So blockieren Sie ein Programm aus dem Zugriff auf das Internet unter Windows 10
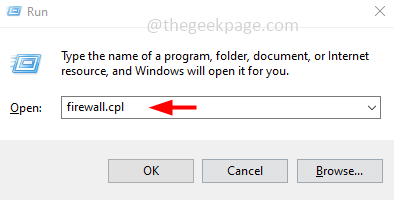
- 3684
- 557
- Hr. Moritz Bozsik
Angenommen, Ihr Computer wird von mehreren Personen oder Kindern usw. verwendet, und Sie möchten ein Programm aus dem Zugriff auf das Internet blockieren, damit andere mit Ihrem Computer keine Ergebnisse aus dieser bestimmten Anwendung erhalten, dann sind hier die Schritte zum Blockieren des Internetzugangs für einen Blockieren besondere Anwendung. Zum Beispiel können Sie die Verwendung von Browsern wie Chrome, Edge, Mozilla Firefox, Online -Spielen usw. einschränken.
Blockieren Sie ein Programm aus dem Zugriff auf das Internet
Schritt 1: Öffnen Sie die Auslaufaufforderung mithilfe Windows + r Schlüssel zusammen
Schritt 2: Typ Firewall.cpl in der Laufaufforderung und klicken Sie auf eingeben. Dadurch wird die Windows Defender Firewall geöffnet
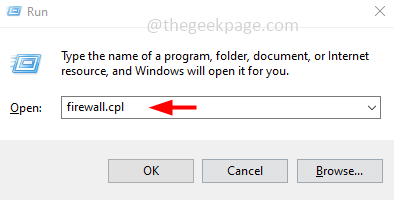
Schritt 3: Klicken Sie auf der linken Seite auf fortschrittlich Einstellungen
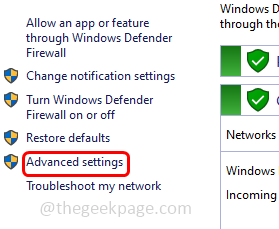
Schritt 4: Klicken Sie auf die Outbound -Regeln
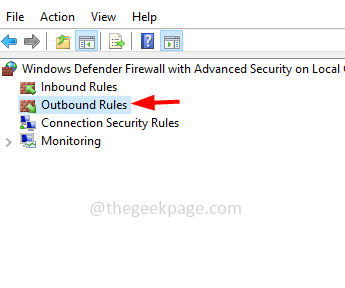
Schritt 5: Dann Rechtsklick nach den ausgehenden Regeln
Schritt 6: Aus der angezeigten Liste klicken Sie auf die neue Regel Möglichkeit
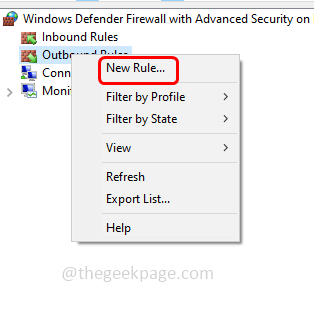
Schritt 7: Im geöffneten Fenster auswählen Brauch durch Klicken auf das Optionsfeld daneben
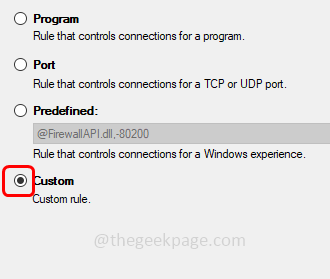
Schritt 8: Klicken Sie auf nächste
Schritt 9: Wählen Sie aus Dieser Programmweg durch Klicken auf das Optionsfeld daneben
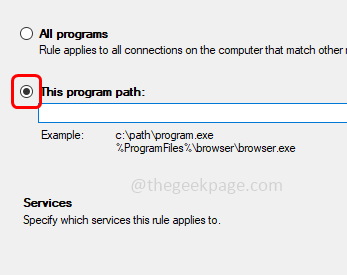
Schritt 10: Öffnen Sie den Dateispeicherort des Programms, für das Sie den Internetzugang blockieren möchten. Um das zu tun, Typ die Programmname In Fenster suchen. Zum Beispiel werde ich hier Microsoft Edge betrachten
Schritt 11: Geben Sie Microsoft Edge in die Windows -Suche und in die Suchergebnisse ein Rechtsklick auf der Microsoft Edge
Schritt 12: Aus der Liste klicken Sie auf Dateispeicherort öffnen
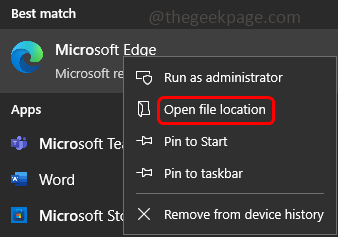
Schritt 13: Wieder im geöffneten Datei -Explorer -Fenster Rechtsklick auf der Microsoft Edge
Schritt 14: Aus der Liste klicken Sie auf Dateispeicherort öffnen
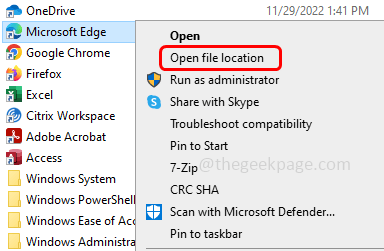
Schritt 15: Es zeigt auf die .EXE -Datei der Microsoft Edge. Kopieren es ist Weg Aus der Adressleiste des Datei Explorer
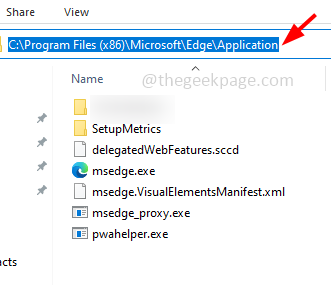
Schritt 16: Gehen Sie dann zurück zum der Neuer Assistent der Outbound -Regel Fenster [Schritt 9]
Schritt 17: Klicken Sie auf die Durchsuche Taste
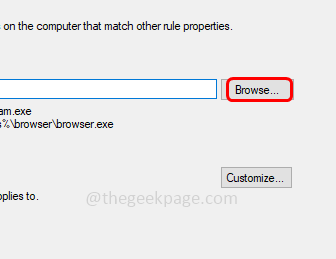
Schritt 18: Im geöffneten Fenster Paste Der kopierte Inhalt in der Adressleiste und klingelt eingeben
Schritt 19: Klicken Sie auf die MSEDSE.exe Datei [Klicken Sie auf die .EXE -Datei des Programms, von dem Sie versuchen, den Internetzugang zu blockieren]
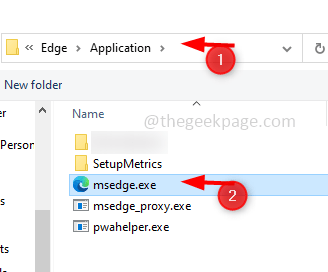
Schritt 20: Dann klicken Sie auf offen
Schritt 21: Klicken Sie auf nächste Taste dreimal
Schritt 22: Wählen Sie die aus Blockieren Sie die Verbindungsoption durch Klicken auf das Optionsfeld daneben
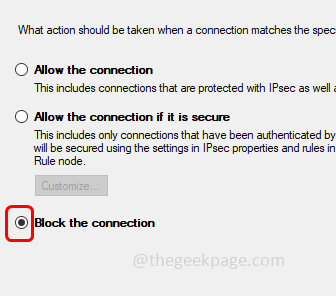
Schritt 23: Wählen Sie auch sicher, dass Sie auswählen Domain, privat, öffentlich durch Ticken auf das Kontrollkästchen neben ihnen
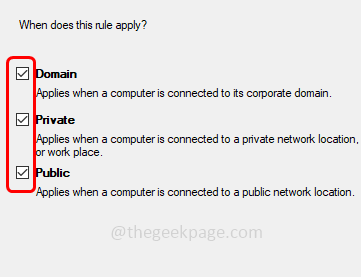
Schritt 24: Geben Sie die an Name der Regel im Namen des Namens
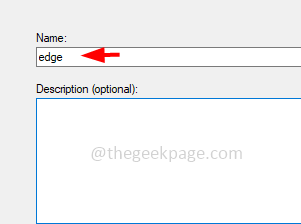
Schritt 25: Klicken Sie auf beenden
Schritt 26: Sie können sehen, dass die Regel erfolgreich erstellt wird. Schließe das Fenster
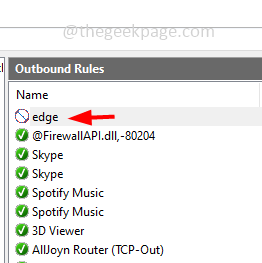
Schritt 27: Öffnen Sie nun die Microsoft Edge und versuchen Sie, etwas zu durchsuchen. Es wird das Ergebnis nicht angezeigt, da das Internet blockiert ist. Sie erhalten eine Nachricht mit der Aufschrift "Hmmm ... Ihr Internetzugang ist blockiert"
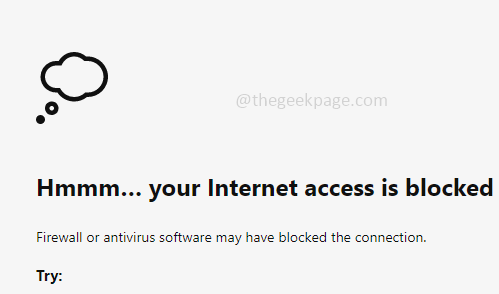
Schritt 28: Um die Regel zu löschen und auf das Internet zugänglich zu machen, können Sie Rechtsklick auf der Rand in den ausgehenden Regeln und klicken Sie auf löschen. Klicken Sie in der Bestätigung Cop -up auf Ja.
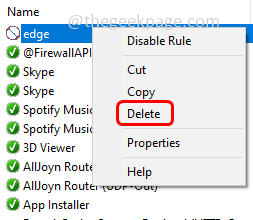
Das ist es! Ich hoffe, dieser Artikel ist hilfreich und einfach zu folgen. Danke!!
- « Die Synchronisierung der Spiele mit Spielspielen taucht immer wieder in Android auf
- Roblox 2 Stufenüberprüfungsprozess nicht Senden des E -Mail -Überprüfungscode »

