So blockieren Sie Zugriff auf Windows 10 -Einstellungen und Bedienfeld
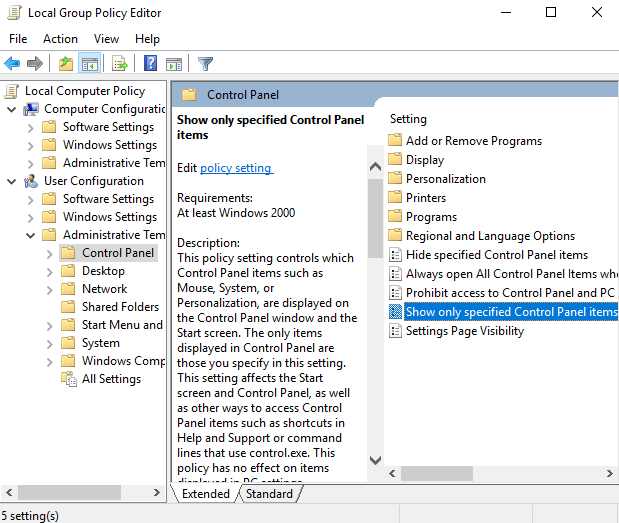
- 4781
- 426
- Madleen Vater
Wenn Sie beispielsweise ein Netzwerk von Computern in einer Schule oder in einer Unternehmenseinstellung ausführen, ist es wichtig zu wissen.
Wenn Sie Zugriff auf diese Seiten zur Verfügung haben, wird es für Benutzer einfacher, Programme zu deinstallieren, sich mit den Systemeinstellungen zu beschäftigen und möglicherweise Probleme für andere Benutzer zu verursachen, die zu einem späteren Punkt auf diesen Computer zugreifen.
InhaltsverzeichnisSie können unsere Anleitung unten befolgen, um zu erfahren.
Wenn Sie weiter gehen möchten, lesen Sie unsere anderen Artikel über die Verwendung von Gruppenrichtlinien, um den Zugriff auf die Eingabeaufforderung zu blockieren und das Herunterfahren eines PCs zu verhindern.
Deaktivieren Sie alle Bedienfeld- und Einstellungen zugreifen
Es stehen zwei Methoden zur Deaktivierung des Bedienfelds und zum Einstellungseinstellungen auf Windows 10 zur Verfügung. Die erste Methode ist die einfachste, also werden wir das zunächst erklären. Für diese Methode müssen Sie Windows 10 Pro oder Enterprise ausführen. Wenn Sie Windows 10 nach Hause ausführen, mach dir keine Sorgen, du kannst stattdessen die zweite Methode ausprobieren.ICH
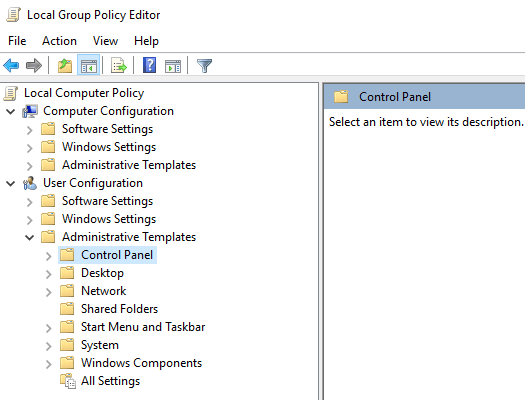
Auf der rechten Seite doppelklick klicken Verbieten Sie den Zugriff auf das Bedienfeld und die PC -Einstellungen. Als nächstes klicken Sie Ermöglicht. Dann klick Anwenden. Schließlich klicken Sie OK.
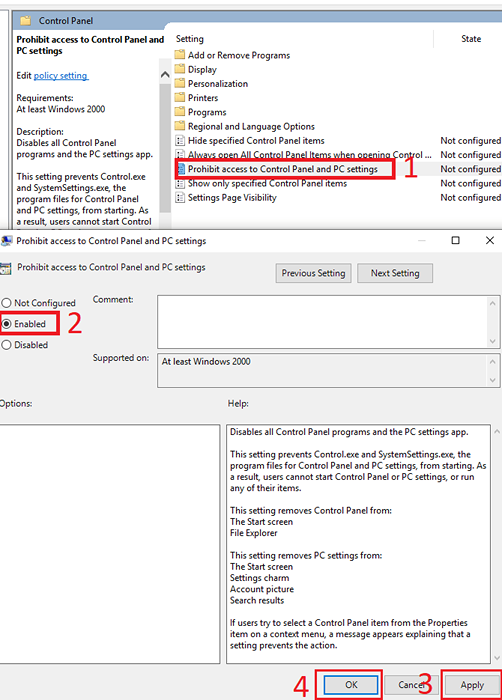
Sie müssen dieses Konto nach dieser Änderung in einen Standardbenutzer ändern. Ohne zu einem Standardbenutzer zu wechseln, können Sie es zu jedem Zeitpunkt entfernen, indem Sie den obigen Schritten folgen. Wenn Sie jedoch "nicht konfiguriert" auswählen, wählen Sie jedoch "nicht konfiguriert".
Deaktivieren Sie das Bedienfeld für Windows 10 Home -Benutzer
Wenn Sie unter Windows 10 Home sind, können Sie stattdessen die Methode verwenden, die wir unten erläutert haben. Diese Methode beinhaltet die Verwendung einer Registrierungsänderung. Befolgen Sie daher die Schritte sorgfältig.
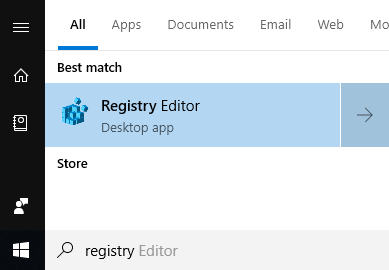
Für Windows 10 -Home -Benutzer müssen Sie zunächst das Konto umwandeln, das die Änderungen in ein Administratorkonto vornehmen möchten. Sobald Sie die folgenden Schritte durchgeführt haben, können Sie es wieder auf ein Standardkonto umstellen.
Drücken Sie die Windows -Schlüssel und Typ Registrierung. Anschließend klicken Sie auf Registierungseditor In den Suchergebnissen.
Auf der linken Seite,Klicken Sie hier, um zu öffnen Hkey_current_user, Folgen Sie dann dem Pfad unten.
\ Software \ Microsoft \ Windows \ CurrentVersion \ Policies \ Explorer
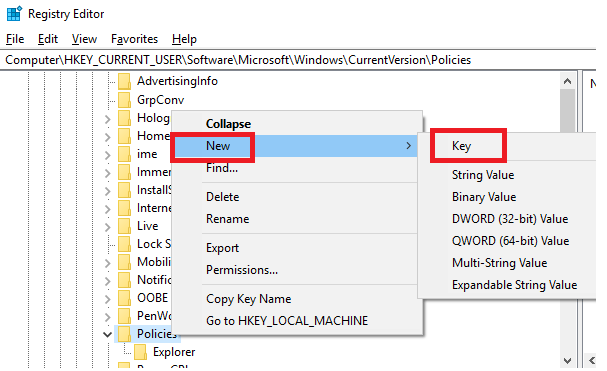
Sehen Sie den Entdeckerordner nicht in Richtlinien? Du kannst Klicken Sie mit der rechten Maustaste und klicken Sie Neu, dann klick Taste. Sobald der neue Ordner erstellt wurde, benennen Sie ihn um Forscher, DannKlicken Sie aus dem Ordner weg, um den Namen abzuschließen.
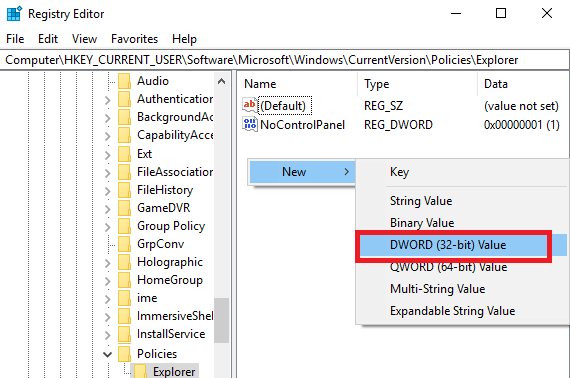
Klicken Sie anschließend auf die Forscher Ordner. Klicken Sie danach mit der rechten Maustaste auf einen leeren Speicherplatz auf der rechten Seite des Registrierungseditors.Dann klick Neu, Dannklicken DWORD (32-Bit) Wert.
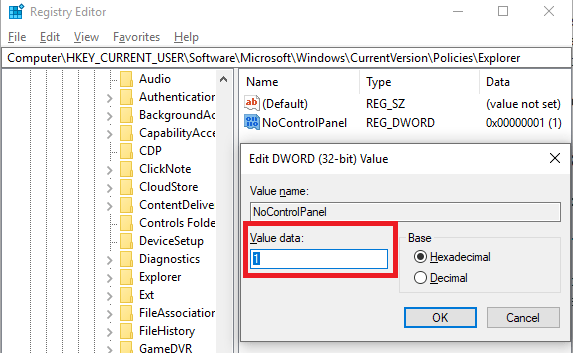
Wo es "neuer Wert #1" heißt Nocontrolpanel Drücken Sie dann die Eingabetaste.Danach,Doppelklick Nocontrolpanel Und Ändern Sie die Wertdaten von 0 auf 1. OK klicken.
Das ist es! Starten Sie jetzt Ihren PC neu und testen Sie, ob das Einstellungsmenü und das Bedienfeld blockiert sind. Wenn dies der Fall ist, können Sie das Konto auf ein Standardkonto zurückversetzen, damit die Einstellung nicht entfernt werden kann.
Spezifische Bedienfeldelemente ausblenden
In den beiden oben genannten Methoden wird erläutert, wie das Bedienfeld vollständig deaktiviert werden kann. Was ist, wenn Sie nur bestimmte Bedienfeldelemente einschränken möchten? Mit der folgenden Methode können Sie genau das tun.
Drücken Sie zuerst die Windows -Taste undTyp Gruppenrichtlinie. Klick auf das Gruppenrichtlinie bearbeiten Option, die erscheint.
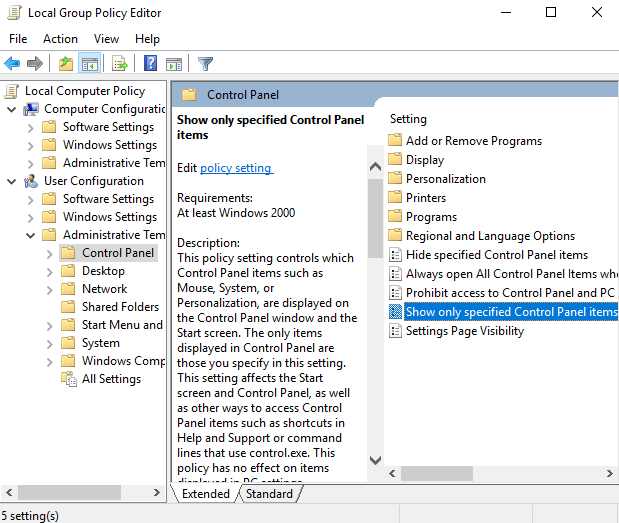
- Als nächstes klicken Sie Benutzer Konfiguration auf der Linken.
- Klicken Sie dann an, um die zu erweitern Administrative Vorlagen Ordner.
- Anschließend klicken Sie auf Schalttafel.
- Zum Schluss rechts klicken Sie auf die rechte Zeigen Sie nur bestimmte Elemente des Bedienfelds an.
Klicken Sie im nächsten Fenster auf Ermöglicht. Danach können Sie klicken Zeigen. Von hier aus können Sie Geben Sie jedes Bedienfeldelement manuell ein dass Sie möchten, dass ein Benutzer Zugriff hat. Wenn es nicht in dieser Liste enthalten ist, wird es nicht angezeigt!
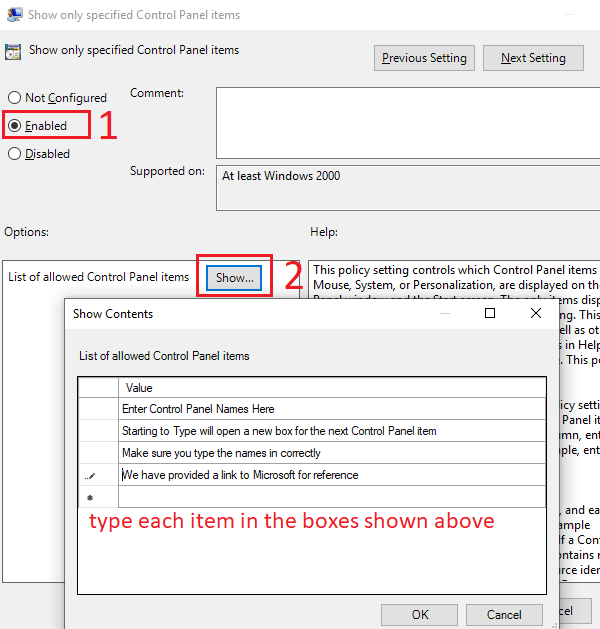
Dies bedeutet. Sie finden die Namen aller Bedienfeldelemente auf der Microsoft -Website.
Sie können jederzeit die obigen Schritte ausführen, jedoch die "deaktivierte" die Option zum erneuten Erwerb aller Bedienfeldelemente auswählen.
Zusammenfassung
Ich hoffe, dass sich dieser Leitfaden als nützlich erwiesen hat. Haben Sie Fragen zu den drei Methoden, die ich aufgenommen habe? Wenn Sie dies tun, hinterlassen Sie bitte einen Kommentar unten und ich melde mich glücklich bei Ihnen, wenn ich kann.
- « Verwenden Sie dieses Skript, um mehrere Dateien gleichzeitig in Windows umzubenennen
- Finden Sie die Backlinks, Weiterleitungen und gemeinsam genutzten IPs einer Domain »

