So blockieren Sie Apps, um auf Ihren Kalender unter Windows 10 zugreifen zu können
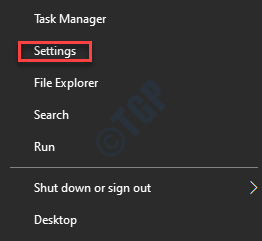
- 804
- 184
- Miriam Bauschke
Windows 10 ist bekannt für seine nützliche Apps. Diese Apps benötigen jedoch Zugriff auf bestimmte Funktionen wie Kamera, Mikrofon, Standort, Kontakte, Telefonanrufe, E -Mails usw. richtig funktionieren. Kalender ist auch eine solche Funktion, die bestimmte Apps wie Personen, Mails oder das Cortana zugreifen müssen. Daher haben diese Apps Zugriff auf den Kalender und seine Ereignisse standardmäßig. Der Kalender nutzt dann die Kontaktliste, um E -Mails und Termine zu planen, und zeigt dann den Termin des Tages an Sie an.
Manchmal ist jedoch der Zugang zum Kalender nicht erforderlich, aber die Apps forderten immer noch um Erlaubnis. Wenn Sie also der Meinung sind, dass Sie die Apps nicht benötigen, um unter Windows 10 auf Ihren Kalender zugreifen zu können, können Sie den Zugriff deaktivieren, um Ihren Kalender und Ihre Veranstaltungen von den Apps privat zu halten. Hier sind einige Methoden, mit denen Sie Apps blockieren können, um auf Ihren Kalender zuzugreifen.
Inhaltsverzeichnis
- Methode 1: Schalten Sie den App -Zugriff auf Kalender über die Einstellungs -App aus
- Methode 2: Schalten Sie den App -Zugriff auf den Kalender über Gruppenrichtlinien -Editor aus
- Methode 3: Schalten Sie den App -Zugriff auf den Kalender über den Registrierungseditor aus
Methode 1: Schalten Sie den App -Zugriff auf Kalender über die Einstellungs -App aus
Diese Methode hilft Ihnen, zu verhindern, dass Apps auf Kalender zugreifen, wenn Sie der Meinung sind, dass dies nicht erforderlich ist. Sie können den Zugriff auch nur für einzelne Apps wie Cortana, Post und Kalender oder Personen oder für alle einschalten oder ausschalten. Sie können auch den Zugriff auf Kalender für eine Anwendung von Drittanbietern deaktivieren, wenn Sie im Einstellungsfenster aufgeführt sind. Lassen Sie uns sehen, wie der App -Zugriff auf Kalender ausgeschaltet wird:
Schritt 1: Gehe zu Start, Klicken Sie darauf und klicken Sie auf das Zahnradsymbol, um die zu starten Einstellungen App.
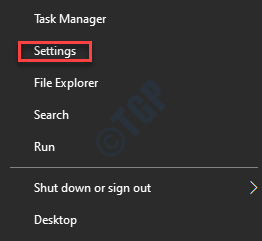
Schritt 2: Im Einstellungen Fenster, klicken Sie auf Privatsphäre.
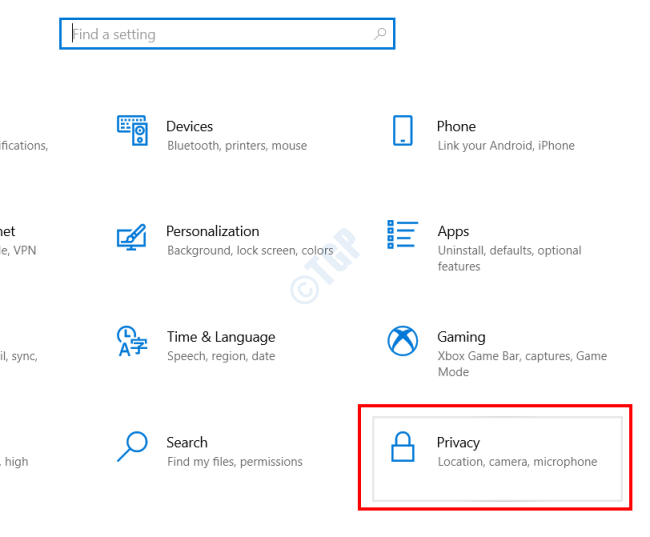
Schritt 3: Gehen Sie im nächsten Fenster zur linken Seite, scrollen Sie nach unten und App -Berechtigungen Abschnitt, klicken Sie auf Kalender.
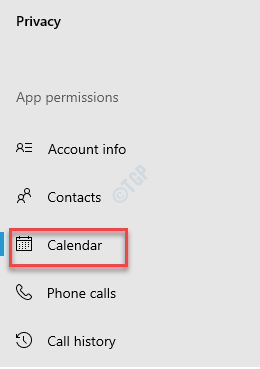
Schritt 4: Gehen Sie nun auf die rechte Seite der Scheibe und unter dem Ermöglichen Sie Apps, auf Kalender zugreifen zu können Abschnitt drehen Sie den Schieberegler nach links, um ihn auszuschalten.
Dadurch wird der Zugriff auf Kalender für alle Apps deaktiviert.
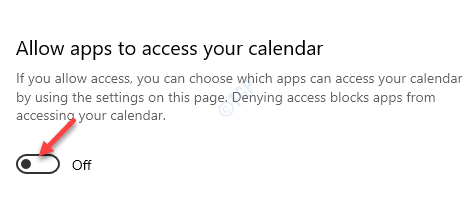
Schritt 5: Wenn Sie den Zugriff auf Kalender für bestimmte Apps deaktivieren möchten, gehen Sie zur Wählen Sie aus, auf welche Apps auf Ihren Kalender zugreifen können Abschnitt und deaktivieren Sie den Zugriff auf den Kalender für die App, die Sie nicht möchten.
Dadurch wird der Zugriff auf Kalender für nur einzelne Apps deaktiviert, die von Ihnen ausgewählt wurden.
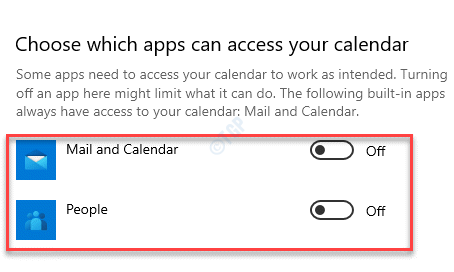
Schritt 6: Wenn Sie nicht möchten, dass Ihr Gerät auf den Kalender und die Ereignisse zugreifen kann, gehen Sie zur Ermöglichen Sie den Zugriff auf Kalender auf diesem Gerät und klicken Sie auf die Ändern Taste.
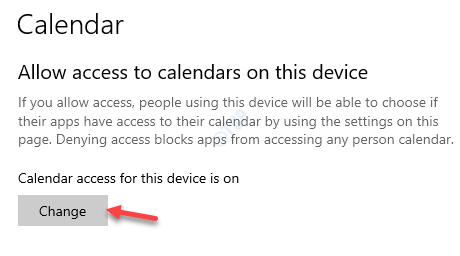
Schritt 7: Im Kalenderzugriff für dieses Gerät Popup, schalten Sie den Schalter aus.
Dadurch wird der Zugriff auf Kalender für das gesamte Gerät deaktiviert.
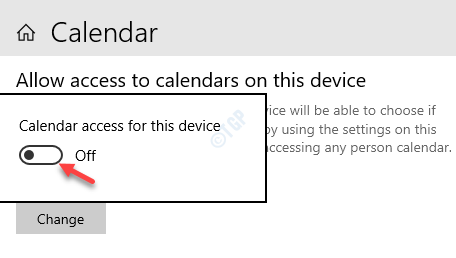
Methode 2: Schalten Sie den App -Zugriff auf den Kalender über Gruppenrichtlinien -Editor aus
Schritt 1: Klicken Sie mit der rechten Maustaste auf Start und auswählen Laufen um die zu öffnen Führen Sie den Befehl aus.
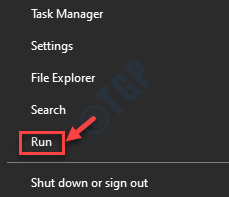
Schritt 2: Im Führen Sie den Befehl aus Fenster, Typ gpedit.MSC im Suchfeld und klicken Sie auf Eingeben.
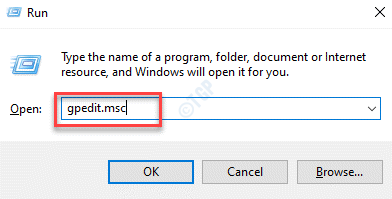
Schritt 3: Es öffnet die Lokaler Gruppenrichtlinienredakteur.
Navigieren Sie nun zum folgenden Pfad in der Lokaler Gruppenrichtlinienredakteur Fenster in derselben Reihenfolge wie unten gezeigt:
Computerkonfiguration> Verwaltungsvorlagen> Windows -Komponenten> App -Datenschutz
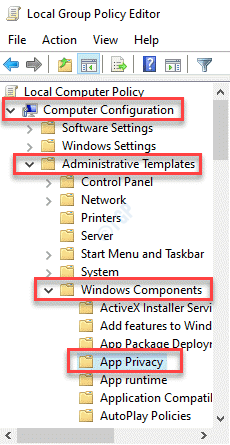
Schritt 4: Gehen Sie nun auf die rechte Seite des Fensters und doppelklicken Sie auf Lassen Sie Windows -Apps auf den Kalender zugreifen.
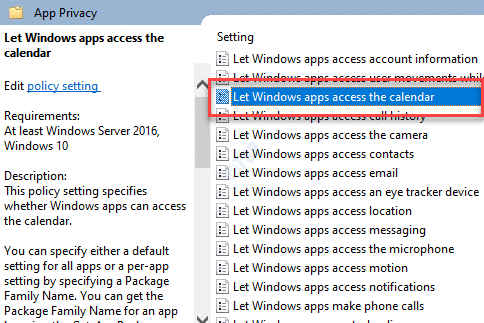
Schritt 5: Wählen Sie im geöffneten Dialogfeld aus Ermöglicht.
Gehe zum Optionen Abschnitt unten und geben Sie in die ein Paket Family Name (PFNS) der App in der Erzwingen, diese spezifischen Apps zu verweigern leere Box.
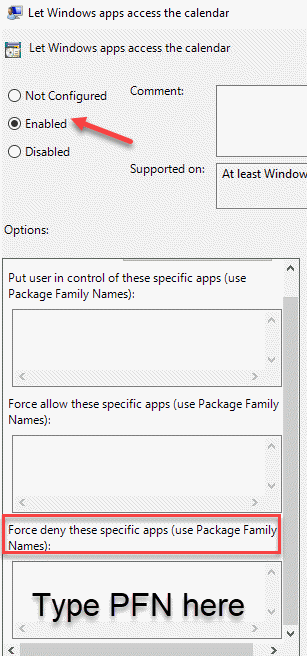
Schritt 6: Um das zu finden Paket Family Name (PFNS) einer bestimmten App müssen Sie zur Windows PowerShell.
Drücken Sie die Win + r Tasten zusammen auf Ihrer Tastatur, um die zu starten Führen Sie den Befehl aus Fenster.
Schritt 7: Im Führen Sie den Befehl aus Fenster, Typ Power Shell und drücken Sie die Strg + Shift + Eingabetaste Hotkey auf Ihrer Tastatur zum Öffnen Windows PowerShell Im Admin -Modus.
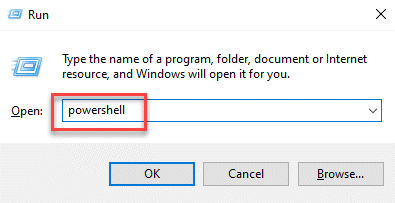
Schritt 8: Im Windows PowerShell (Administrator) Führen Sie den folgenden Befehl aus, um den Paketnamen für die spezifische App zu erhalten:
Get -AppXpackage -Aluser | Wählen Sie den Namen, Paketfullname
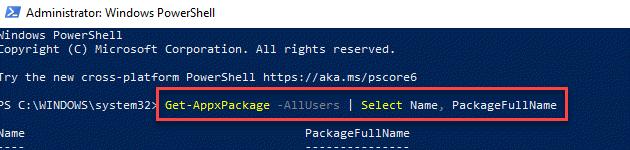
Schritt 9: Beachten Sie nun den Namen der App aus der Name Abschnitt.
Zum Beispiel möchten wir den Kalenderzugriff für die deaktivieren Microsoft Leute App, also die App Name Ist Microsoft. Menschen.
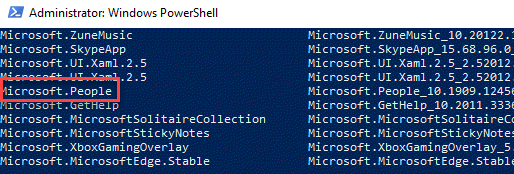
Schritt 10: Geben Sie nun den folgenden Befehl ein und klicken Sie auf Eingeben:
Get -Appxpackage -name "Microsoft.Menschen"
Beachten Sie die PackageFamilyName der App.
*Notiz: Ersetzen Sie hier die “Microsoft.Menschen”(App -Name) mit dem Namen der App, die Sie für den Kalenderzugriff blockieren möchten.
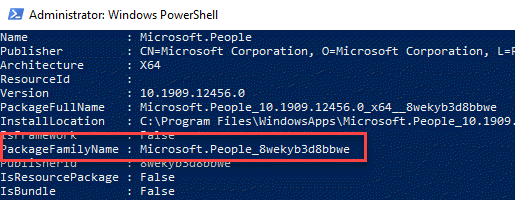
Schritt 11: Jetzt geh zurück zum Lassen Sie Windows -Apps auf den Kalender zugreifen Fenster wie gezeigt in Schritt 5 und tippen Sie in die Paket Family Name (Pfn) Sie haben im obigen Schritt in der festgestellt Erzwingen, diese spezifischen Apps zu verweigern Kasten.
Drücken Sie Anwenden und dann OK Änderungen sparen und beenden.
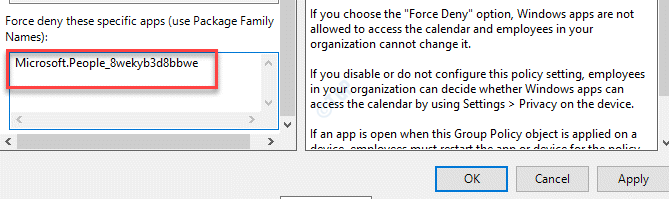
Die App hat keinen Zugriff auf die Kalender -App mehr.
*Notiz - Der Paket Family Name (PFN) Eingegeben in Schritt 11 ist ein Beispiel. Sie müssen das PFN für die App hinzufügen, für die Sie den Kalenderzugriff verhindern möchten.
Methode 3: Schalten Sie den App -Zugriff auf den Kalender über den Registrierungseditor aus
Wenn Sie dem lokalen Gruppenrichtlinien -Editor folgen konnten, werden die spezifischen Einstellungen in der Registrierung automatisch hinzugefügt. Wenn Sie jedoch keinen Zugriff auf den lokalen Gruppenrichtlinien -Editor in Ihrer Windows 10 -Version haben, können Sie die Einstellungen im Registrierungseditor direkt ändern. Dazu müssten Sie die erforderlichen Schlüssel und den Wert selbst hinzufügen.
*Notiz - Jede Option hat unterschiedliche Werte. Wenn Sie also beispielsweise nur einen individuellen Wert benötigen, wenn Sie nur den Wert haben möchtenzwang leugnen”Für alle Apps müssen Sie nur diesen Wert und keinen anderen Wert hinzufügen.
Lassen Sie uns sehen, wie Sie die Registrierung bearbeiten:
Schritt 1: Klicken Sie mit der rechten Maustaste auf Start Menü und auswählen Laufen um die zu öffnen Führen Sie den Befehl aus Kasten.
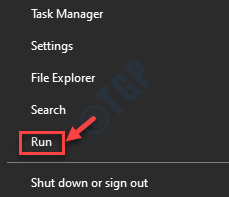
Schritt 2: Typ reflikt im Führen Sie den Befehl aus Suchfeld und drücken Sie OK um die zu öffnen Registierungseditor Fenster.
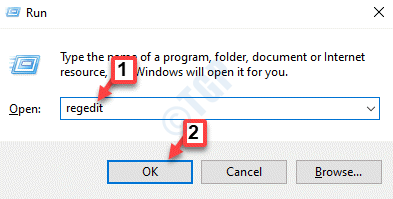
Schritt 3: Im Registierungseditor Fenster navigieren Sie zum folgenden Pfad, um die zu erreichen Appprivacy Taste:
HKEY_LOCAL_MACHINE \ Software \ Richtlinien \ Microsoft \ Windows \ Appprivacy
*Notiz - Wenn der Appprivacy Taste fehlt und befolgen Sie dann die folgenden Schritte, um den Schlüssel hinzuzufügen:
1: Klicken Sie mit der rechten Maustaste auf die Fenster Ordner, auswählen Neu und dann auswählen Taste.
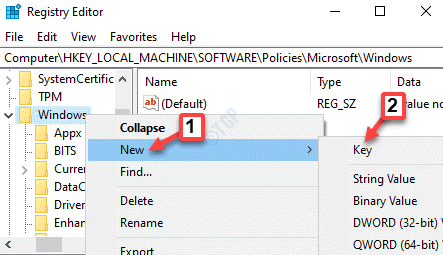
2: Benennen die neuen um Taste als Appprivacy.
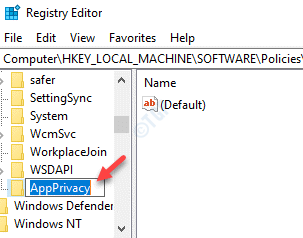
Schritt 4: Gehen Sie nun zur rechten Seite des Fensters, klicken Sie mit der rechten Maustaste auf einen leeren Bereich, wählen Sie Neu > DWORD (32-Bit) Wert.
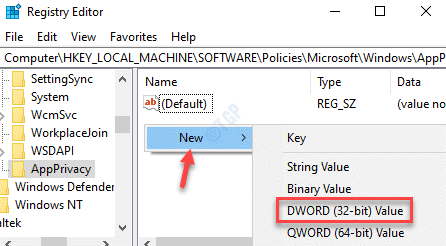
Schritt 5: Benennen die neuen um DWORD Wert als Letappsaccesscalendar und doppelklicken Sie darauf.
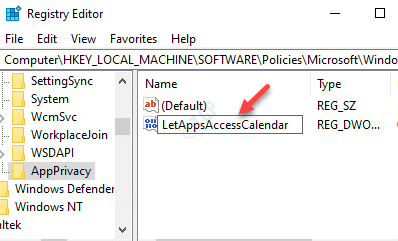
Schritt 6: Im Bearbeiten Sie den Wert des DWORD (32-Bit) Dialogbox, gehen Sie in die Messwert Feld und festlegen den Wert auf 2.
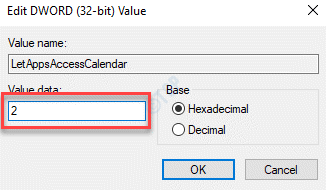
*Notiz - 0 ist für den Benutzer der Kontrolle, 1 ist für Kraft erlauben und 2 ist für Gewalt leugnen.
Schritt 7: Wenn Sie den Wert an ändern möchten, um 2 (zwang leugnen) für alle Optionen der Lokaler Gruppenrichtlinienredakteur, Sie müssen die drei verschiedenen Werte erstellen.
Gehen Sie hierfür zur rechten Seite des Fensters, klicken Sie mit der rechten Maustaste auf einen leeren Bereich und wählen Sie Neu > Multi-String-Wert.
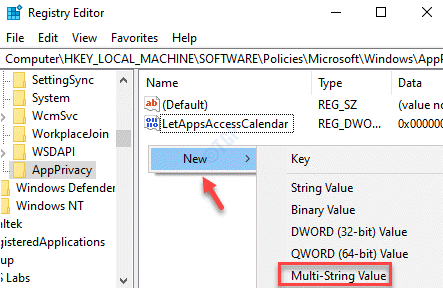
Schritt 8: Den neuen Wert umbenennen wie LetAppsAccesscalendar_userincontroloftheseaps. Dies gilt für die Benutzeroption der Benutzer in der Steuerung in der Lokaler Gruppenrichtlinienredakteur.
Doppelklicken Sie darauf.
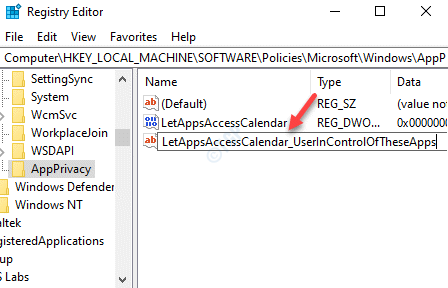
Schritt 9: Jetzt in seinem Multi-String bearbeiten Dialogbox, gehen Sie in die Messwert Feld und geben Sie die ein Paket Family Name (PFN) der App, die Sie aufhören möchten, Zugriff auf den Kalender zu haben.
Drücken Sie OK Um die Änderungen zu speichern und zu beenden.
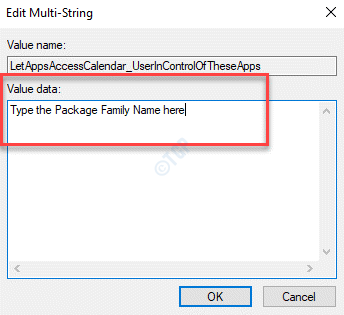
Schritt 10: Ein anderes erstellen Multi-String Wert bewerten und den Wert umbenennen wie LetAppsAccesscalendar_forceAllowtheseApps Für die Kraft zulassen Option in der Lokaler Gruppenrichtlinienredakteur.
Doppelklicken Sie darauf.
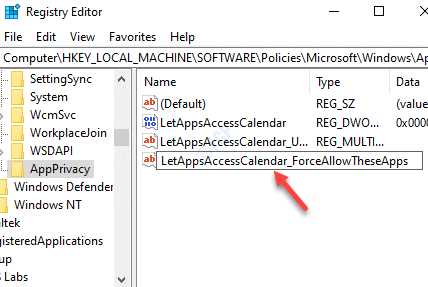
Schritt 11: Im Multi-String bearbeiten Fenster, das sich öffnet, geben Sie die ein Paket Family Name (PFN) der App, die Sie aufhören möchten, Zugriff auf Kalender zu haben.
Drücken Sie OK Um die Änderungen zu speichern und zu beenden.
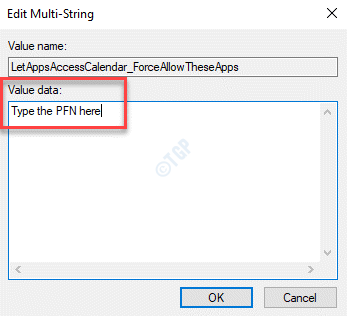
Schritt 12: Erstellen Sie den 3 Multi-String Wert und benennen diesen Wert um LetAppsaccesscalendar_forcedenytheseaps für die Kraft leugnen Option in der Lokaler Gruppenrichtlinienredakteur.
Doppelklicken Sie darauf.
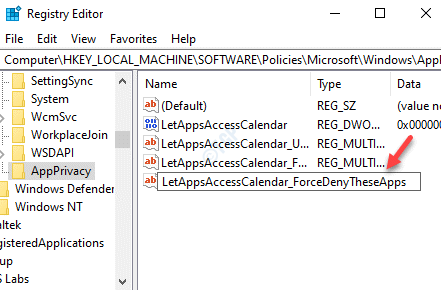
Schritt 13: Jetzt in der Multi-String bearbeiten Dialogfeld geben Sie die ein Paket Family Name (PFN) der spezifischen App in der Messwert Feld.
Drücken Sie OK Für jedes Feld, um die Änderungen zu speichern und zu beenden.
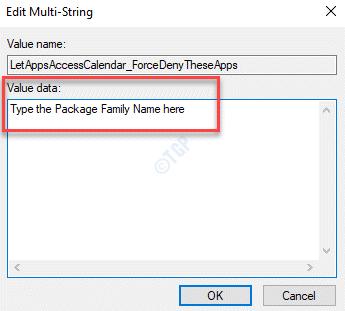
Dadurch wird der Kalenderzugriff nur für diese bestimmte App deaktiviert.
Sobald er fertig ist, beenden Sie Registierungseditor und starten Sie Ihren PC neu, damit die Änderungen effektiv sind.
Die spezifische App sollte keinen Zugriff auf den Kalender mehr haben.
*Notiz - Stellen Sie vor der Bearbeitung des Registrierungseditors sicher, dass Sie eine Sicherung der Registrierungseinstellungen erstellen, damit Sie, falls Sie während des Prozesses Daten verlieren, dasselbe wiederherstellen können.
- « Der .Netto -Framework 4.7.2 wird bei diesem Betriebssystemfehler nicht unterstützt
- Etwas ist schief gelaufen, aber Sie können erneut versuchen »

