So blockieren Sie die automatische Aktualisierung von Treibern in Windows 10
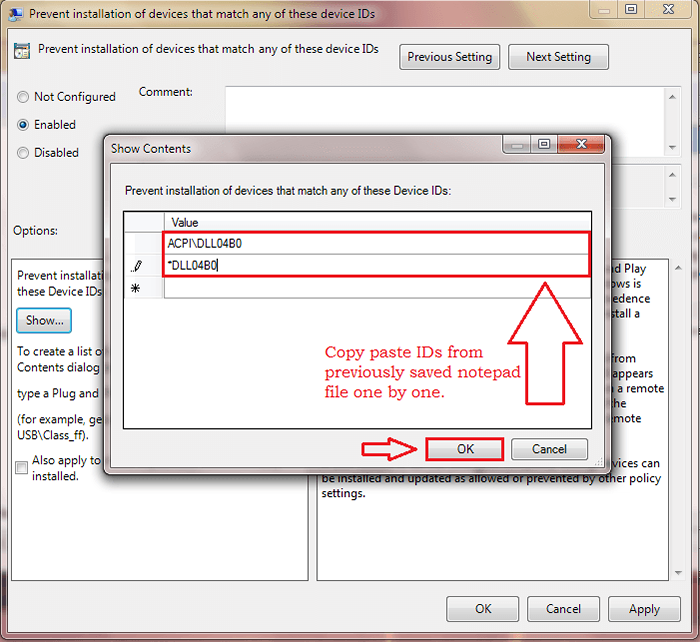
- 4349
- 1188
- Levke Harnapp
So blockieren Sie die automatische Aktualisierung von Treibern in Windows 10: - Treiberaktualisierungen finden auch zusammen mit den Systemaktualisierungen statt, wenn Windows in Windows 10 ein Update durchführt. Dies wird von vielen Benutzern nicht als wünschenswert angesehen, da sie besonders die Treiber für sie auswählen möchten und die Windows nicht tolerieren, die die von ihnen installierten Treiber aktualisieren. Also, was ist die Lösung?? Mit jedem Treiber in Ihrem System ist eine ID verbunden. So können Sie diese IDs verwenden, um die automatischen Updates für ein Laufwerk besonders zu blockieren. Lesen Sie weiter, um zu lernen, wie man diesen einfachen Trick hackt.
SCHRITT 1
- Stellen Sie zunächst den gewünschten Fahrer in Ihrer lokalen Festplatte zur Verfügung. Sie können es herunterladen, wenn Sie möchten. Dann vom Internet trennen.
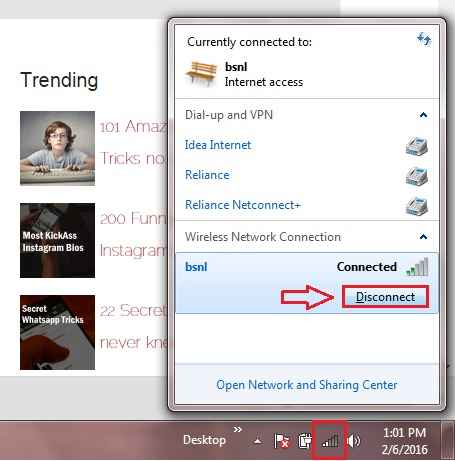
SCHRITT 2
- Jetzt müssen wir den Treiber, den Windows für uns installiert hat, loswerden und unseren gewünschten Treiber installieren. Dafür starten Sie Gerätemanager durch Eingabe Gerätemanager in Ihrem Cortana -Suchfeld und Auswahl der Gerätemanager Programm aus den Suchergebnissen.
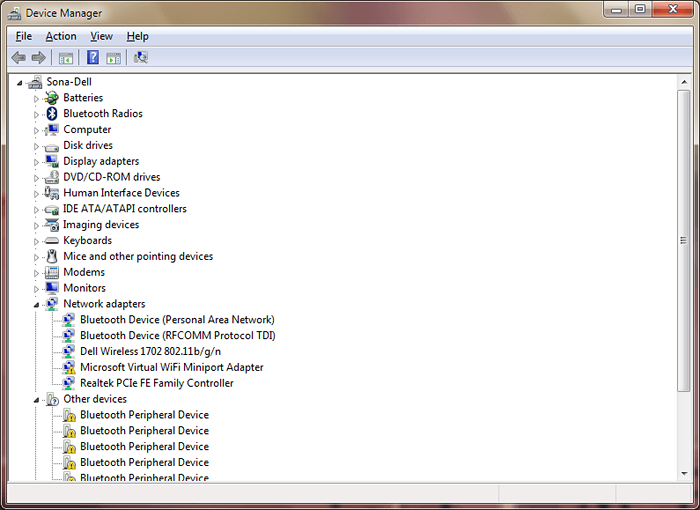
SCHRITT 3
- Einmal der Gerätemanager Das Fenster öffnet sich und suche deinen Fahrer. Im folgenden Screenshot habe ich ausgewählt Dell Touchpad. Klicken Sie mit der rechten Maustaste auf den ausgewählten Treiber und klicken Sie auf Eigenschaften.
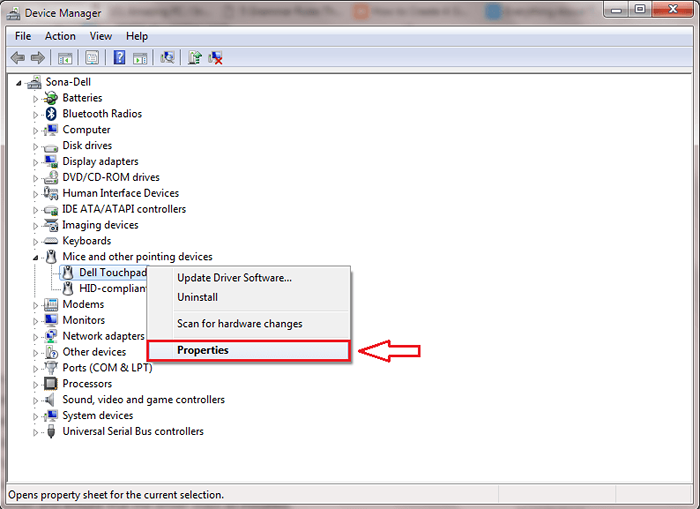
SCHRITT 4
- Klicken Sie nun auf die Einzelheiten Registerkarte im Fenster Treibereigenschaften. Es gibt ein Dropdown-Menü, das einer Option mit dem Namen zugeordnet ist Eigentum. Klicken Sie auf den Down -Pfeil, um auszuwählen Hardware-IDs von der Drop nach unten.
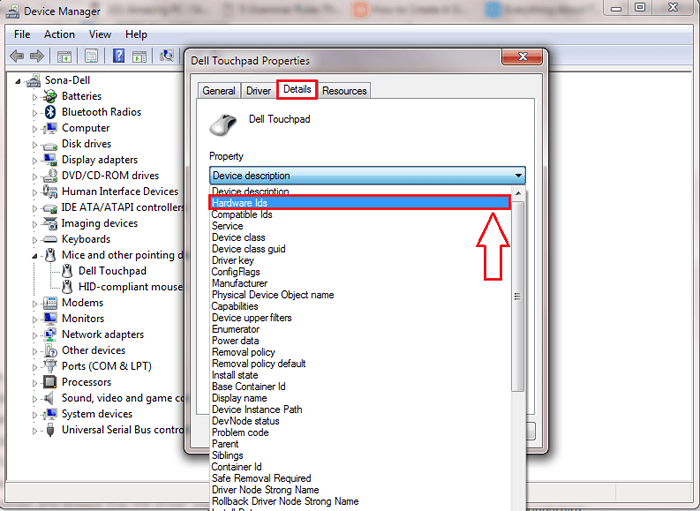
Schritt 5
- Jetzt in der Wert In Feld können Sie die Hardware -IDs des ausgewählten Laufwerks sehen. Wählen Sie alle diese IDs aus und kopieren Sie sie, indem Sie Strg+A und dann Strg+C drücken.
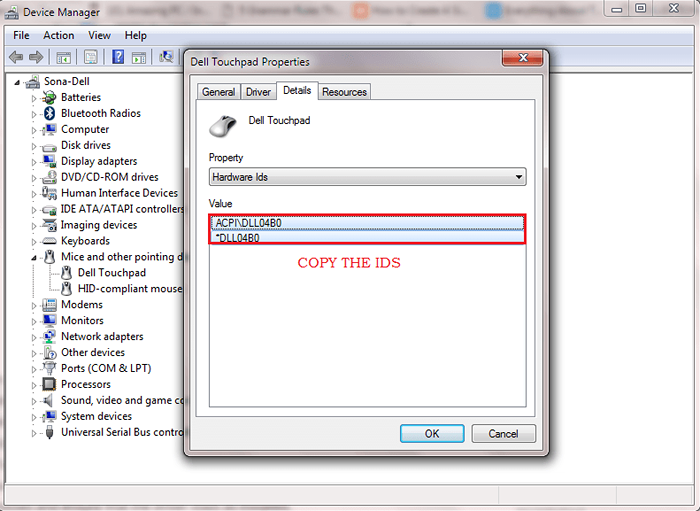
Schritt 6
- Fügen Sie diese Werte in eine Datei ein. Ich habe zu diesem Zweck eine Notepad -Datei verwendet. Speichern Sie diese Datei irgendwo in Ihrem System.
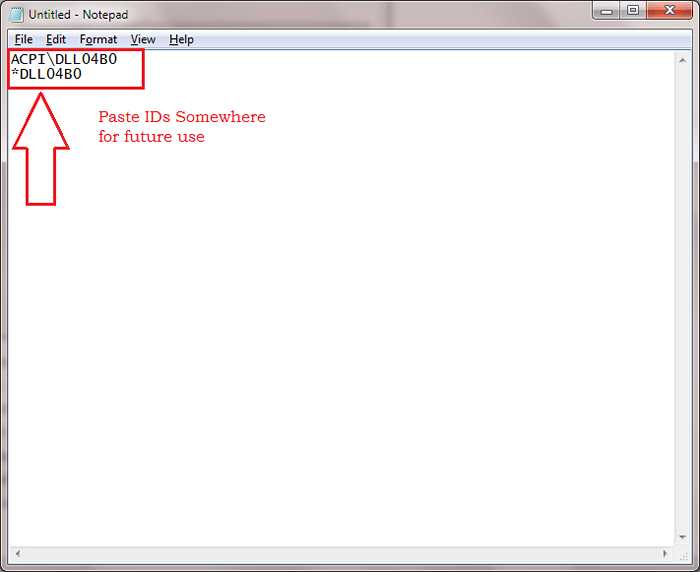
Schritt 7
- Jetzt müssen Sie den alten Treiber deinstallieren und den gewünschten Fahrer installieren. Dafür offen Gerätemanager und fode dein Laufwerk genau wie zuvor. Klicken Sie mit der rechten Maustaste auf das ausgewählte Laufwerk und klicken Sie dann auf Treibersoftware aktualisieren Aus dem angezeigten Kontextmenü.
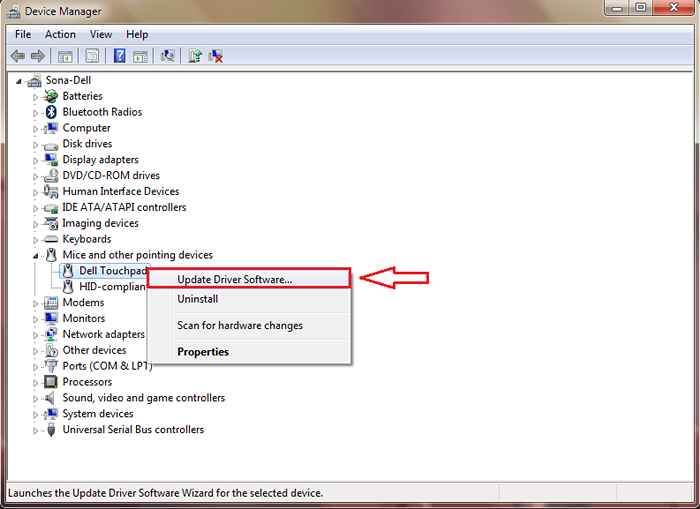
Schritt 8
- Klicken Sie auf die Option, die steht Durchsuchen Sie meinen Computer nach Treibersoftware.
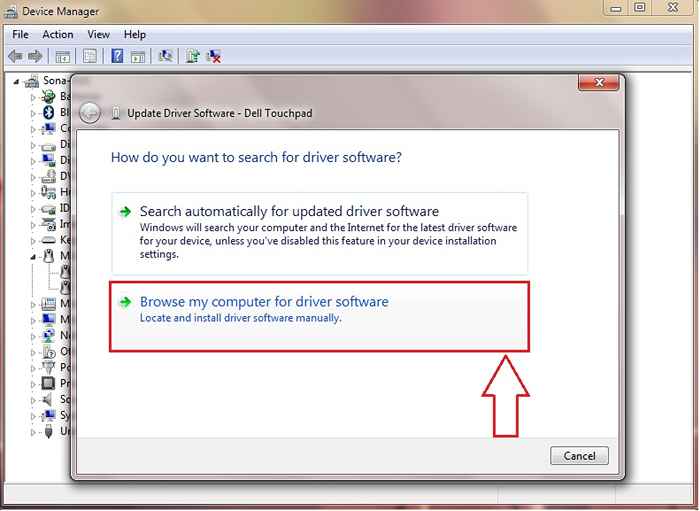
Schritt 9
- In diesem Schritt können Sie Ihre Systemdateien durchsuchen, um den Treiber zu finden, den Sie bereits aus dem ersten Schritt heruntergeladen haben. Sobald Sie fertig sind, klicken Sie auf die Nächste Taste.
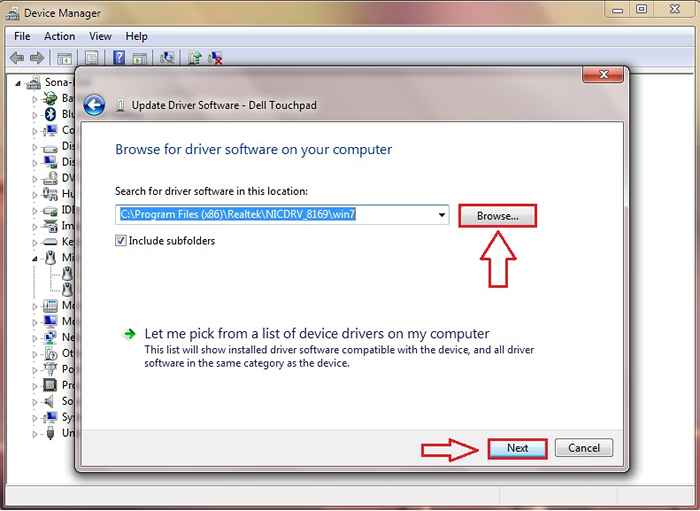
Schritt 10
- Als nächstes müssen wir sicherstellen, dass der von uns installierte Treiber nicht jedes Mal von Windows aktualisiert wird. Drücken Sie dafür Win+R -Schlüssel zusammen und öffnen Sie Laufen Befehlsfenster. Eintippen gpedit.MSC und schlagen OK Taste.
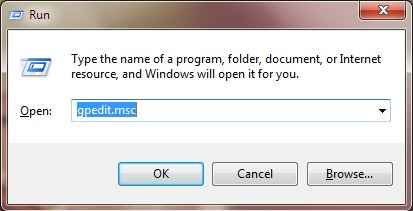
Schritt 11
- Ein neues Fenster namens namens Lokaler Gruppenrichtlinienredakteur eröffnet. Sie müssen zum folgenden Pfad navigieren, wie im unten angegebenen Screenshot gezeigt.
Lokale Computerrichtlinie → Computerkonfiguration → Verwaltungsvorlagen → System → Installation von Geräten → Installationsbeschränkungen für Geräte.
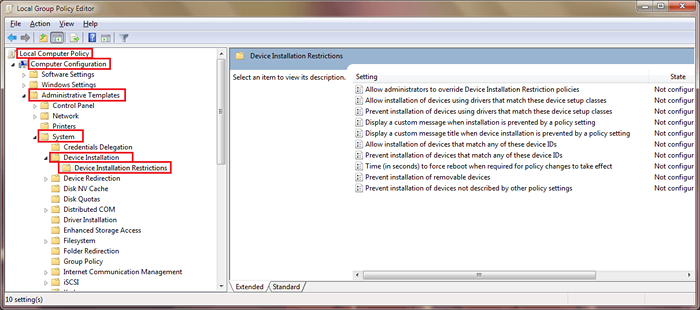
Schritt 12
- Jetzt im linken Fensterbereich befinden Sie sich auf dem benannten Eintrag Geräteinstallationsbeschränkungen. Klicken Sie im rechten Fensterscheibenbereich auf den benannten Eintrag Verhindern Sie die Installation von Geräten, die zu diesen Geräte -IDs übereinstimmen.
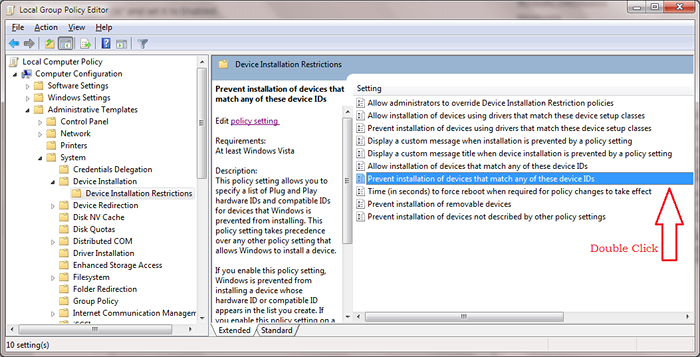
Schritt 13
- Überprüfen Sie das Optionsfeld, das entspricht Ermöglicht Wie im Screenshot gezeigt.
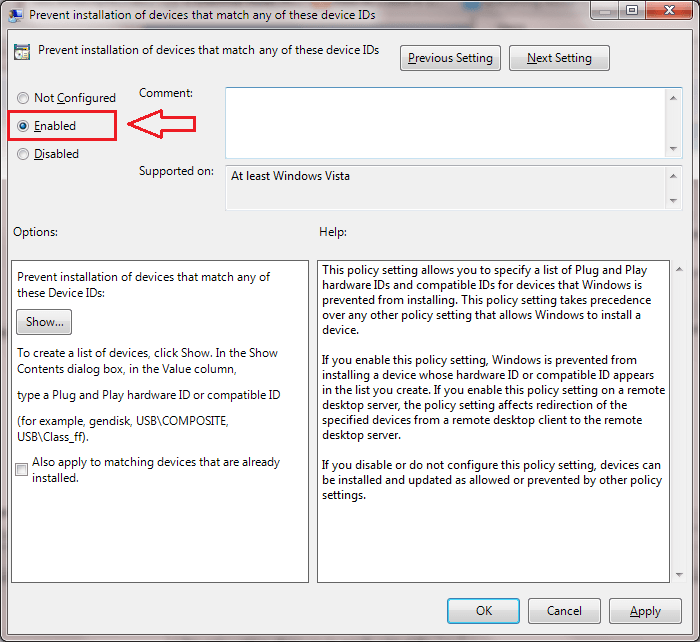
Schritt 14
- Jetzt unter dem Optionen Abschnitt klicken Sie auf die Zeigen Taste. Dies wird ein neues Fenster namens öffnen Inhalt zeigen.
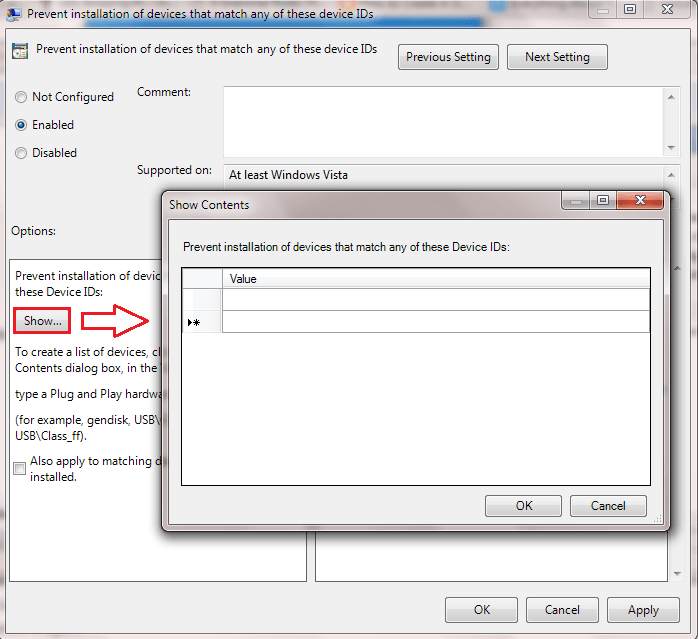
Schritt 15
- Öffnen Sie als nächstes die zuvor gespeicherte Notepad -Datei, die die Hardware -IDs des von uns ausgewählten Gerätetreibers enthält. Kopieren Sie den Inhalt einzeln und fügen Sie sie auf die ein Wert abgelegt in der Inhalt zeigen Fenster wie im Screenshot gezeigt. Sobald Sie fertig sind, klicken Sie auf OK Taste.
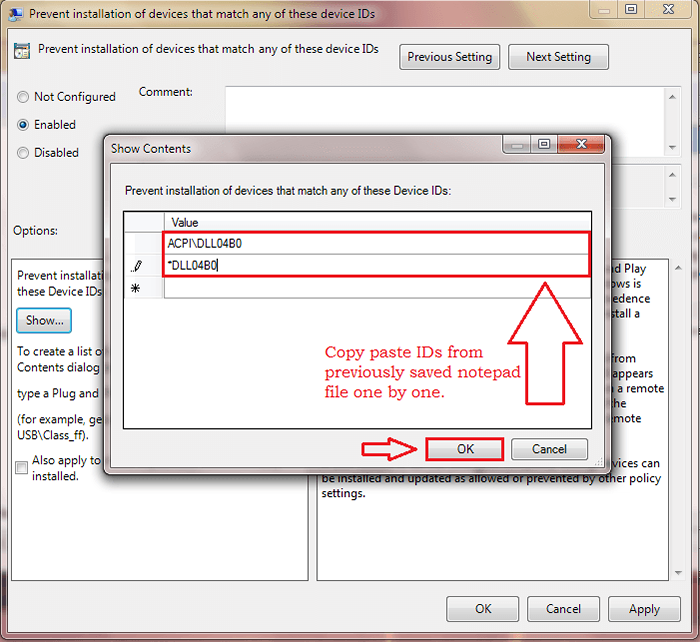
Jetzt können Sie eine Verbindung zum Internet herstellen. In den obigen Schritten blockiert die Treiberaktualisierung für ausgewählte Treiber. Dies beinhaltet sowohl die manuelle als auch die automatische Aktualisierung. Selbst wenn Sie den Fahrer zu einem späteren Zeitpunkt manuell aktualisieren möchten, müssen Sie den entsprechenden Optionsfeld überprüfen Behinderte im 13. Schritt. Ich hoffe, Sie haben den Artikel nützlich gefunden.
- « So reparieren Sie die Helligkeitskontrolle, die in Windows 10 nicht funktioniert
- Fix- Flugzeugmodus nicht das Problem in Windows 10/11 ausschalten »

