So blockieren Sie Microsoft Edge vom Ausführen im Hintergrund unter Windows 10
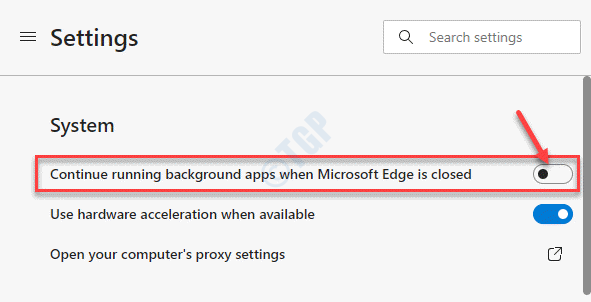
- 720
- 129
- Marleen Weight
Wenn sich Ihr Computer verlangsamt oder der Akku schneller ausfällt, könnte Ihr Microsoft Edge -Browser einer der Gründe sein. Mit dem Edge -Browser können seine Apps, Erweiterungen und andere Dienste im Hintergrund ausgeführt werden, auch nachdem Sie sie geschlossen haben, um so die Ressourcen Ihres Computers weiter zu verwenden. Dies ist der Zeitpunkt, an dem Microsoft Edge möglicherweise noch in den Hintergrundprozessen im Task -Manager ausgeführt wird. In einem solchen Fall wäre es besser, Microsoft Edge im Hintergrund auf Ihrem Windows 10 -PC zu verhindern. Mal sehen, wie.
Inhaltsverzeichnis
- Methode 1: Über Microsoft Edge -Einstellungen
- Methode 2: Durch Änderungen am Registrierungseditor vornehmen
- Methode 3: Durch Einstellungen von Hintergrund -Apps
Methode 1: Über Microsoft Edge -Einstellungen
Schritt 1: Start Microsoft Edge und klicken Sie auf die drei horizontalen Punkte (Einstellungen und mehr) auf der oberen rechten Seite des Browsers.
Wählen Sie nun aus Einstellungen Aus dem Kontextmenü.
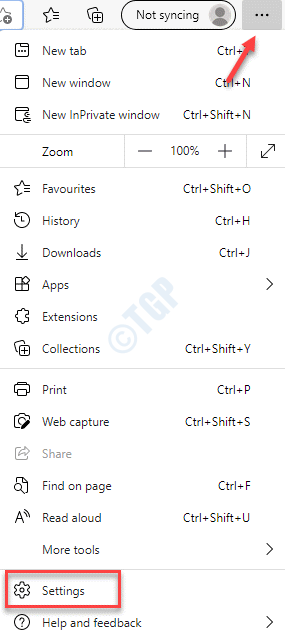
Schritt 2: Im Einstellungen Fenster, gehen Sie auf der linken Seite des Scheibe und klicken Sie auf System.
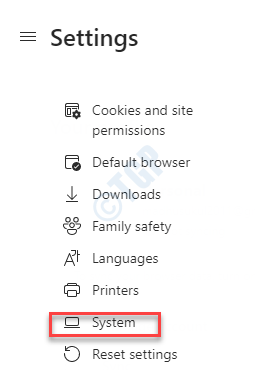
Schritt 3: Im nächsten Fenster unter dem System Abschnitt deaktivieren Sie die Führen Sie die Hintergrund -Apps weiter aus, wenn Microsoft Edge geschlossen ist Möglichkeit.
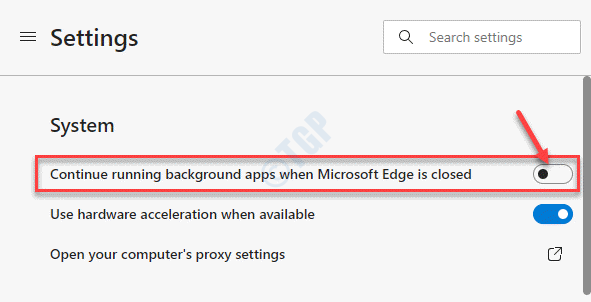
Wenn Sie jetzt den Edge -Browser schließen, wird eine der zugehörigen Apps und Erweiterungen zusammen mit ihm geschlossen. Dies wird die Ressourcen freisetzen und die Akkulaufzeit sparen.
Methode 2: Durch Änderungen am Registrierungseditor vornehmen
Schritt 1: Klicken Sie mit der rechten Maustaste auf die Start Menü und auswählen Laufen um die zu starten Führen Sie den Befehl aus Fenster.
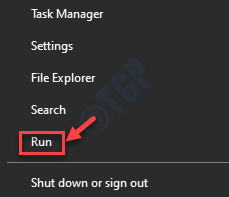
Schritt 2: Im Führen Sie den Befehl aus Fenster, Typ reflikt im Suchfeld und klicken Sie auf Eingeben Um das Fenster des Registrierungseditors zu öffnen.
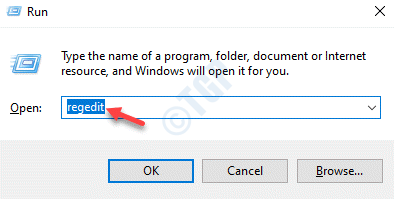
Schritt 3: Im Registierungseditor Fenster, navigieren Sie zum folgenden Pfad:
HKEY_LOCAL_MACHINE \ Software \ Richtlinien \ Microsoft \ MicroSoftedge \ Main
*Notiz - Bevor Sie Änderungen an der vornehmen Registierungseditor, Stellen Sie sicher, dass Sie eine Sicherung der Registrierungsdaten erstellen, damit sie im Falle eines Datenverlusts wiederhergestellt werden können.
Schritt 4: Gehen Sie nun auf die rechte Seite des Registierungseditor Fenster und klicken Sie mit der rechten Maustaste auf den leeren Bereich. Wählen Neu und dann DWORD (32-Bit) Wert.
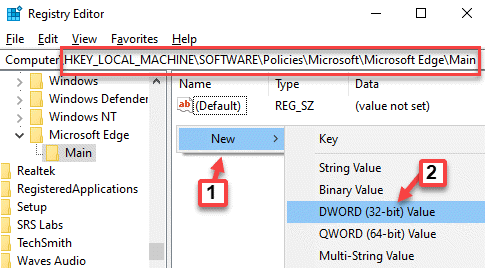
*Notiz - Wenn der Hauptsächlich Taste fehlt und füge dann den Schlüssel unter dem hinzu Microsoft Edge Ordner. Folgen Sie dem folgenden Prozess:
1: Klicken Sie mit der rechten Maustaste auf die Microsoft Edge Schlüssel, auswählen Neu und dann auswählen Taste.
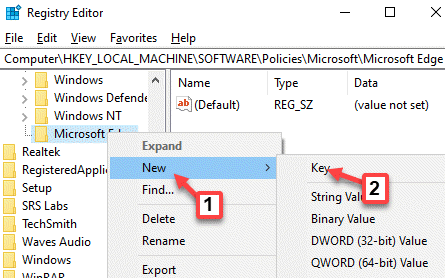
2: Benennen Sie nun den neuen Schlüssel als um Hauptsächlich.
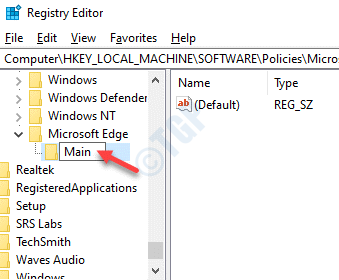
Wechseln Sie nun zu Schritt 4.
Schritt 4: Benennen Sie jetzt das neue um DWORD -Wert als Erlauben SiePrelaunch.
Doppelklicken Sie darauf, um die zu öffnen Bearbeiten Sie den Wert des DWORD (32-Bit) Fenster.
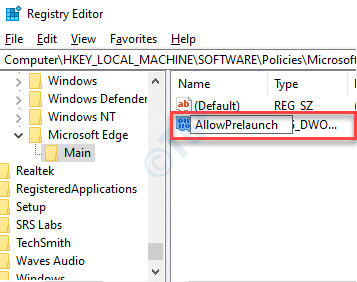
Schritt 5: Im Bearbeiten Sie den Wert des DWORD (32-Bit) Fenster, gehen Sie zum Messwert Feld und setzen Sie es 0.
Drücken Sie OK Änderungen sparen und beenden.
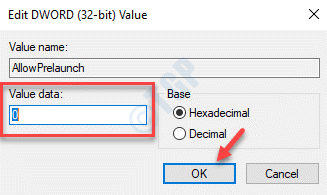
Schritt 6: Kopieren Sie nun den folgenden Pfad in die Registierungseditor Adresse und Treffer Eingeben:
HKEY_LOCAL_MACHINE \ Software \ Richtlinien \ Microsoft \ Microsoftedge \ tabpreloader
Gehen Sie nun auf die rechte Seite des Registierungseditor Fenster und klicken Sie mit der rechten Maustaste auf den leeren Bereich. Wählen Neu und dann DWORD (32-Bit) Wert.
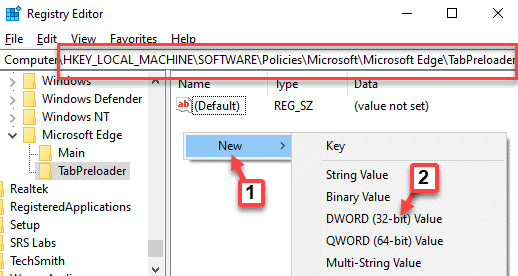
Schritt 7: Benennen die neuen um DWORD -Wert als Verhinderung der Abtretung.
Doppelklicken Sie, um seine zu öffnen Bearbeiten Sie den Wert des DWORD (32-Bit) Fenster.
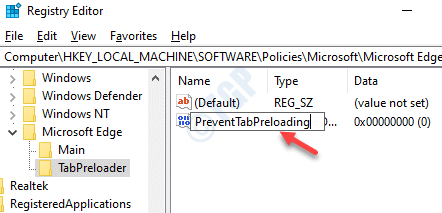
Schritt 8: Im Bearbeiten Sie den Wert des DWORD (32-Bit) Fenster navigieren Sie zur Messwert Feld und festlegen den Wert auf 1.
Drücken Sie OK Um die Änderungen zu speichern und zu beenden.
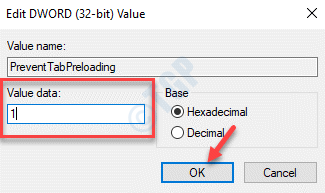
*Notiz - Wenn der Tabpreloader Taste fehlt und füge dann den Schlüssel unter dem hinzu Microsoft Edge Ordner. Folgen Sie dem folgenden Prozess:
1: Klicken Sie mit der rechten Maustaste auf die Microsoft Edge Schlüssel, auswählen Neu und dann auswählen Taste.
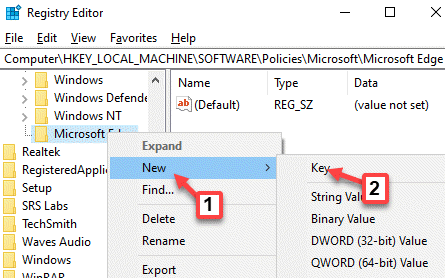
2: Benennen Sie nun den neuen Schlüssel als um Tabpreloader.
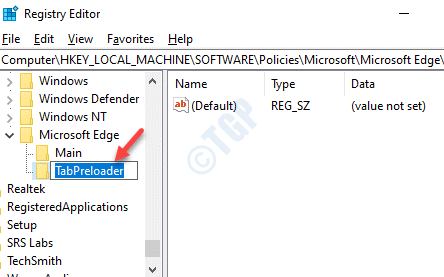
Schritt 9: Zurück in die Registierungseditor, Klicken Sie erneut mit der rechten Maustaste auf den leeren Bereich auf der rechten Seite des Scheibe.
Wählen Sie nun aus Neu und dann, DWORD (32-Bit) Wert Aus dem Kontextmenü.
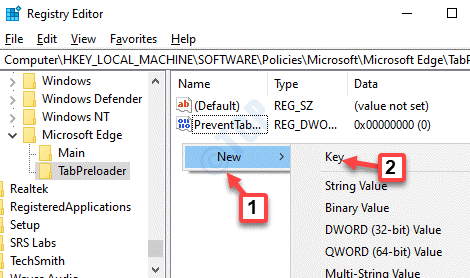
Schritt 10: Benennen Sie jetzt das neue um DWORD -Wert als Zulassung.
Doppelklicken Sie, um seine zu öffnen Bearbeiten Sie den Wert des DWORD (32-Bit) Dialog Box.
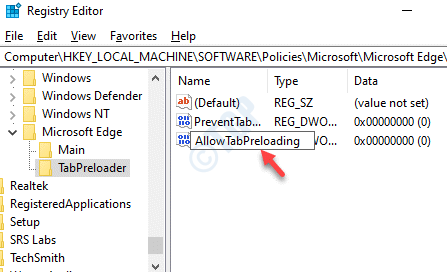
Schritt 11: Im Bearbeiten Sie den Wert des DWORD (32-Bit) Dialogbox, gehen Sie in die Messwert Feld und ändern Sie den Wert auf 0.
Drücken Sie OK Änderungen sparen und beenden.
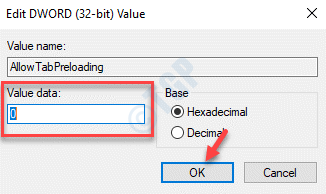
Starten Sie nun Ihren PC und die Microsoft Edge sollten nicht mehr im Hintergrund ausgeführt werden.
Methode 3: Durch Einstellungen von Hintergrund -Apps
Schritt 1: Drücken Sie die Win + i Tasten zusammen auf Ihrer Tastatur, um die zu öffnen Einstellungen Fenster.
Schritt 2: Im Einstellungen Fenster, klicken Sie auf Privatsphäre.
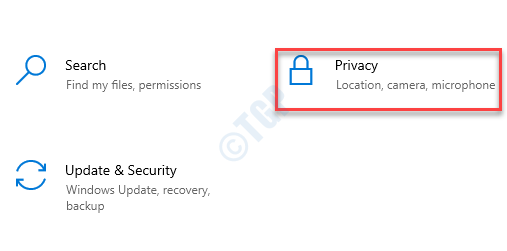
Schritt 3: Gehen Sie im nächsten Fenster auf die linke Seite des Scheibe, scrollen Sie nach unten und unter die App -Berechtigungen Abschnitt, klicken Sie auf Hintergrund -Apps.
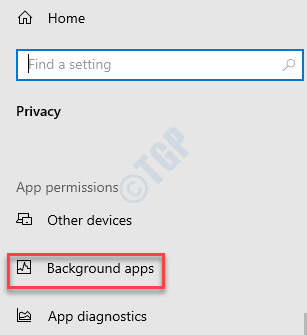
Schritt 4: Navigieren Sie nun zur rechten Seite des Fensters, scrollen Sie nach unten und unter Auswahl Welche Apps können im Hintergrund ausgeführt werden Abschnitt, gehen Sie zu Microsoft Edge.
Drehen Sie nun den Schieberegler nach links, um ihn zu deaktivieren.
Starten Sie nun Ihren PC neu und überprüfen Sie, ob die Microsoft Edge noch im Hintergrund ausgeführt wird.
- « So aktivieren und deaktivieren Sie die Netzwerkerkennung in Windows 10/11
- So erhalten Sie die Liste aller installierten Drucker in Windows 10/11 »

