So blockieren Sie Remote -Anschlüsse an einem Windows oder Mac -Computer
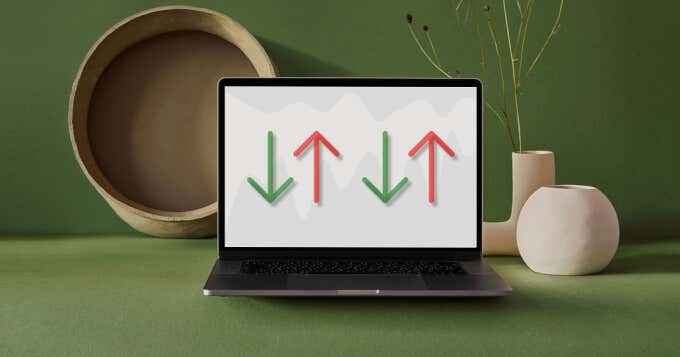
- 4193
- 981
- Matteo Möllinger
Wenn Sie Ihren PC mit dem Internet verbinden, senden und empfangen Sie Informationen über die Netzwerkverbindung. In der Regel sollten Sie sich über diesen Datenaustausch nichts Sorgen machen, da einige Apps und Systemfunktionen erforderlich sind, um korrekt zu arbeiten. In öffentlichen oder ungesicherten Netzwerken müssen Sie jedoch zusätzliche Vorsicht walten lassen.
Eine Möglichkeit, in öffentlichen Netzwerken sicher zu bleiben (e.G. Wi-Fi in Hotels, Flughäfen und Restaurants) besteht darin, eingehende Verbindungen auf Ihrem Gerät zu blockieren. Dadurch wird Hacker und andere bösartige Tools im Netzwerk fern.
Inhaltsverzeichnis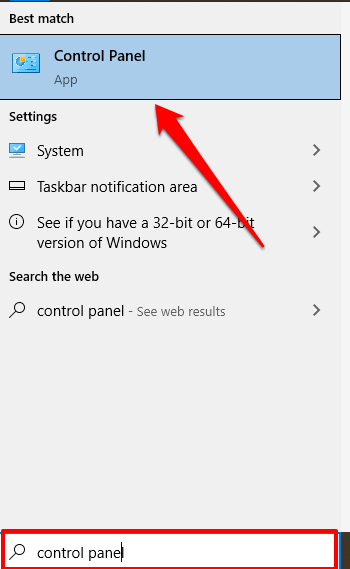
2. Wählen Windows Defender Firewall.
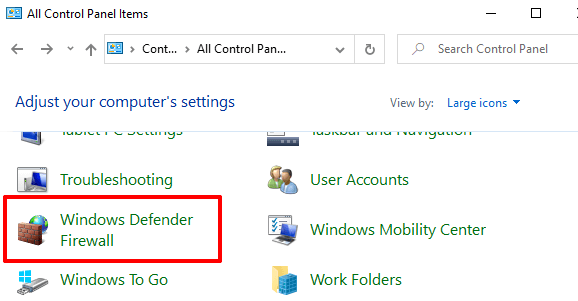
Notiz: Wenn Sie die Option Windows Defender Firewall auf dem Bedienfeld Ihres PCs nicht finden, stellen Sie die fest Gesehen von Option in der oberen rechten Ecke entweder große Symbole oder kleine Symbole und erneut überprüfen.
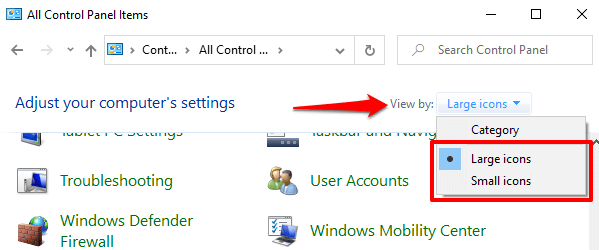
Im Menü Windows Defender Firewall sollten Sie Ihr Verbindungsprofil sehen: Privatgelände oder Öffentliche/Gastnetzwerke.
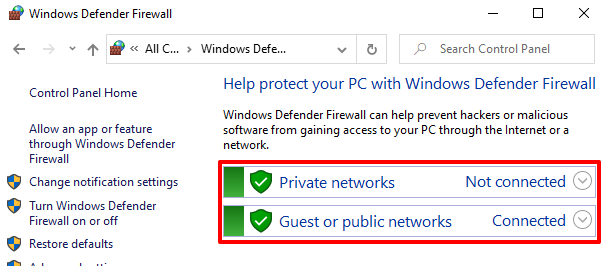
3. Wählen Benachrichtigungseinstellungen ändern auf der linken Seitenleiste.
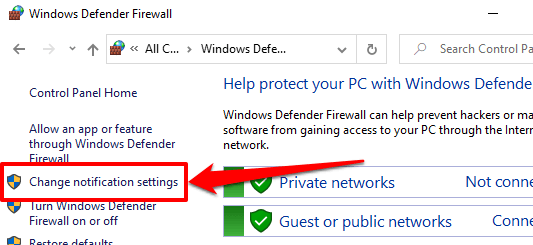
4. Aktivieren Sie im Abschnitt „Einstellungen für öffentliche Netzwerke“ das Kontrollkästchen mit dem Lesen "Blockieren Sie alle eingehenden Verbindungen, einschließlich derer in der Liste der zulässigen Anwendungen." Wählen OK Um die Änderungen zu speichern.
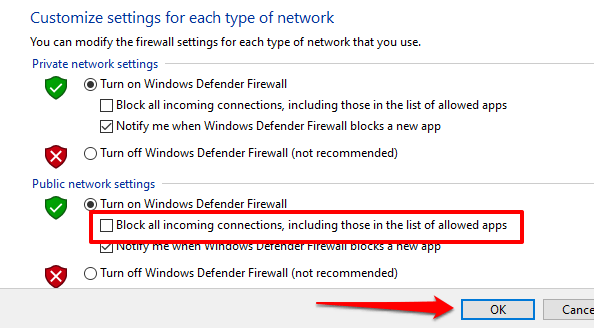
Wenn Sie der Sicherheit Ihres privaten Netzwerks nicht vollständig vertrauen, können Sie eingehende Verbindungen für solche Netzwerke im Abschnitt „Private Netzwerkeinstellungen“ blockieren.
Pro -Tipp: Um das Profil der Wi-Fi- oder Ethernet-Verbindung zu ändern, gehen Sie zu Einstellungen > Netzwerk & Internet > W-lan oder Ethernet. Wählen Sie den Netzwerknamen aus und geben Sie an, ob es sich um ein privates oder öffentliches Netzwerk in der handelt Netzwerkprofil Abschnitt.
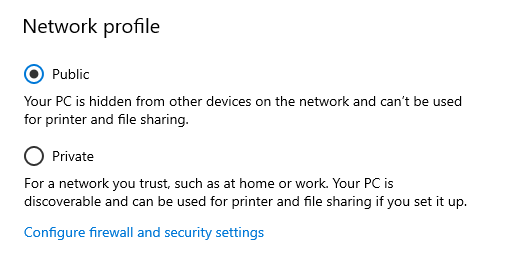
Blockieren Sie ausgehende Verbindungen unter Windows 10
Es gibt zwei Möglichkeiten, um ausgehende Verbindungen unter Windows 10 zu stoppen. Probieren Sie sie unten an.
Methode 1: Ausgehende Verbindungen für alle Apps blockieren
Sie können ausgehende Verbindungen für alle Apps problemlos einschränken, indem Sie die Windows Firewall Advanced Sicherheitseinstellungen ändern. Wählen Sie im Windows Defender -Firewall -Menü aus Erweiterte Einstellungen auf der linken Seitenleiste.
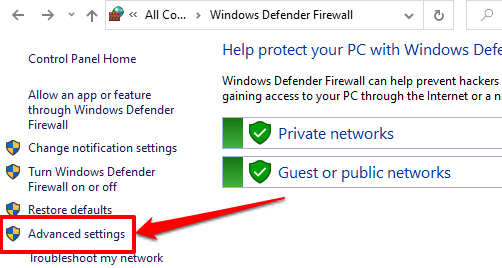
Klicken Sie mit der rechten Maustaste auf "Windows Defender Firewall mit erweiterter Sicherheit auf dem lokalen Computer" und wählen Sie Eigenschaften.
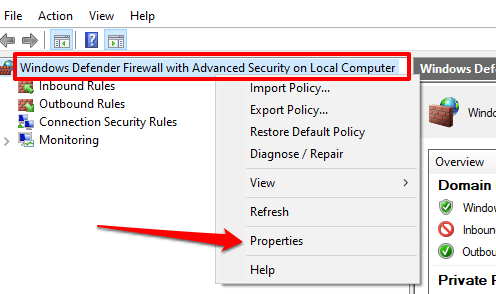
Gehe zum Öffentliches Profil Registerkarte Wenn Sie mit einem öffentlichen Netzwerk verbunden sind, oder mit der Privatprofil Registerkarte Wenn Sie ausgehende Verbindungen für ein privates Netzwerk blockieren möchten. Für Computer, die mit einer Domäne verbunden sind, die Domänenprofil Tab ist der Ort, an dem ausgehende Verbindungen blockiert werden können.

Klicken Sie auf die Dropdown-Option Outbound Connections und wählen Sie aus und wählen Sie Block. Wählen Anwenden und dann OK Um die Änderungen zu speichern.
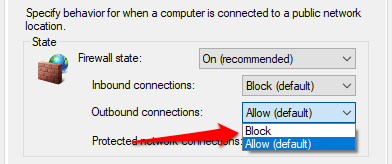
Methode 2: Ausgehende Verbindungen für ein bestimmtes Programm blockieren
Angenommen, Sie möchten ausgehende Verbindungen nur für Ihren Webbrowser blockieren. Windows können Sie dies effizient tun. Dies kann auch als Tool zur Steuerung der Eltern dienen, um zu verhindern, dass Ihre Kinder auf das Internet zugreifen.
Wählen Sie im Menü "Firewall Advanced Security" aus und klicken Sie mit der rechten Maustaste mit der rechten Maustaste Outbound -Regeln. Wählen Neue Regel im Kontextmenü, um fortzufahren.
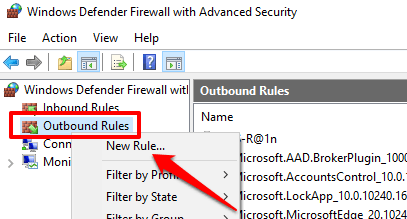
Wählen Programm und auswählen Nächste.
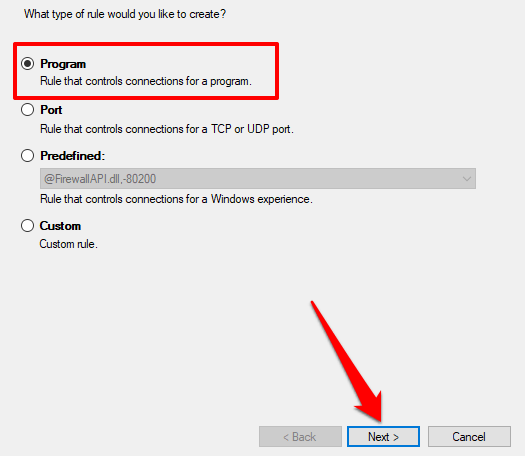
Wählen Durchsuche Auswahl der Anwendung.
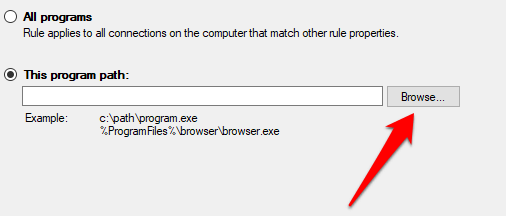
Gehe zu Lokale Scheibe (c :) > Programmdateien (x86) Auf Ihrem PC installierte Anwendungen zu finden. Verwenden Sie das Suchfeld, um eine App zu finden, die sich nicht im Ordner der Programmdateien befindet. Wählen Sie die ausführbare Datei der Anwendung aus (.exe) und auswählen Offen.
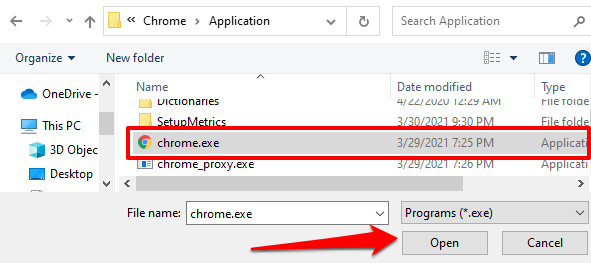
Wählen Nächste fortfahren. Danach auswählen Blockieren Sie die Verbindung und klicken Sie Nächste.
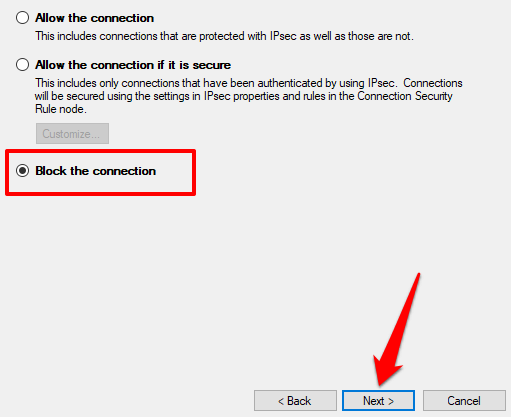
Geben Sie die Netzwerkprofile an, für die Windows die ausgehende Verbindung der App blockiert werden soll. Wählen Nächste fortfahren.
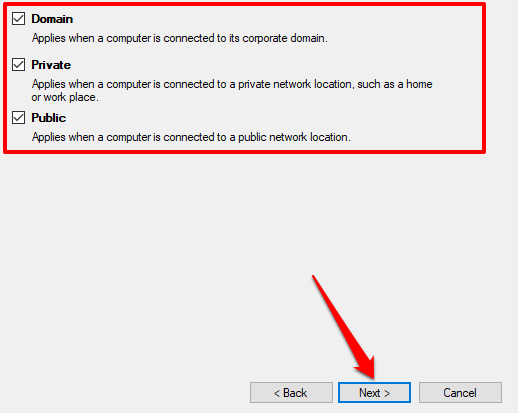
Geben Sie der ausgehenden Regel einen Namen oder eine Beschreibung an und wählen Sie aus Beenden.
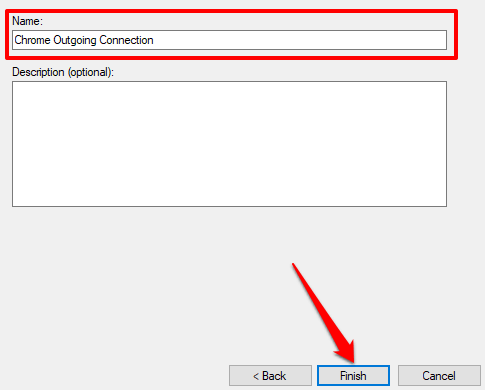
Doppel klicken. Wählen Die Verbindung zulassen, dann auswählen Anwenden Und OK.
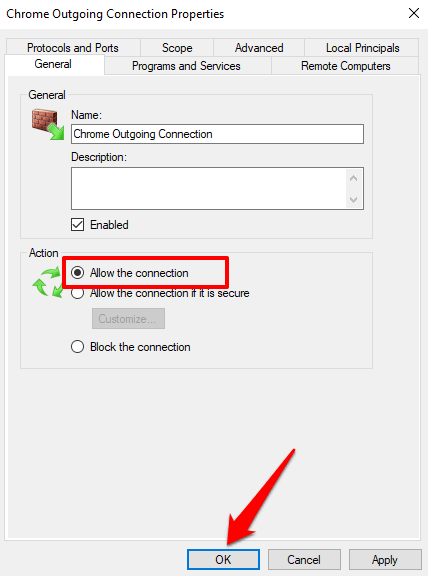
Alternativ können Sie mit der rechten Maustaste auf die Regel klicken und auswählen Löschen oder Regel deaktivieren. Diese Optionen gewähren auch dem App -Zugriff, um ausgehende Verbindungen zu initiieren.
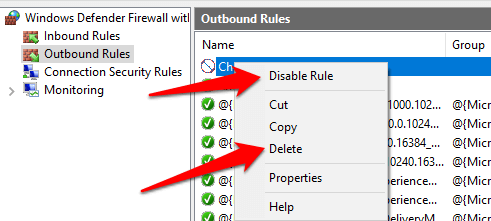
Blockankommende Verbindungen auf dem Mac blockieren
Die Einschränkung eingehender Verbindungen auf dem Mac ist ebenfalls unkompliziert. Lesen Sie die folgenden Schritte.
1. Gehe zu Systemeinstellungen > Sicherheit.
2. Im Firewall Registerkarte Wählen Sie das Schlossymbol in der unteren linken Ecke.
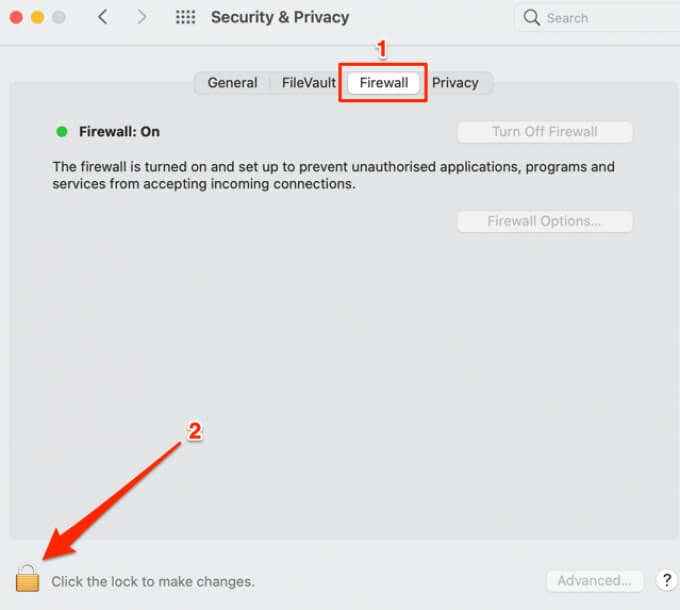
Geben Sie das Kennwort Ihres Mac ein oder verwenden Sie die Touch -ID, um auf das Menü Sicherheiteinstellungen zuzugreifen.
3. Wählen Firewall -Optionen fortfahren.
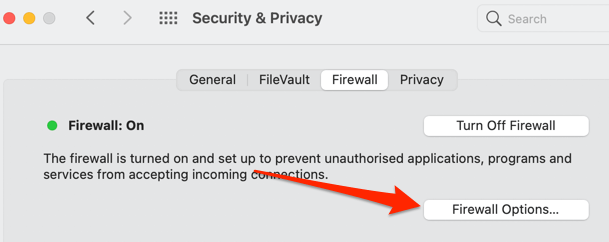
4. Um systemweite (eingehende) Verbindungen für alle Apps und Dienste zu blockieren, überprüfen Sie die Blockieren Sie alle eingehenden Verbindungen Box und auswählen OK.
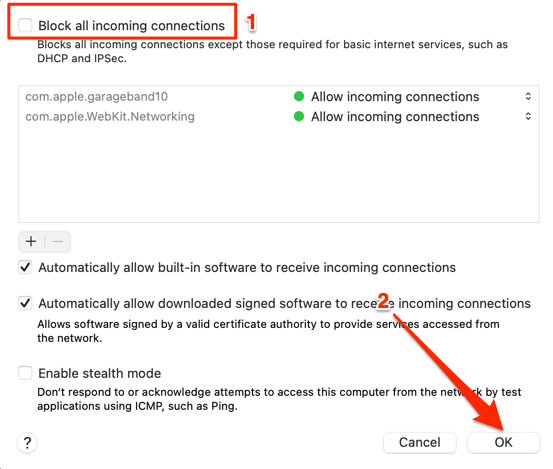
Ihr Mac bleibt für andere Geräte und Netzwerke sichtbar, wenn Sie alle eingehenden Verbindungen blockieren. Kein Gerät oder eine Person kann jedoch eine Verbindung mit Ihrem Mac herstellen.
Beachten Sie, dass dies auch Dateiharing-Dienste (e.G. Airdrop) und Remote -Zugangstools (e).G. Bildschirmfreigabe) vorübergehend nicht verfügbar.
5. Um eingehende Verbindungen nur für integrierte Software zu blockieren, deaktivieren Sie die Ermöglichen Sie automatisch eine integrierte Software, eingehende Verbindungen zu empfangen.
6. Wenn Sie eingehende Verbindungen für eine bestimmte App oder einen bestimmten Dienst blockieren möchten, klicken Sie auf die Plus (+) Symbol.
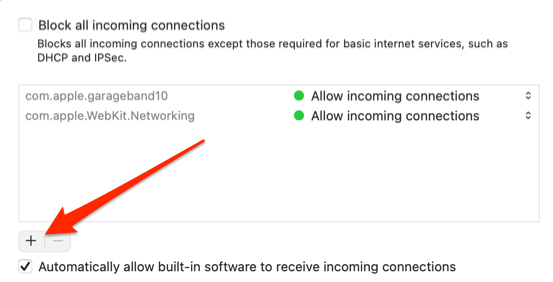
7. Wählen Sie die App (n) und wählen Sie Hinzufügen.
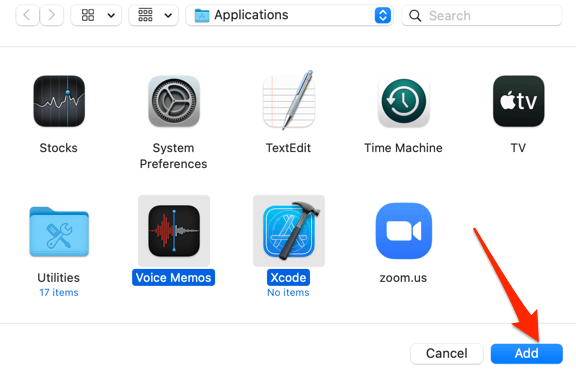
Pro -Tipp: Um mehrere Apps auszuwählen, halten Sie sich ab Befehl und klicken Sie auf die Apps.
8. Klicken Sie auf die Pfeile nach oben und unten neben den Apps (n) und wählen Sie aus Blockanweisende Verbindungen.
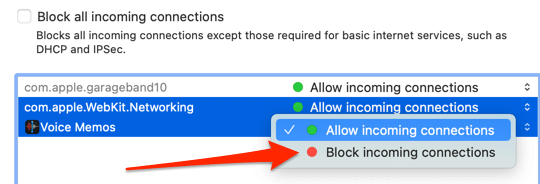
Blockieren Sie ausgehende Verbindungen auf dem Mac
MacOS fehlt ein nationales Tool oder eine integrierte Methode, um ausgehende Verbindungen zu blockieren. Es gibt eine Problemumgehung, bei der die IP -Adresse oder den Domain -Namen einer Website blockiert wird, aber es ist nicht einfach. Ebenso kann die Methode nur verwendet werden, um ausgehende Verbindungen zu Websites zu blockieren, nicht zu Anwendungen. Befolgen Sie die folgenden Schritte, um es auszuprobieren.
1. Starten Sie ein Finderfenster, gehen Sie zu Anwendungen > Versorgungsunternehmen und öffnen Sie die Terminal App.
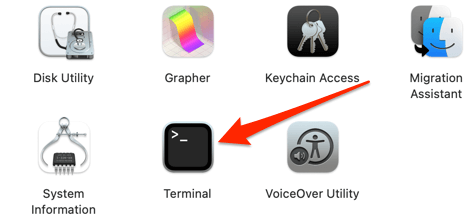
2. Fügen Sie den folgenden Befehl in die Terminalkonsole ein und drücken Sie Zurückkehren.
sudo cp/privat/etc/hosts ~/documents/hosts-backup
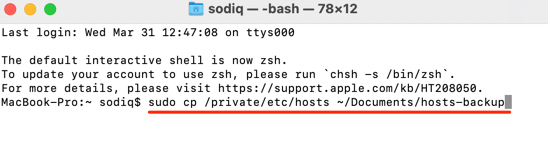
Dieser Befehl erstellt eine Sicherung der Hosts -Datei Ihres Mac -Hosts im Ordner Dokumente (Finder > Unterlagen). Die Hosts -Datei ist eine wichtige Systemdatei, die von MacOS verwendet wird, um Domain -Namen mit ihren jeweiligen IP -Adressen zu entsprechen.
3. Geben Sie das Passwort Ihres Mac ein und drücken Sie Zurückkehren.
4. Fügen Sie diesen nächsten Befehl in Terminal ein und drücken Sie Zurückkehren.
sudo nano/privat/etc/hosts
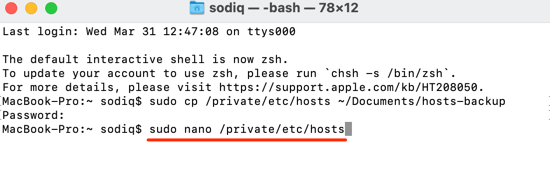
Dies gewährt Ihnen die Verwaltungsberechtigung, um die Hosts -Datei zu ändern. Geben Sie das Passwort Ihres Mac ein und drücken Sie Zurückkehren fortfahren.
5. Typ 127.0.0.1, drücken Sie die Tab Schaltfläche auf Ihrer Tastatur und geben Sie die ein URL der Website Sie wollen blockieren. Wenn Sie beispielsweise YouTube blockieren möchten, geben Sie ein 127.0.0.1, Drücken Sie Tab, und Typ www.Youtube.com.
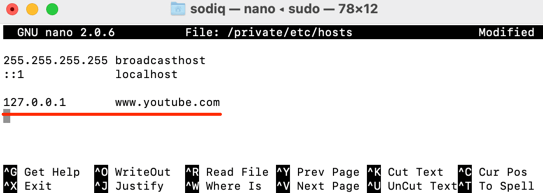
6. Drücken Sie Kontrolle + o und drücke Zurückkehren Auf Ihrer Tastatur.
7. Danach drücken Sie Kontrolle + x.
8. Schließlich tippen oder einfügen dscacheUtil -flushcache und drücke Zurückkehren.
Starten Sie Ihren Browser und besuchen Sie die von Ihnen blockierte Website. In Ihrem Browser sollte eine Fehlermeldung angezeigt werden, in der er keine Verbindung zum Server der Website herstellen kann.
Ausgehende Verbindungen auf dem Mac entsperren
Sie können die ausgehende Verbindung einer App nicht entsperren, indem Sie einige Terminalcodes oder -befehle eingeben. Sie müssen die von Ihnen erstellte Backup -Hosts -Datei wiederherstellen, während Sie die Verbindung der App blockieren. Befolgen Sie die folgenden Schritte, um es zu erledigen.
1. Gehe zu Finder > Unterlagen, Doppelklicken Sie auf die Hosts-Backup Datei und kopieren Sie den Inhalt.
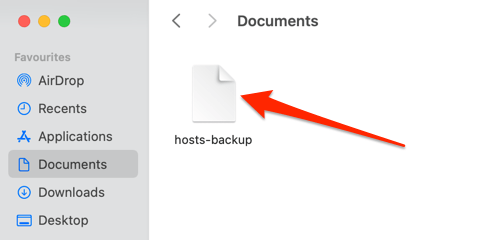
2. Wählen Sie auf dem Desktop Ihres Macs Gehen in der Menüleiste und wählen Sie Gehen Sie zum Ordner.
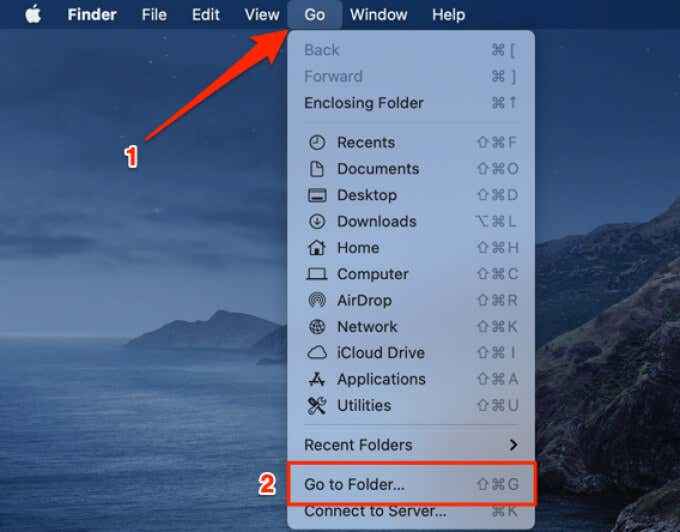
3. Fügen Sie den folgenden Pfad im Dialogfeld ein und wählen Sie Gehen.
/privat/etc/hosts
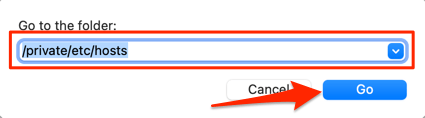
4. Zieh den Gastgeber Datei zum Desktop.
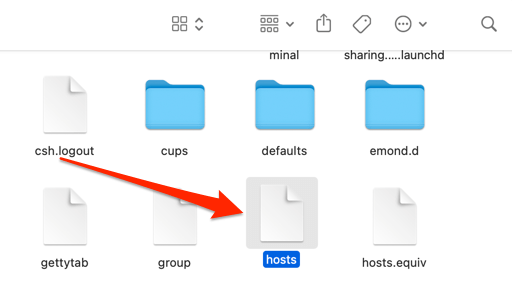
5. Doppelklicken Sie auf die Datei auf dem Desktop, löschen Sie ihren Inhalt und ersetzen Sie sie durch den Inhalt des Hosts-Backup Datei (in Schritt 1 oben).
Schließen Sie das SMS -Fenster und ziehen Sie die Hostdatei zurück zum /privat/etc/ Ordner.
6. Wählen Ersetzen Auf der Eingabeaufforderung, die auf dem Bildschirm auftaucht. Möglicherweise müssen Sie auch das Passwort Ihres Macs eingeben oder sich über Touch ID authentifizieren.
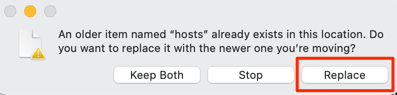
Besuchen Sie die Website in Ihrem Browser und überprüfen Sie, ob sie nicht mehr blockiert ist.
Verwenden Sie Apps von Drittanbietern
Das Verwalten von ausgehenden Verbindungen auf macOS ist ziemlich anstrengend. Interessanterweise gibt es Apps von Drittanbietern wie Little Snitch und Radio Silence, die die Aufgabe vereinfachen. Diese Apps sind nicht kostenlos, bieten jedoch großzügige Testmodi an, mit denen Sie sie ohne Zahlung für einen bestimmten Zeitraum verwenden können. Little Snitch (ab 48 Dollar.99) hat einen Demo-Modus mit einer 3-stündigen Einschränkung pro Sitzung, während Funkstille (9 US-Dollar) eine 30-tägige kostenlose Testversion bietet.
Wir haben beide Apps getestet und sie blockierten ausgehende Verbindungen perfekt. Radio-Silence ist die kostengünstige Option, aber Little Snitch ist mit Feature-Packed- und Sport-Erweiterungsfunktionen wie Silent Mode, Alarm-Modus, Netzwerkkarte und mehr.
- « Fix WMPNETWK.exe hoher Speicher und CPU -Verwendung in Windows
- Windows 10 Tablet -Modus Was ist es und wie es verwendet wird »

