So blockieren Sie Websites mit kostenloser elterlicher Steuerungssoftware

- 4964
- 1240
- Hr. Moritz Bozsik
Vor ein paar Jahrzehnten versammelten sich Kinder um einen Fernseher, um Cartoons zu sehen oder mit ihren Eltern ins Kino zu gehen, um den neuesten Blockbuster -Film zu fangen. Mit dem digitalen Zeitalter, das durch das Internet und sich ständig verändernde Technologien wie Smartphones, Tablets und Laptops verändert, müssen moderne Kinder nicht mehr darauf warten.
Auf Touch einer Knopf auf dem Smartphone oder Tablet des Kindes können sie auf fast jede Fernsehsendung oder einen Film zugreifen, Musik hören, Videospiele spielen und vieles mehr.
Inhaltsverzeichnis
Bisher wurden die elterlichen Kontrollen durch ein einzelnes Dienstprogramm auf dem Familiencomputer eingestellt, um Kinder sicherer und produktiver zu halten. Heute kann die Anzahl der angeschlossenen Geräte zu Hause, von Smartphones über Tablets, Laptops, Spielekonsolen und viele andere, für Eltern überwältigend sein, um mitzuhalten.
Einige Versorgungsunternehmen für elterliche Kontrolle können an einer unbegrenzten Anzahl von Geräten arbeiten, aber nicht alle bieten dies kostenlos an. Wenn Sie sie nicht auf jedem Gerät in Ihrem Zuhause implementieren können, können Sie eine breitere Lösung mit Vollnetz wie offenen DNS und anderen entsprechen. Diese Geräte filtern Inhalte auf Router-Ebene, sodass Ihre Einstellungen auf alle Geräte im Heimnetzwerk angewendet werden.
Sie erhalten jedoch keine detaillierte Kontrolle und eine detaillierte Überwachung auf jedem Gerät mit OpenDNs, wie Sie es mit einem Dienstprogramm für elterliche Steuerung tun würden.
So blockieren Sie Websites mit Elternsteuerungen in Windows 10
Wenn Ihre Kinder Zugriff auf einen PC haben, können Sie mit den Elternsteuerungen für Windows 10 Websites blockieren und den Webzugriff zusammen mit der Überwachung von E -Mail -Börsen einschränken, detaillierte Protokolle und Chat -Funktionen anzeigen.
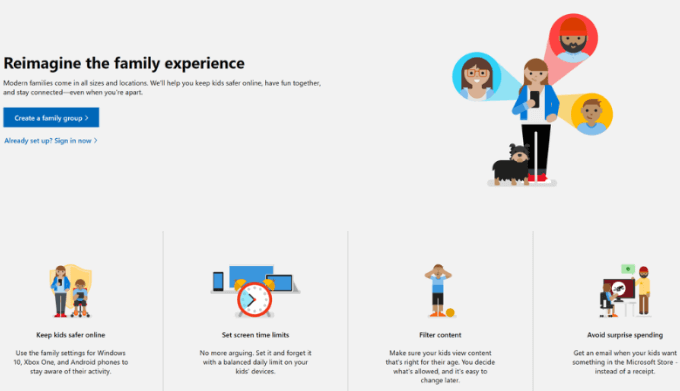
Über den Sicherheitsbereich Windows Family in Windows 10 können Sie ein Konto erstellen oder sich in einem vorhandenen Anmeldung anmelden, auf jedes Windows -Gerät zugreifen und ein untergeordnetes Konto erstellen, das Sie regulieren und überwachen können.
Einige der mit der Funktion gelieferten Elternsteuerungen umfassen Aktivitätsberichte für App- oder Spielnutzung, Websuche, Browserverlauf und Bildschirmzeit, Inhaltsbeschränkungen, blockieren unangemessene Apps und Websites, verfolgen, was Ihre Kinder kaufen, und sogar deren Standort.
So richten und verwenden Sie Windows 10 Elternsteuerelemente
Klicken Start> Einstellungen und auswählen Konten.
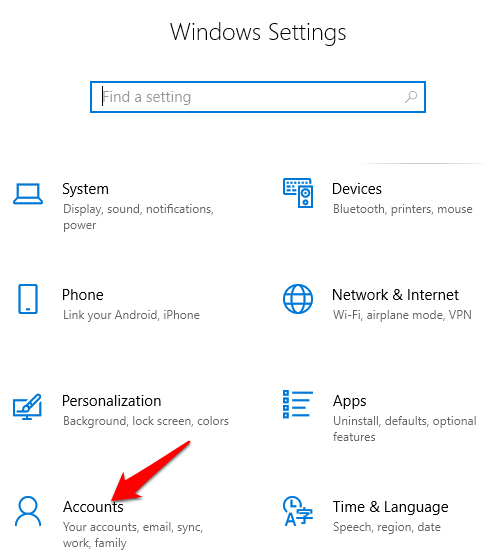
Wählen Familie und andere Benutzer Im linken Bereich des Kontenfensters.
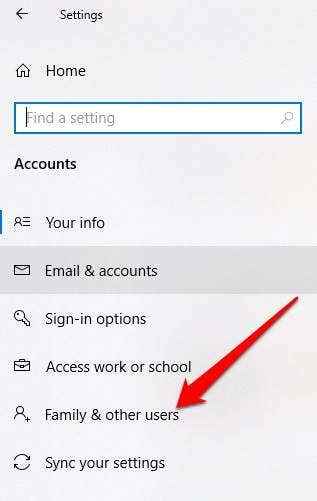
Wenn Ihr Kind kein Konto auf Ihrem Computer hat, klicken Sie auf Fügen Sie ein Familienmitglied hinzu.
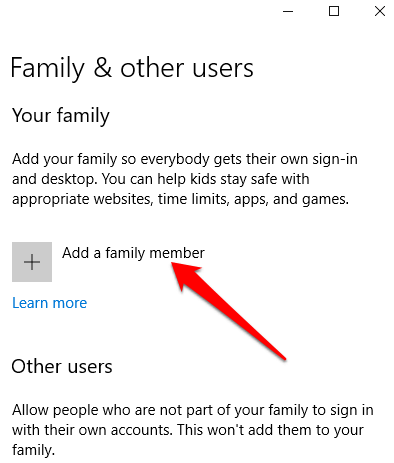
Wenn das Kind ein E -Mail -Konto hat, geben Sie es in das folgende E -Mail -Feld ein und klicken Sie dann Nächste. Wenn das Kind kein E -Mail -Konto hat, klicken Sie auf die Erstellen Sie eine E -Mail -Adresse für einen Kinderlink und klicken Sie Nächste.
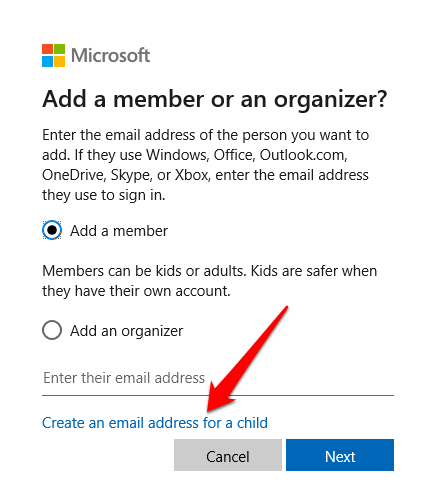
Befolgen Sie die Anweisungen, um ein Konto für jedes Kind zu erstellen. Geben Sie die erforderlichen Informationen wie E -Mail -Adresse, Passwort, Land und Geburtsdatum ein und klicken Sie auf Weiter klicken. Sie erhalten eine Bestätigung, dass das Konto erstellt wurde. Klicken Schließen.
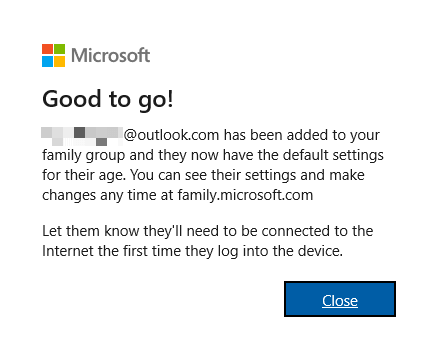
Ihr Kind wird zu Ihrer Liste der Familienmitglieder hinzugefügt und der Status wird als Lautstatus gelesen Kind. Sie können das Konto nun so verwenden, wie die elterlichen Steuerelemente aktiviert wurden. Lassen Sie sie sich in ihrem Konto anmelden, um den Prozess abzuschließen.
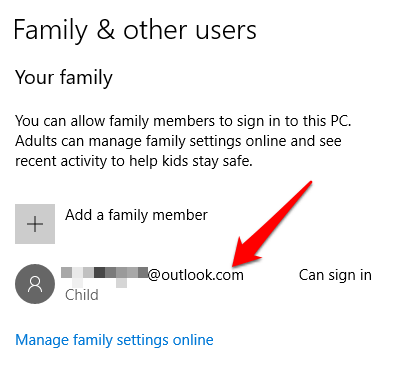
Notiz: Wenn Ihr Kind bereits über ein E -Mail -Konto verfügt und Sie es in den obigen Schritten eingegeben haben. Der Kontostatus wird ausstehend sein, sodass sie sich anmelden müssen, um das Konto einzurichten.
So ändern Sie Einstellungen für die Steuerung der Eltern in Windows 10
Dieser Schritt hilft Ihnen, zu überprüfen.
Klicken Start> Einstellungen> Konten, wählen Familie und andere Menschen Aus dem linken Bereich und wählen Sie aus Familieneinstellungen online verwalten.
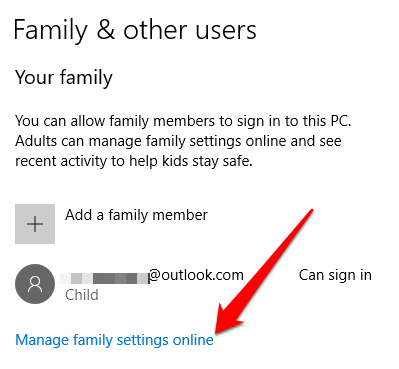
Wenn Sie aufgefordert werden, melden Sie sich an und finden Sie dann das Konto Ihres Kindes aus der Liste der Familienmitgliedskonten. Klicken Berechtigungen verwalten und umschalten Aktivitätsberichterstattung Wechseln Sie zu aktivieren, um sie zu aktivieren Bildschirmzeit Grenzen
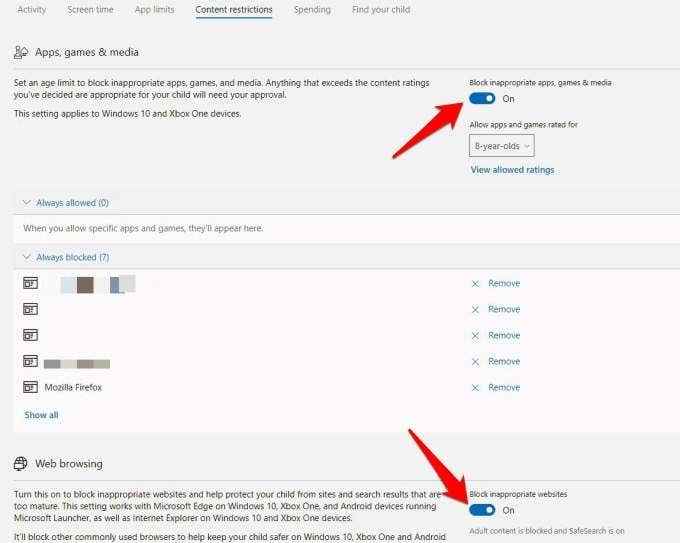
Passen Sie die Standardeinstellungen mit den täglichen Zeitplänen und Dropdown-Listen an.
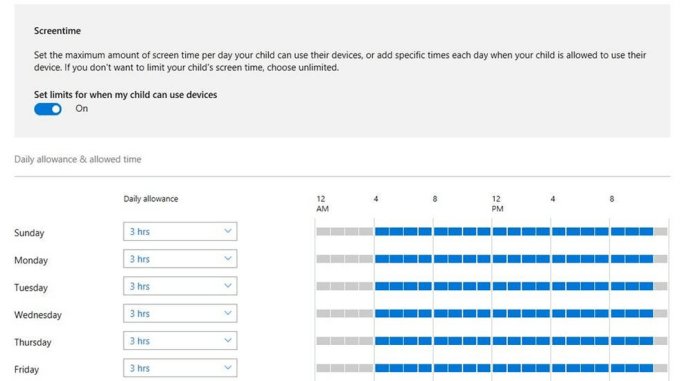
Drücke den Inhaltsbeschränkungen Registerkarte, um Einschränkungen für Websites, Apps, Spiele und Medien festzulegen, auf die Ihr Kind zugreifen kann.
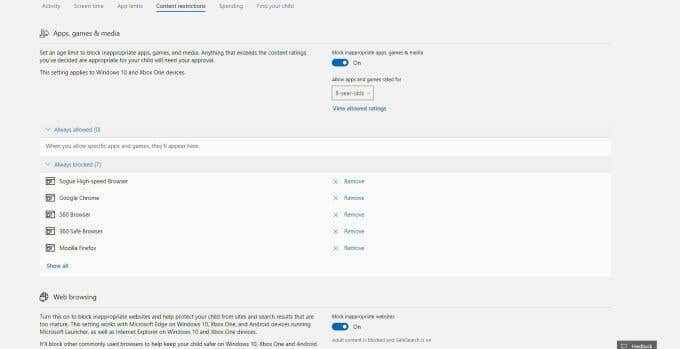
Aktivieren Sie das Blockieren Sie unangemessene Apps und Spiele und blockieren Sie unangemessene Websites Einstellungen zum Blockieren von Websites, auf die sie nicht zugreifen sollen. Sie können Websites oder Apps hinzufügen, die Sie zulassen oder blockieren möchten, und wählen Sie die Altersbewertung aus.
Notiz: Sie können unangemessene Websites blockieren, wenn Sie Microsoft Edge- oder Internet Explorer -Browser verwenden. Dies funktioniert unter Windows 10, Android -Geräten, die Microsoft Launcher und Xbox One ausführen.
So einschalten Sie das Browsing -Grenzen des Webs
Klicken Sie, um Web -Browser -Limits einzuschalten Inhaltsbeschränkungen, Scrollen Sie nach unten zum Webstöbern und schalten Sie das ein/aus dem Blockieren Sie unangemessene Websites Einstellungen. Wenn es bestimmte Websites gibt, die Sie immer blockiert haben möchten, fügen Sie ihre URLs in die Immer blockiert Abschnitt.
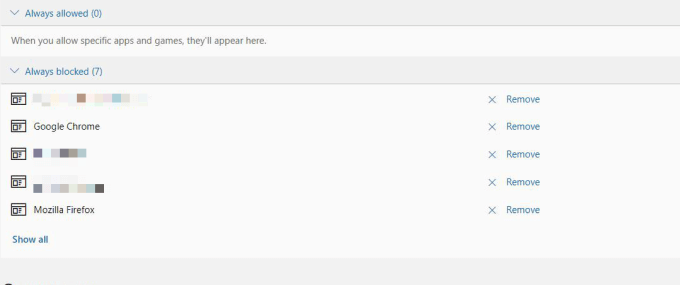
Wenn es Websites gibt, die Sie ausdrücklich zugelassen haben, und möchten, dass Ihr Kind nur diese Websites sieht, überprüfen Sie die Immer erlaubt Abschnitt.
So steuern Sie die Websites, die Kinder auf Xbox One zugreifen können
Wenn Ihr Kind eine Xbox One verwendet, können Sie die Webfilterung festlegen, um die Art der Websites zu steuern, auf die auf der Konsole zugegriffen werden kann. Melden Sie sich dazu mit Ihrem Konto (Erwachsener) in der Konsole an, drücken Sie die Xbox -Taste, um die Anleitung zu öffnen, und auswählen System> Einstellungen> Konto> Familie.
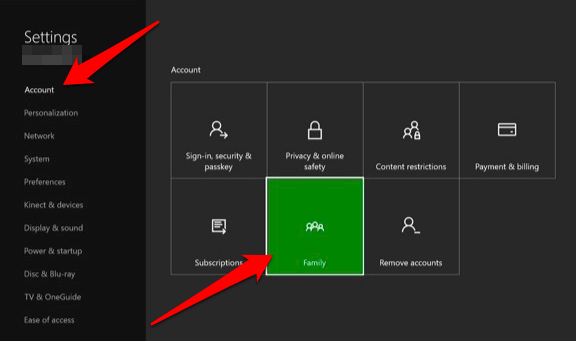
Wählen Sie das untergeordnete Konto aus, um Webfilter zu und auswählen Webfilterung.
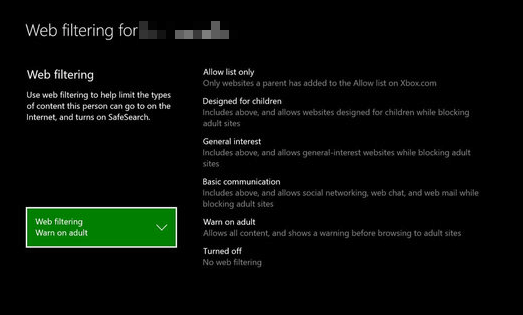
Klicken Sie auf die Dropdown für weitere Optionen und wählen Sie die gewünschte Ebene der Webfilterung aus. Sie können keine spezifischen Websites mit Webfilter auf Xbox One hinzufügen. Es kann nur unter Windows Family's hinzugefügt werden Immer erlaubt Liste.
END-SOFTRIGKEIT
Während Windows eine anständige Auswahl an Elternsteuerungen für die Blockierung von Websites bietet, kann es schwierig sein, es auf dem mobilen Gerät oder der Spielekonsole Ihres Kindes einzurichten. Es gibt jedoch mehrere kostenlose oder kostenpflichtige Programme zur Steuerung der Elternsteuerung, mit denen Sie Websites auf diesen Geräten blockieren können. Hier sind einige, die zusätzliche Funktionen und Flexibilität bieten, um Ihre Kinder online sicher zu halten.
Qustodio
Dies ist eine beliebte elterliche Steuerungssoftware, die mit Windows, MacOS, Android, iOS, Kindle und Nook zusammenarbeitet. Es bietet eine vollständige Reihe von Tools, mit denen Sie unerwünschte und unangemessene Apps oder Websites blockieren und Kinder online sicher halten können.
Die Benutzeroberfläche ist einfach zu bedienen, intuitiv und ermöglicht es Ihnen, alles aus Zeitlimits für Apps, Spiele und Internetnutzung bis hin zur Überwachung von Social -Medien zu verwalten und Anrufe und Textnachrichten auf den Geräten Ihrer Kinder zu verfolgen.
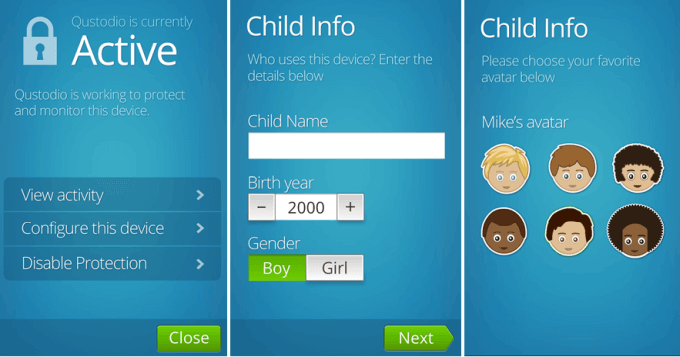
Die App verfügt.
Eine kostenlose Version ist verfügbar, aber Sie können sie nur auf einem einzigen Gerät verwenden, und die meisten leistungsstarken Funktionen wie Standortverfolgung, SMS-Überwachung, Per-App-Steuerelemente, Social-Media-Überwachung oder Spielblockierung sind hinter Paywalls gesperrt.
Kidlogger
Hier.
Sie können es auf einem Smartphone installieren und alle telefonischen Anrufe einschließlich Details wie Kontaktname und Telefonnummer anmelden und WhatsApp -Nachrichten aufnehmen.
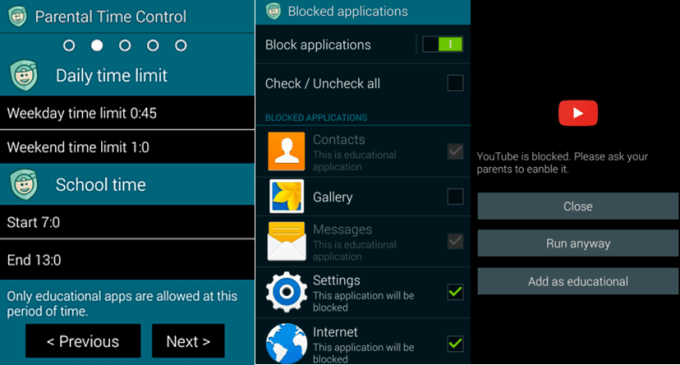
Die plattformübergreifende App ist mit Instagram und Discord kompatibel, die Eltern möglicherweise überwachen möchten. Der Dienst wird ständig mit mehr Kompatibilitätsoptionen aktualisiert. Es verfügt auch über einen sprachaktivierten Sound-Recorder, der Audio aus Online-Gesprächen aufzeichnet.
Eine kostenlose Version ist verfügbar, obwohl sie nur begrenzte Funktionen enthält und nur ein Gerät abdeckt. Wenn Sie mehr Schutz wünschen, können Sie die kostenpflichtige Version erhalten, die mehr Funktionen bietet, darunter das Anhören von Skype -Anrufen und die stille Überwachung von WhatsApp -Gesprächen.
Opendns Family Shield
Opendns ist eine kostenlose Lösung für Vollnetzwerke, die auf Routerebene ausgeführt wird und automatisch Domänen blockiert, die unter vorbereiteten Blocklisten mit Überschriften wie Pornografie, Sexualität und anderen unangemessenen Inhalten gekennzeichnet sind.
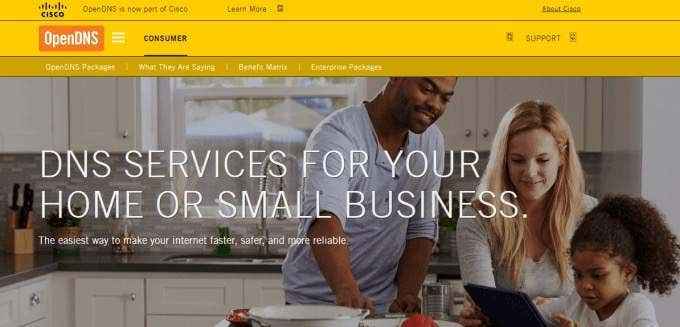
Die Option "FamilyShield" blockiert Domänen in Ihrem gesamten Heimnetzwerk, während sie auf Computern, mobilen Geräten und Ihrem Router ausgeführt wird, um den Verkehr zu filtern. Sie müssen lediglich die DNS -Servereinstellungen aus dem Bedienfeld ändern und jedes Gerät in Ihrem Netzwerk filtern.
Schützen Sie Kinder vor dem dunklen Netz
Überprüfen Sie, ob sie sich mit einer bestimmten elterlichen Steuerungssoftware entscheiden, ob sie mit allen Geräten, die Sie in Ihrem Zuhause haben, kompatibel ist und wie viele Geräte es funktionieren kann.
Die meisten oben genannten Apps und Programme unterstützen die wichtigsten Betriebssysteme und arbeiten je nach Ihnen ausgewählt mit mehreren Geräten. Einige sind kostenlos mit grundlegendem Schutz auf einer begrenzten Anzahl von Geräten erhältlich, während andere kostenlose und kostenpflichtige Versionen anbieten.
Wenn Ihr Kind nur ein Smartphone verwendet, lesen Sie unsere Zusammenfassung der besten mobilen Elternsteuerungen.
- « So reparieren Sie den schwarzen Todesbildschirm unter Windows 10
- Die besten 4 Alternativen zu Google Chromecast »

