So blockieren Sie SSH -Brute -Force -Angriffe mit SSHGuard

- 4265
- 643
- Janin Pletsch
Sshguard ist ein Open-Source. Dies erreicht dies durch Überwachung und Aggregation von Systemprotokollen, Erkennung von Angriffen und Blockieren von Angreifern mit einem der Linux -Firewall -Backends: iptables, Firewall, Pf, Und IPFW.
Zunächst so konzipiert, dass der OpenSsh -Service eine zusätzliche Schutzschicht bietet, Sshguard schützt auch eine breite Palette von Dienstleistungen wie z Vsftpd Und Postfix. Es erkennt mehrere Protokollformate, einschließlich Syslog, Syslog-NG und RAW-Protokolldateien.
[Möglicherweise gefallen Sie auch: Wie Sie den OpenSSH -Server sichern und härten]
Sshguard ist FAIL 2BAN ziemlich ähnlich, dass es in geschrieben ist C (Fail2ban ist geschrieben Python), ist leichter und bietet weniger Funktionen.
In diesem Handbuch zeigen wir, wie Sie installieren und konfigurieren können Sshguard blockieren Ssh Brute -Force -Angriffe auf Ihrem Linux -Server.
Schritt 1: Installieren Sie SSHGuard unter Linux
Wir beginnen mit der Installation von Sshguard unter Linux.
Installieren Sie SSHGuard auf Debian/Ubuntu
Aktualisieren Sie zuerst die Paketlisten und installieren Sie dann Sshguard Aus den Standard -Repositories mit dem APT -Paketmanager.
$ sudo apt Update $ sudo Apt Install SSHGuard
Nach der Installation die Sshguard Der Service startet automatisch und Sie können dies mit dem Befehl überprüfen:
$ sudo systemctl Status SSHGuard
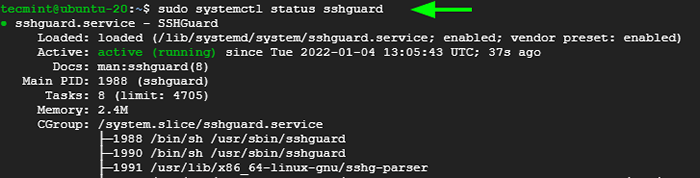 Überprüfen Sie SSHGuard in Ubuntu
Überprüfen Sie SSHGuard in Ubuntu Installieren Sie SSHGuard auf Rhel -Systemen
Für rhelbasierte Verteilungen wie z Centos, Felsig, Und Almalinux, Beginnen Sie mit der Installation der Epel Repository wie im folgenden Befehl angegeben.
$ sudo dnf install https: // dl.Fedoraproject.org/pub/epel/epel-release-latest-8.Keinarch.U / min oder $ sudo dnf install epel-release
Mit Epel In Ort Sshguard Verwenden Sie den DNF -Paketmanager.
$ sudo dnf install sshguard installieren
Einmal installiert, starten und einstellen Sshguard Um mit dem Systemstart oder beim Neustart zu beginnen.
$ sudo systemctl start sshguard $ sudo systemctl aktivieren sshuard
Stellen Sie sicher, dass Sie dies überprüfen Sshguard läuft wie erwartet.
$ sudo systemctl Status SSHGuard
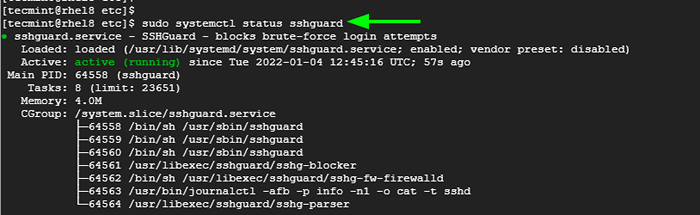 Überprüfen Sie SSHGuard in Rhel
Überprüfen Sie SSHGuard in Rhel Schritt 2: SSHGuard -Konfiguration unter Linux
Sshguard überwacht aktiv die /var/log/auth.Protokoll, /var/log/sicher Systemd Journal und syslog-ng Protokolldateien für fehlgeschlagene Anmeldeversuche.
Für jeden erfolglosen Anmeldeversuch ist der Remote -Host für eine begrenzte Zeit verboten, die standardmäßig auf eingestellt ist 120 Sekunden. Danach steigt die Verbotzeit um den Faktor 1.5 Bei jedem aufeinanderfolgenden Anmeldeber Versuch.
Die Zeit, die die beleidigenden Hosts verboten sind, ist zusätzlich zu anderen Parametern in der sshguard.Conf Datei. Sie können mit dem VIM -Editor wie gezeigt auf die Konfigurationsdatei zugreifen.
$ sudo vim/etc/sshguard/sshguard.Conf
Auf rhelbasierten Verteilungen befindet sich die Konfigurationsdatei auf dem folgenden Pfad.
$ sudo vim /etc /sshguard.Conf
Hier ist ein Beispiel der Konfigurationsdatei, wenn sie angezeigt werden Ubuntu / Debian.
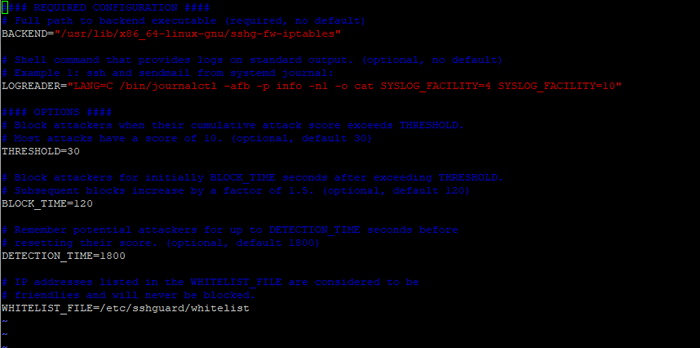 SSHGuard -Konfigurationsdatei
SSHGuard -Konfigurationsdatei Konzentrieren wir uns auf die Hauptoption.
- Der Backend Richtlinie zeigt auf den vollständigen Pfad der ausführbaren Backend -Datei. In diesem Beispiel sehen wir das Iptables wird als Standard -Firewall -Backend festgelegt.
- Der SCHWELLE Direktive blockiert Angreifer, wenn ihr Angriffswert den angegebenen Wert übersteigt.
- Der Block_time Die Option ist die Anzahl der Sekunden, die ein Angreifer nach jedem aufeinanderfolgenden fehlgeschlagenen Anmeldeversuch blockiert wird. Standardmäßig ist dies nach dem ersten Versuch auf 120 festgelegt. Dies steigt mit jedem aufeinanderfolgenden Anmeldeversuch.
- Der Erkennung_Time Die Option bezieht sich auf die Zeit in Sekunden, in der der Angreifer vom System registriert oder in Erinnerung gerufen wird, bevor seine Punktzahl zurückgesetzt wird.
- Der Whitelist_file Option zeigen auf den vollständigen Pfad der Whitelist -Datei, die Hosts enthält, die nicht auf die schwarze Liste stehen sollen./li>
Schritt 3: Konfigurieren Sie SSHGuard, um SSH -Brute -Force -Angriffe zu blockieren
Abzuwehren rohe Gewalt Angriffe müssen Sie auf den folgenden Firewalls konfigurieren, um mit der Arbeit zu arbeiten sshguard.
Block SSH -Angriffe mit UFW
Wenn Sie UFW installiert und aktiviert haben Ubuntu / Debian System ändern Sie die /etc/ufw/vor.Regeln Datei.
$ sudo vim etc/ufw/vor.Regeln
Fügen Sie die folgenden Zeilen gleich nach dem hinzu Erlauben Sie alles auf Loopback Abschnitt.
# Erlauben Sie alles auf Loopback -a ufw -Before -Input -i lo -j Akzeptieren Sie -a ufw -before -output -o -l -j Akzeptieren Sie # Hand off -Kontrolle für SSHD an SSHGuard: SSHGuard -[0: 0] -a UFW -vor -Input -P TCP - -dort 22 -j sshguard
Speichern Sie die Datei und starten Sie UFW neu.
$ sudo systemctl starten Sie UFW neu
Versuchen Sie nun, sich von einem anderen System mit den falschen Anmeldeinformationen in den Server anzumelden, und beachten Sie, dass Sie nach dem ersten fehlgeschlagenen Anmeldeversuch 120 Sekunden lang gesperrt sind.
Sie können dies überprüfen, indem Sie die überprüfen Auth.Protokoll Logdatei.
$ sudo schwanz -f/var/log/auth.Protokoll
 Überprüfen Sie SSH -Brute -Force -Angriffe
Überprüfen Sie SSH -Brute -Force -Angriffe Nach dem nächsten fehlgeschlagenen Protokollversuch nimmt die Blockzeit zu 240 Sekunden dann 480 Sekunden dann 960 Sekunden und so weiter.
Block SSH -Angriffe mit Firewalld
Wenn Sie Firewalld ausführen, stellen Sie sicher, dass es eingerichtet und aktiviert ist. Führen Sie dann den folgenden Befehl aus, um aktiviert zu werden sshguard in Ihrer bevorzugten Zone.
$ sudo firewall-cmd --permanent --zone = public --add-reichen-rule = "Regelquelle IPSET = SSHGUARD4 DROP" "
Um die Änderungen anzuwenden, laden Sie nach Firewall Und sshguard.
$ sudo firewall-cmd-Reload $ sudo systemctl restart SSHGuard
Überprüfen Sie dann die Regel wie folgt:
$ sudo firewall-cmd ---info-ispSet = sshguard4
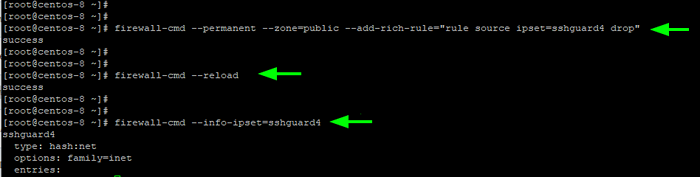 Überprüfen Sie SSHGuard in der Firewalld
Überprüfen Sie SSHGuard in der Firewalld Block SSH -Angriffe mit Iptables
Wenn Sie noch verwenden Iptables, Erstellen Sie zunächst eine neue Kettenregel für sshguard In Iptables um die Bösen zu blockieren.
# iptables -n sshguard
Aktualisieren Sie als nächstes die EINGANG Kette, den Verkehr zu leiten, auf sshguard und blockieren den gesamten Verkehr von schändlichen Parteien.
# iptables -a input -j sshguard
Spezifische Ports blockieren, z Ssh, POP, Und IMAP Aus den Missbrauchern führen Sie den Befehl aus:
# iptables -a Eingabe -m Multiport -p TCP -Destination -Ports 22,110,143 -J SSHGuard
Und schließlich speichern Sie die Regel, damit die Änderungen in Kraft treten können.
# iptables-Save>/etc/iptables/iptables.Regeln
Schritt 4: So blockierte die Whitelist SSH Hosts
Geben Sie einfach seinen Hostnamen oder eine IP -Adresse in der Whitelist -Datei an, die sich befindet in:
/etc/sshguard/Whitelist - Ubuntu/Debian /etc/sshguard.Whitelist - RHEL-basierte Distributionen
Stellen Sie danach unbedingt die Neustart sshguard Daemon und das Firewall -Backend für die Änderungen zu bewerben.
In diesem Handbuch haben wir gezeigt, wie Sie blockieren können Ssh Bruteforce -Angriffe verwenden Sshguard Daemon in Linux -Servern. Ihr Feedback ist willkommen.
- « So installieren Sie PowerShell unter Fedora Linux
- So installieren Sie das AJenti -Bedienfeld zum Verwalten von Linux -Servern »

