So blockieren Sie Twitch -Anzeigen

- 1054
- 32
- Aileen Dylus
Anzeigenblocker arbeiten, indem sie die Quelle der Anzeige blockieren - normalerweise eine URL, die sich von der Quelle des Videos unterscheidet, das Sie ansehen. Twitch integriert seine Anzeigen direkt in den Video -Stream, was bedeutet, dass Anzeigenblocker Schwierigkeiten haben, Werbung zu blockieren, ohne das Video selbst zu blockieren.
Anzeigenblocker entwickeln häufig eine Möglichkeit, Anzeigen zu blockieren, nur für Twitch, um ihren Streaming -Dienst so zu aktualisieren, dass Anzeigen noch einmal erscheinen. Es ist ein ständiges Spiel von Katzen und Maus, aber es gibt Dinge, die Sie tun können, um Twitch-Anzeigen zu blockieren.
Inhaltsverzeichnis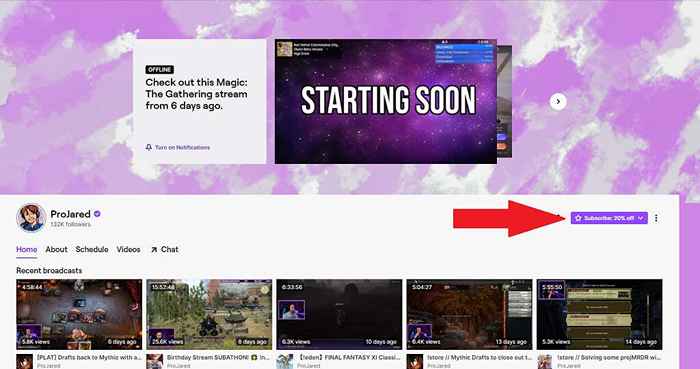
- Wenn Sie ein Prime Sub verwenden möchten, wählen Sie das Kontrollkästchen neben Verwenden Sie Prime Sub.
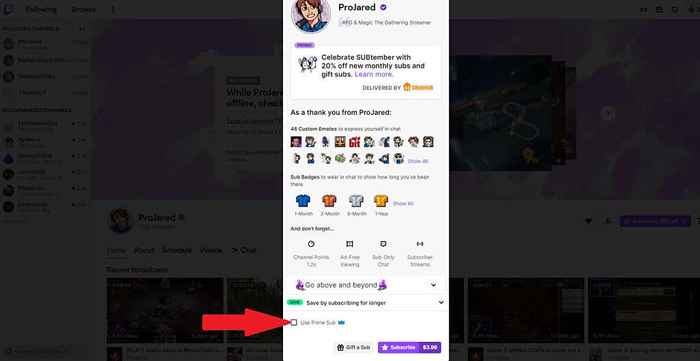
- Wenn Sie die traditionelle Weise abonnieren, wählen Sie aus Abonnieren ($ 4.99). (Hinweis: Im September führt Twitch eine Aktion durch, bei der die Abonnementgebühren um 20% niedriger sind.)
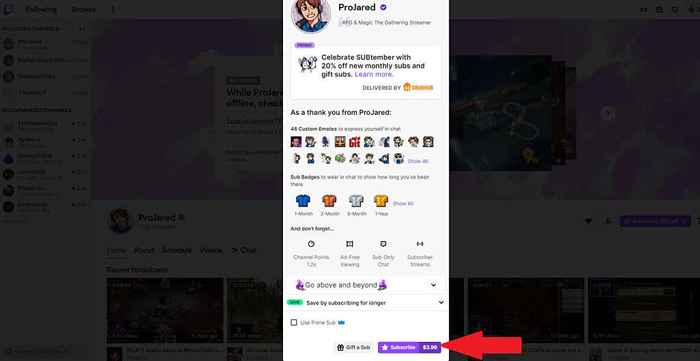
Aktualisieren Sie Ihren Adblocker
Einer der Gründe, warum Twitch in der Lage ist, Anzeigenblocker zu umgehen. Wenn Sie eine ältere Version Ihres Anzeigenblockers verwenden, haben Sie möglicherweise nicht die erforderlichen Updates, um neue Twitch -Anzeigen zu blockieren. Das Aktualisieren Ihrer Ad -Blocker -Erweiterung kann dazu beitragen, dies zu beheben.
- Wählen Sie die drei Punkte rechts neben Ihrem Profilbild aus und wählen Sie Mehr Werkzeuge > Erweiterungen.
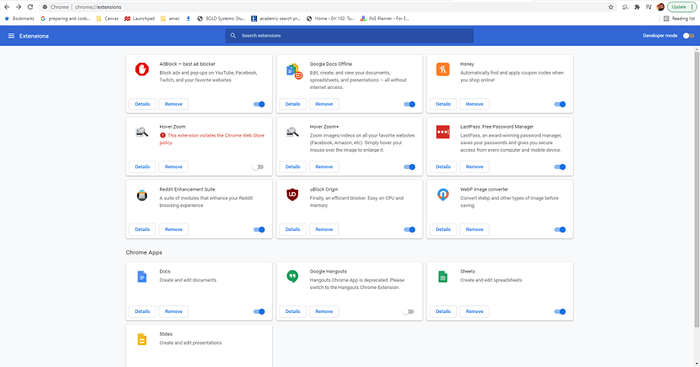
- Wählen Sie in der oberen rechten Ecke des Bildschirms aus Entwicklermodus.
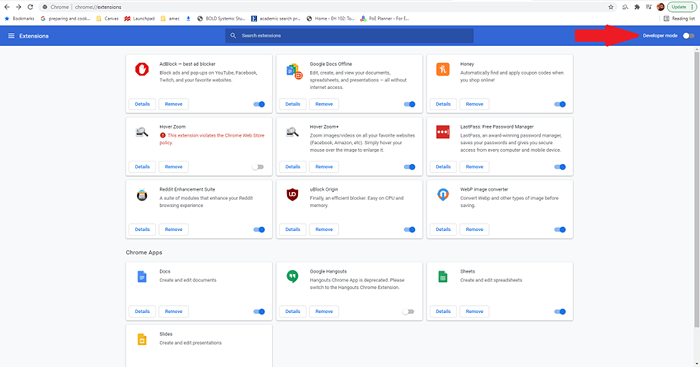
- Wählen Sie in der oberen linken Ecke aus Aktualisieren.
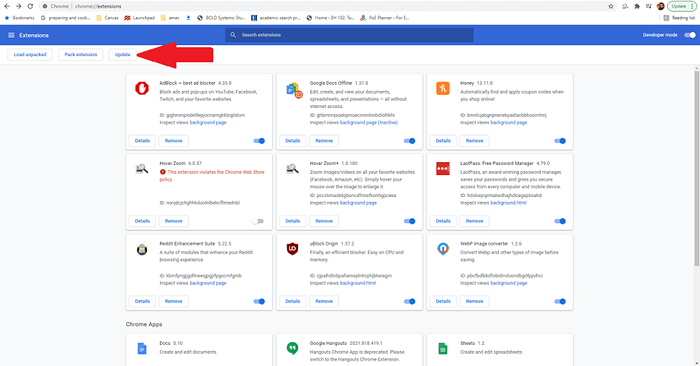
Stellen Sie sicher, dass Ihre Adblock -Einstellungen korrekt sind
Dieser Schritt gilt ausschließlich für die Adblock -Erweiterung selbst und nur für Chrome, Firefox und Kante. Mit der Adblock -Erweiterung können Sie spezifische Richtlinien dafür festlegen, welche Anzeigen blockiert sind und welche nicht sind. Es ist wichtig, dass das Twitch enthalten ist.
- Wählen Sie die drei Punkte rechts neben Ihrem Profilbild aus und wählen Sie Mehr Werkzeuge > Erweiterungen.
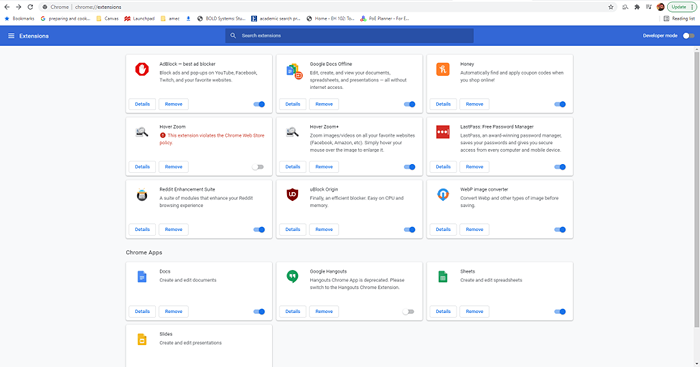
- Wählen Sie Adblock aus und wählen Sie dann aus Einzelheiten.
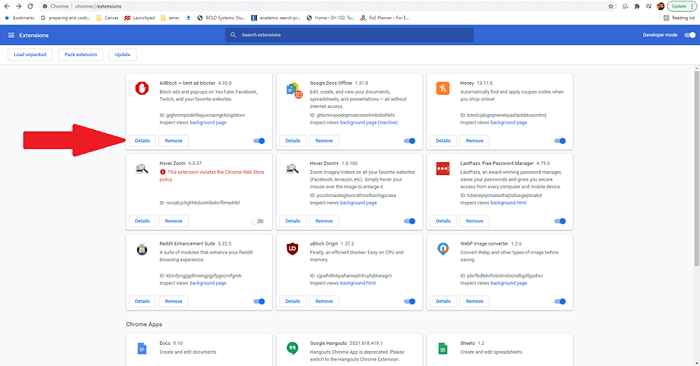
- Scrollen Sie die Optionen nach unten und wählen Sie Erweiterungsoptionen.
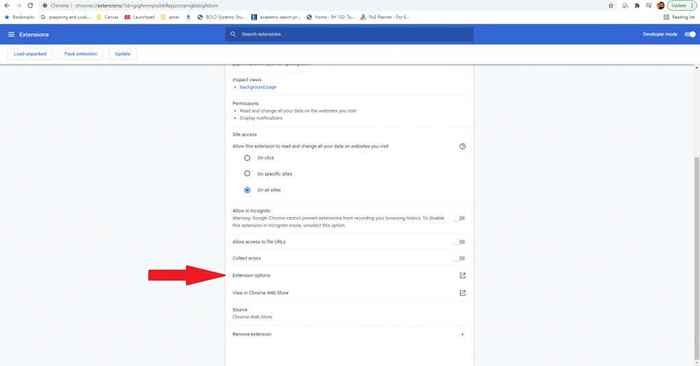
- Stellen Sie sicher Erlauben Sie Anzeigen auf bestimmten Twitch -Kanälen ist abgeschaltet.
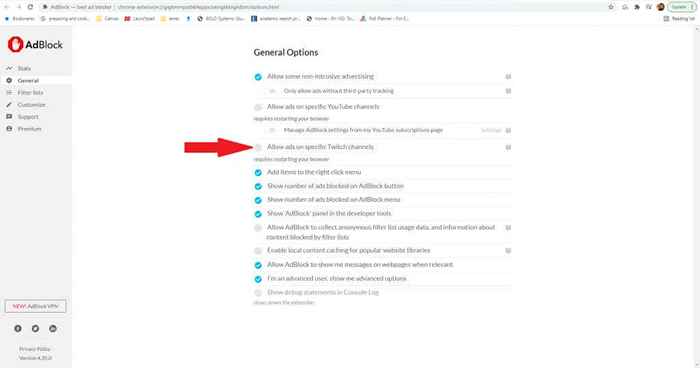
Fügen Sie ein benutzerdefiniertes Skript hinzu
Dies ist eine fortschrittliche Technik. Sie können vorhandene Erweiterungen mit zusätzlichen Skripten ändern und optimieren, mit denen Twitch -Anzeigen blockiert werden können.
- Wählen Sie die drei Punkte rechts neben Ihrem Profilbild aus und wählen Sie Mehr Werkzeuge > Erweiterungen.
- Wählen Sie Ublock -Ursprung und wählen Sie dann aus Einzelheiten.
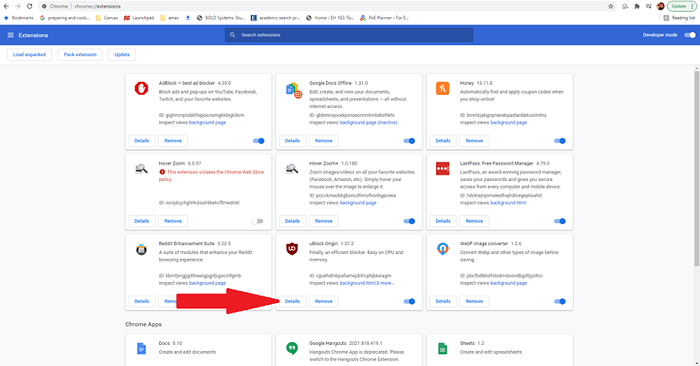
- Scrollen Sie die Optionen nach unten und wählen Sie Erweiterungsoptionen.
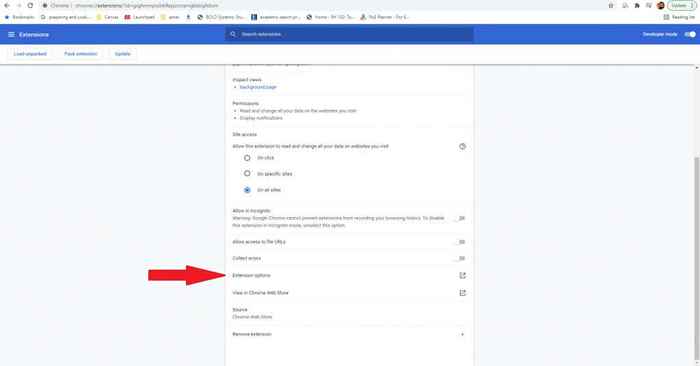
- Wählen Ich bin ein fortschrittlicher Benutzer und wählen Sie dann das COG -Symbol aus.
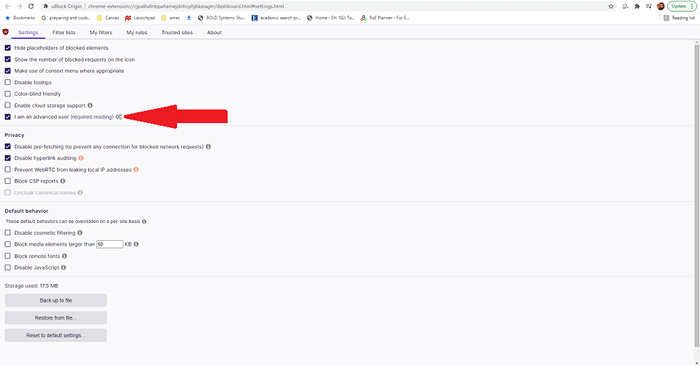
- Sie sehen einen Codebildschirm. Zeile 42 ist UserresourcesLocation. Standardmäßig sollte es sein ungehindert. Ersetzen Sie dies durch die URL des Skripts, das Sie verwenden möchten. Zum Beispiel, wenn Sie die verwenden wollten strip benachrichtigen Skript, die URL wäre https: // raw.GithubuSercontent.com/pixeltris/twitchAdsolutions/master/melden-sTRIP/melden-sstrip-plock-origin.JS.
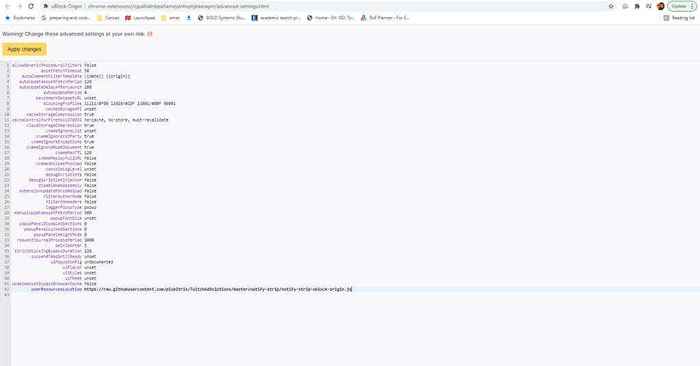
- Wählen Wenden Sie Änderungen oben auf dem Bildschirm an.
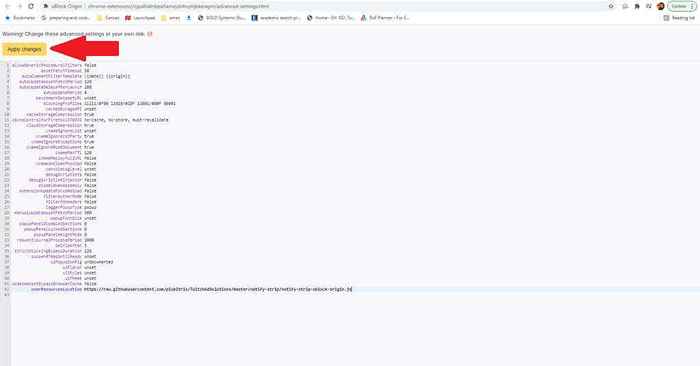
Github User Pixeltris hat verschiedene Skripte für Ublock -Ursprung erstellt, die helfen können, Twitch -Anzeigen zu bekämpfen. Die drei prominentesten sind:
- strip benachrichtigen: Ersetzt Anzeigen durch Segmente mit niedriger Auflösung und teilt Twitch mit, dass Anzeigen bereits gesehen wurden.
- Benachrichtigen Sie Reload: Twitch erzählt, dass Anzeigen angezeigt wurden und dann Twitch Player neu laden, bis alle Anzeigen beseitigt wurden.
- niedrige Auflösung: Reduziert den Strom auf 480p, entfernt aber alle Anzeigen.
Sie finden alle diese Skripte und weitere Details auf der GitHub -Seite.
Versuchen Sie einen anderen Anzeigenblocker
Wenn alles andere fehlschlägt, versuchen Sie einen anderen Anzeigenblocker. Es gibt viele verschiedene Optionen, die Anzeigen etwas anders blockieren können, und Sie finden möglicherweise die Lösung in einer dieser Variationen - insbesondere die maßgefertigten, um Twitch -Anzeigen zu blockieren.
Einige Möglichkeiten, die Sie beachten sollten, sind:
- Video-Anzeigenblock für Twitch
- Alternativer Spieler für das Zucken.Fernseher
- Lila Anzeigenblocker
- Ttv lol
- TTV Aderaser
Jeder dieser Anzeigenblocker ist speziell für die Twitch -Plattform konzipiert, aber Ihre Kilometerleistung kann variieren. Viele haben den Kampf mit einem Wettrüsten verglichen - während Twitch vorerst Anzeigenfreiheit ist, könnte ihr Algorithmus Sie aktualisieren und Sie mehr Werbung aussetzen, bis die Blocker aufholen.
Wenn Sie es satt haben, immer wieder dieselben Twitch-Anzeigen zu beobachten, versuchen Sie es mit einer dieser Methoden, um den Service (hoffentlich) ad-frei zu beobachten.
- « Reparieren Sie Chromecast, das nicht auftaucht oder nicht funktioniert
- So tränken Sie Microsoft Office Picture Manager neu »

