So blockieren Sie den Zugang zu dem Website mit Firewall unter Windows 11/10
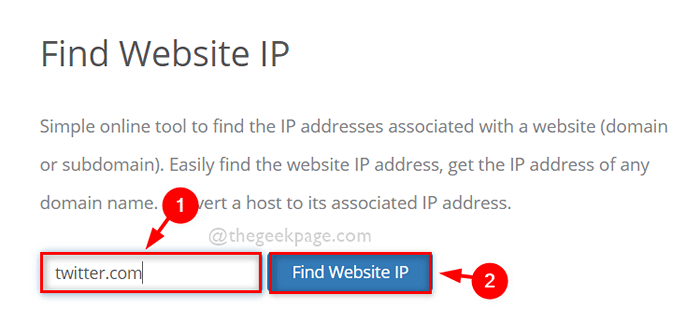
- 2829
- 448
- Susanne Stoutjesdijk
Es gibt viele Websites im Internet, die versuchen, Ihr System anzugreifen, und Sie verlieren möglicherweise Ihre Daten. Auch wenn Sie möchten, dass andere Benutzer in Ihrem System nicht auf bestimmte Websites zugreifen, müssen Sie diese Websites oder IP -Adresse möglicherweise blockieren, indem Sie mithilfe von Windows Firewall auf Ihr System zugreifen. Wir haben in diesem Beitrag auf einfache Weise darüber erklärt, wie Sie Websites mit Firewall blockieren können. Bitte lesen Sie weiter.
Lesen Sie auch: So blockieren Sie eine Website auf Windows PC mithilfe der Hostdatei
So blockieren Sie den Zugang zu dem Website mit Firewall unter Windows 11
Schritt 1: Gehen Sie zu einer IP -Finder -Website wie z. B Ipvoid Auf deinem Browser.
Schritt 2: Dies wird in einer neuen Registerkarte geöffnet.
Schritt 3: Geben Sie nun die Website ein, die Sie auf Ihrem System vom Zugriff blockieren möchten.
Schritt 4: Klicken Sie dann auf Suchen Sie die Website IP Taste wie unten gezeigt.
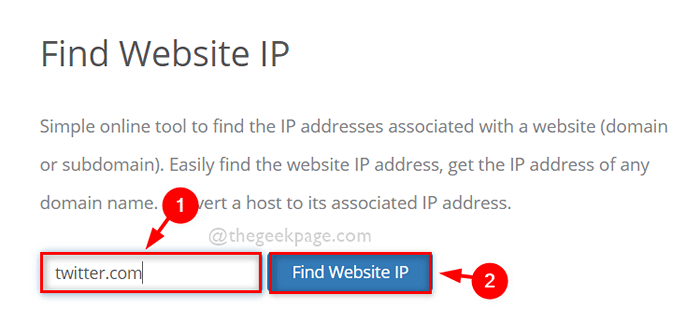
Schritt 5: Wählen Sie nach dem Abrufen der IP -Adressen der Website sie aus und kopieren Sie sie und fügen Sie sie in einem Notizblock oder einem anderen Editor -Tool für zukünftige Referenz ein und fügen Sie sie ein.
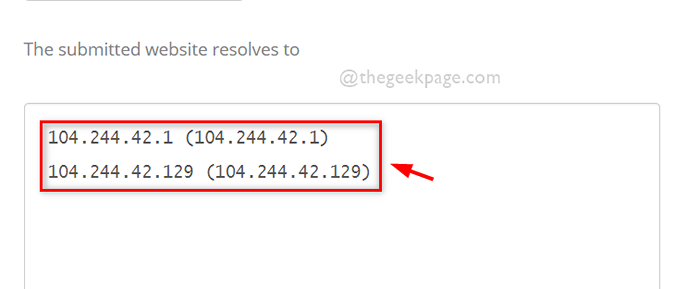
Schritt 6: Schließen Sie die Registerkarte IPVoid in Ihrem Browser, nachdem Sie die IP -Adressen bemerkt haben.
Schritt 7: Öffnen Laufen Dialogfeld, drücken Sie Windows + r Tasten auf Ihrer Tastatur.
Schritt 8: Typ Firewall.cpl in der Laufkiste und drücken Sie die Eingeben Schlüssel zu öffnen Windows-Firewall Fenster.
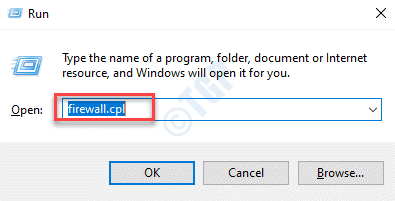
Schritt 9: Klicken Sie im Fenster Windows Firewall auf Erweiterte Einstellungen auf der linken Bedienung wie unten gezeigt.
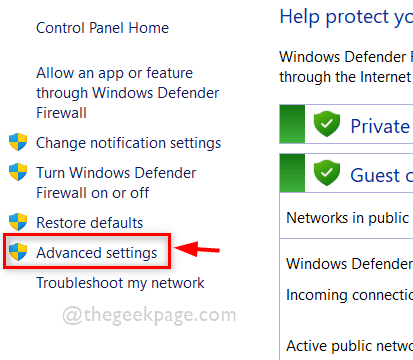
Schritt 10: Klicken Sie unter Windows Defender Firewall mit der rechten Maustaste auf Outbound -Regeln und auswählen Neue Regel Im Kontextmenü wie unten gezeigt.
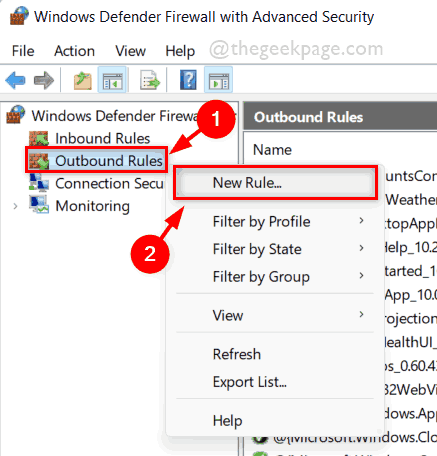
Schritt 11: Wählen Sie aus Brauch Optionsfeld und klicken Sie auf Nächste Um fortzufahren, wie unten gezeigt.
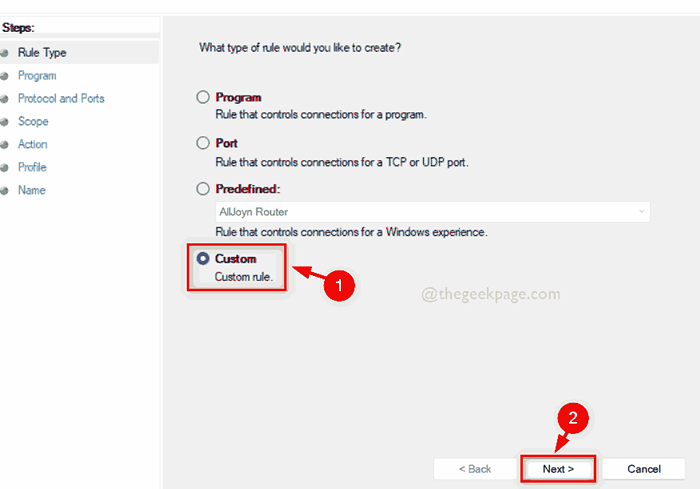
Schritt 12: Stellen Sie im nächsten Fenster sicher, dass Alle Programme Das Optionsfeld wird ausgewählt und klicken Sie auf Nächste fortfahren.
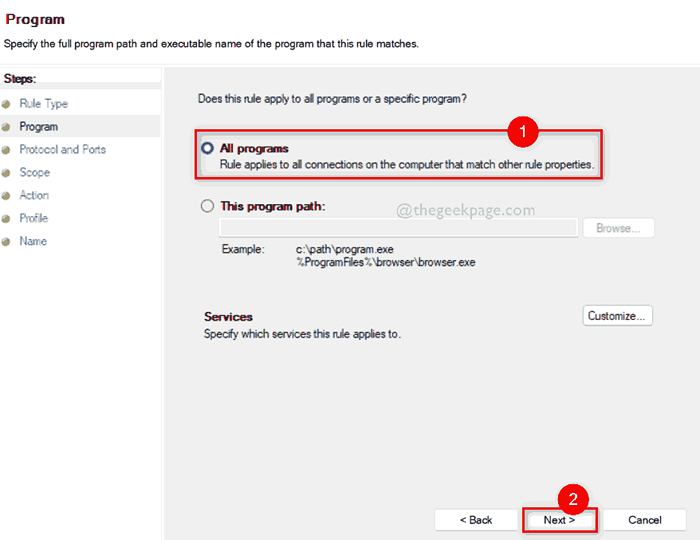
Schritt 13: Hinterlassen Sie im Fenster Protokoll und Ports alles so, wie es ist Nächste.
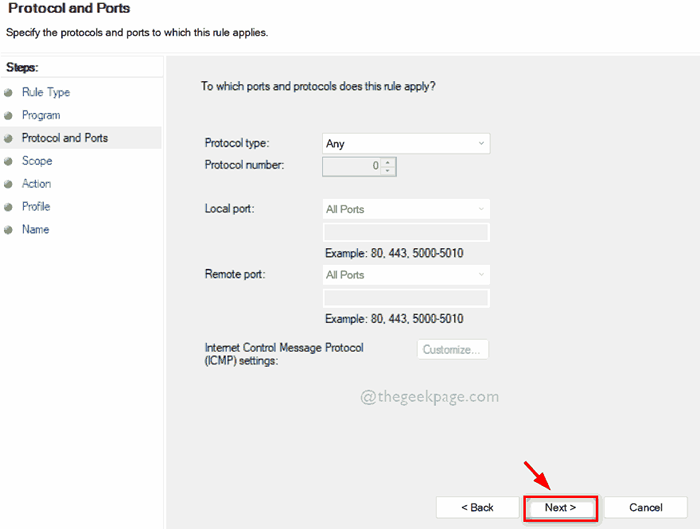
Schritt 14: Wählen Sie aus Diese IP -Adressen Optionsknopf unter Welche Remote -IP -Adressen gilt für diese Regel für Wie nachfolgend dargestellt.
Schritt 15: Als nächstes klicken Sie auf Hinzufügen Schaltfläche zum Eingeben von IP -Adresse.
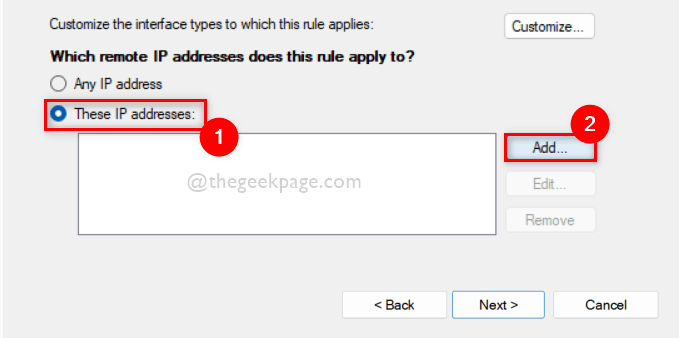
Schritt 16: Wählen Sie in der IP -Adresse kleines Fenster aus Diese IP -Adresse oder dieses Subnetz Das Optionsfeld des Optionsfeldes und geben Sie die IP -Adresse in das Feld des Textfelds direkt darunter ein, wie im folgenden Bild gezeigt.
Schritt 17: Wenn Sie fertig sind, klicken Sie auf OK Taste.
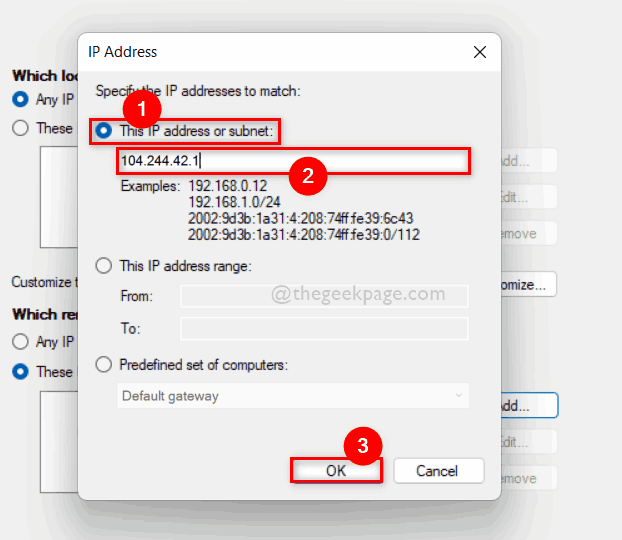
Schritt 18: Wiederholen Sie den Vorgang des IP -Adres hinzufügen, wenn viele IP -Adressen eingegeben werden müssen.
Schritt 19: Sobald alle IP -Adressen eingegeben wurden, klicken Sie auf Nächste fortfahren.
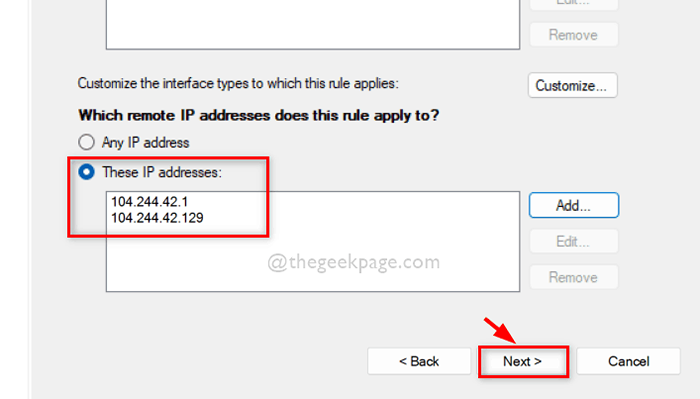
Schritt 20: Wählen Sie nun aus Blockieren Sie die Verbindung Option und weiter klicken Nächste.
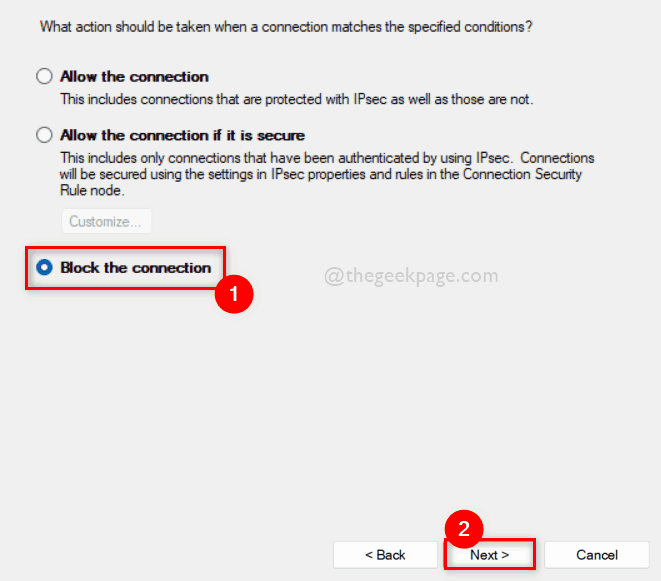
Schritt 21: Im nächsten Fenster stellen Sie sicher Alle drei Kontrollkästchen (Domain, privat und öffentlich) werden ausgewählt und dann klicken Nächste.
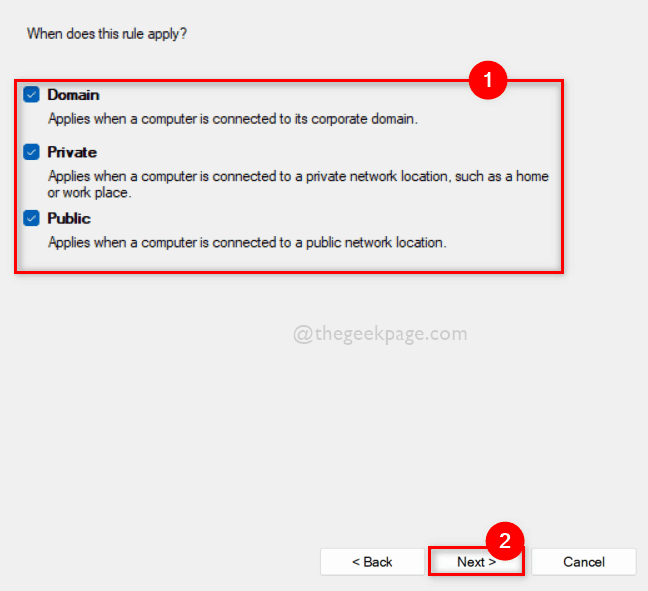
Schritt 22: Nennen Sie endlich die ausgehende Regel für Ihre Bequemlichkeit, sie in Zukunft zur Deaktivierung zu finden.
Schritt 23: Schließlich klicken Sie auf Beenden Taste wie unten gezeigt.
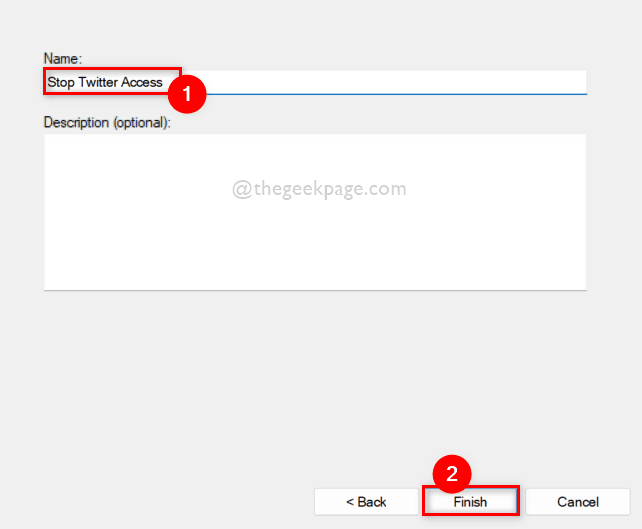
Schritt 24: Wenn Sie nun versuchen, auf die von der Firewall blockierte Website zuzugreifen, sehen Sie das folgende Ergebnis in Ihrem Browser.
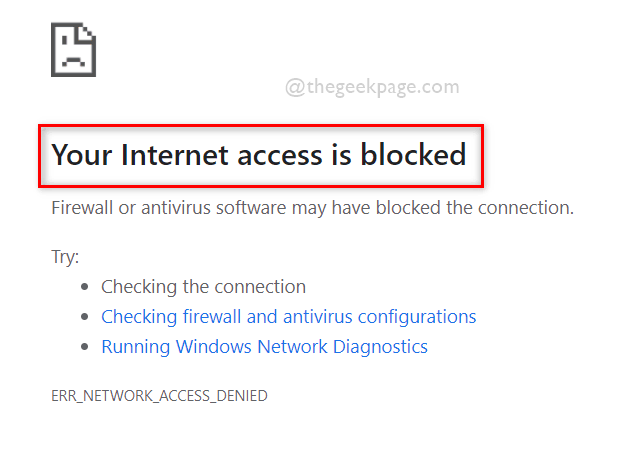
Das ist alles. So können Sie jede Website mit Windows Firewall auf Ihrem Windows 11 -PC blockieren.
Ich hoffe, dieser Beitrag war informativ und nützlich.
Bitte teilen Sie uns im Kommentarbereich für Fragen mit.
Vielen Dank für das Lesen!
- « Beheben Sie nicht genug Speicher, um diese Seite in Google Chrome zu öffnen
- So deaktivieren Sie die Weboption in der Windows 11 -Taskleiste -Suche »

