So blockieren Sie Websites unter Windows 10/11 mit Hostdatei
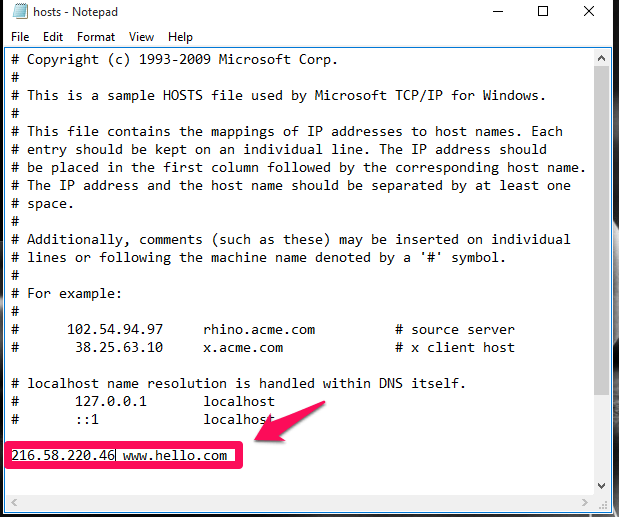
- 3167
- 587
- Susanne Stoutjesdijk
Die Welt des Internets ist ein Pool zahlreicher Websites, die alles digital geworden sind. Aber nicht alle diese Website ist für alle geeignet.Nehmen wir an, dass Sie verhindern möchten, dass Ihre Freunde oder Kinder eine bestimmte Website auf Ihrem Computer eröffnen. Nur zu sagen, sie sollen aufhören, sie zu öffnen, wäre keine gute Lösung. Wenn Sie das Gefühl haben, bestimmte Websites manuell zu blockieren, ändern Sie bestimmte Einstellungen in Ihrem System, hier gehen Sie hier. Dieser Artikel wird Sie durch die Schritte, die Sie ausführen müssen, um ihn zu erreichen.
Aber bevor wir fortfahren, lassen Sie mich Sie in einen neuen Begriff vorstellen Windows -Hostdatei. Die mit einem Netzwerk verbundenen Hostnamen müssen ihren entsprechenden IP -Adressen zugeordnet werden. Dies geschieht dies, um ein bestimmtes System in einem Pool von Systemen, die mit dem Internet verbunden sind, eindeutig zu identifizieren. Diese Windows -Host -Datei ist für die Bereitstellung dieser Zuordnungsfunktion verantwortlich. Leichte Änderungen an dieser Datei können Ihnen helfen, die jeweilige Website zu blockieren. Lassen Sie uns nun mit der Erörterung des Prozesses beginnen.
Lesen Sie auch: -
- So blockieren Sie alle Websites und erlauben nur eine Website in Ihrem PC
- So begrenzen Sie die PC -Nutzungszeit für ein Konto
Schritte zum Blockieren von Websites, indem Sie die Windows -Hostdatei ändern
Schritt 1 - Öffnen Sie Ihren Datei -Explorer und kopieren Sie und fügen Sie den angegebenen Pfad in die Adressleiste ein und fügen Sie sie ein und gehen Sie zu ETC -Ordner.
C: \ Windows \ System32 \ Treiber \ usw
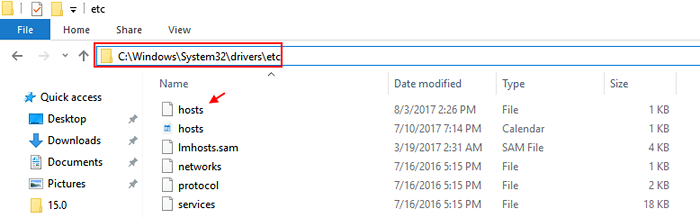
Schritt 2 -
Klicken Sie nun mit der rechten Maustaste und kopieren Sie die Hosts -Datei und fügen Sie sie woanders auf Ihrem Computer ein. Kopieren wir und fügen Sie es auf dem Desktop ein und fügen Sie es ein.
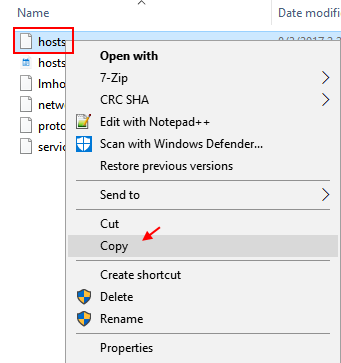
Schritt 3 - Gehen Sie zum Desktop, wo Sie die Datei eingefügt haben, und klicken Sie mit der rechten Maustaste und klicken Sie auf Öffnen mit.
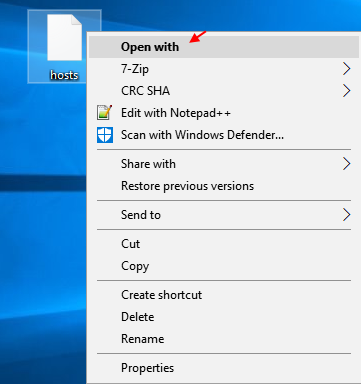
Schritt 4 - Wählen Sie nun Notepad als Option, um die Datei mit Notepad zu öffnen.
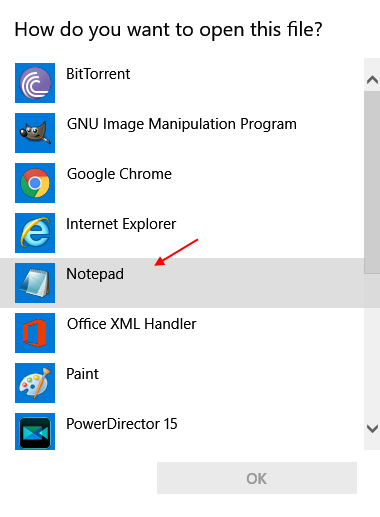
Schritt 5 - Sobald die Datei geöffnet ist, scrollen Sie einfach nach unten und kopieren Sie diese beiden Zeilen unten und fügen Sie sie ein. Stellen Sie einfach sicher, dass Sie den WebsitesName mit dem Namen der Datei ändern, die Sie blockieren möchten.
127.0.0.1 www.Webseiten-Name.com
127.0.0.1 WebsitesName.com
Wenn Sie beispielsweise Facebook blockieren möchten, geben Sie einfach den Code wie unten gezeigt ein.
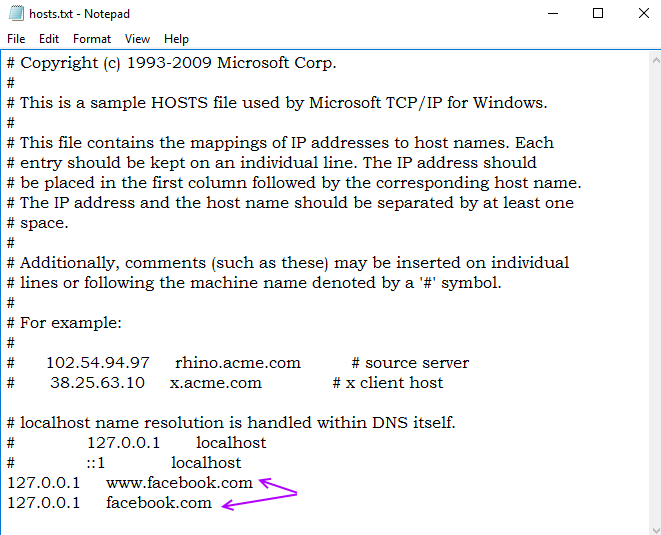
Schritt 6
Speichern Sie nun die Änderungen an der Datei.
Kopieren Sie diese neu erstellte Datei danach wieder in die usw Ordner. Die Originaldatei wird ersetzt.
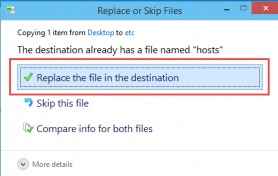
Schritt 7
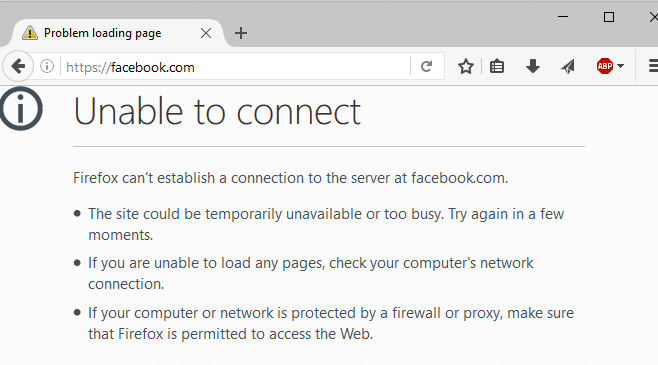
So umleiten Sie die blockierte Website auf eine andere Website um
Nehmen wir nun an, dass Sie eine andere Website öffnen müssen, wenn Ihre Freunde heimlich versuchen, die Website, die Sie sich ausgelegt hatten, zu öffnen. Mal sehen, wie es getan werden kann.
- Öffnen Sie die Eingabeaufforderung und geben Sie ein Ping Sitename.com. Der SiteName ist der Name der Website, auf die die Website weitergeleitet wird. Sagen Sie zum Beispiel, Sie müssen sich nach Google weiterleiten lassen.com können Sie Ping Google eingeben.com. Dadurch erhalten Sie die IP -Adresse der Website.
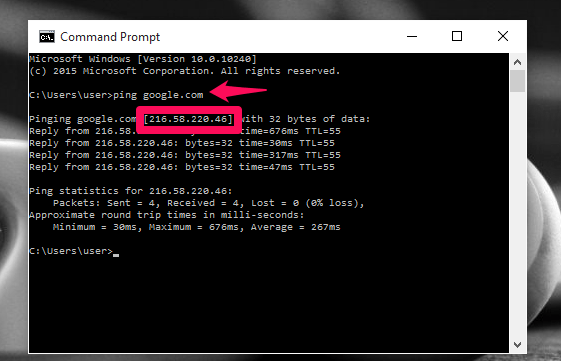
Wie oben gezeigt, habe ich die Adresse für Google erhalten.com.
- Nun, wie oben beschrieben, anstatt hinzuzufügen 127.0.0.1 Auf dem unteren Notepad können Sie hinzufügen
IPaddress Websitesame.com
IPaddress ist die Adresse, die Sie derzeit von der Eingabeaufforderung erhalten haben, und der Name des Website ist der Name der Website, die Sie auf einer anderen Website umleiten möchten.
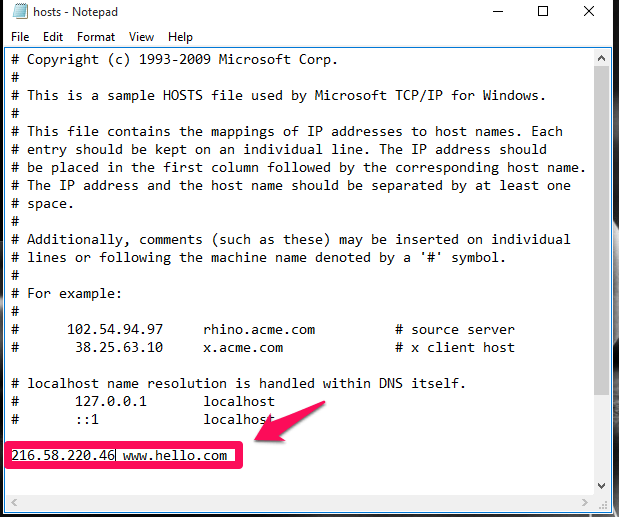
In meinem Fall umleite ich die Seite Hallo um Hallo um.com auf die Google -Website mit der IP -Adresse 216.58.220.40. Von nun an öffnet sich auf der Google -Website, wenn Sie nach Hallo suchen.com.
- « Top 10 Facebook -Tipps und Tricks, die Sie bisher verpasst haben
- Finden Sie heraus, welche Generation Ihr Windows -PC ist? »

