Wie man nur einen bestimmten Bereich eines Bildes in MS Powerpoint verwischt

- 4190
- 1216
- Miriam Bauschke
Wenn Sie eine PowerPoint -Präsentation vorbereiten, ist es sehr häufig, dass Sie viele Bilder in sie aufnehmen müssen. Die meiste Zeit kann ein Bild sofort ohne Komplikationen durchgeführt werden. In einigen Fällen müssen Sie jedoch möglicherweise Teile des Bildes verwischen, um die Privatsphäre der darin enthaltenen Menschen zu schützen. Mit einer externen Software können Sie den Bereich des Bildes, das Sie verschwimmen möchten. Das ist definitiv eine Lösung. Aber es erfordert so viel zusätzliche Anstrengung. Verwenden Sie also eine weitere Anwendung und wir fragen uns immer, ob Sie diese Aufgabe einfach mit MS Powerpoint in Ihrer Hand erledigen können? Sicher, sicher gibt es!
In diesem Artikel erklären wir ausführlich, wie Sie einen Teil eines Bildes mit nur MS PowerPoint leicht verwischen können. Dies ist ein einfacher PowerPoint -Hack, der super einfach zu meistern ist. Lesen Sie weiter, um zu lernen, wie!
Beispielszenario
Nehmen wir an, Sie haben das folgende Bild, von einem Mann, der über eine Straße geht, die Sie in Ihrer PowerPoint -Präsentation verwenden möchten. Um die Privatsphäre der Person auf dem Bild zu halten, möchten Sie vielleicht sein Gesicht vom Bild verwischen. Mal sehen, wie dies leicht gemacht werden kann.

Lösung
Es gibt keine einfache Lösung, mit der Sie einen Teil eines Bildes mit MS Powerpoint verwischen können. Wir müssten das Bild duplizieren und das Duplikat auf dem Originalbild stapeln und das doppelte Bild erregen lassen. Sobald wir das verkürzte Bild haben, können wir es sofort mit einem eingebauten PowerPoint -Bild -Effekt benannt verwischen. Obwohl diese Methode komplex klingt, sind die Schritte recht einfach. Mal sehen, wie wir die Aufgabe in den folgenden Schritten leicht erledigen können.
Schritt 1: Lassen Sie uns zunächst das Bild einfügen. Dafür, klicken auf der gleiten wo Sie das Bild einfügen möchten. Klicken Sie dann auf die EINFÜGUNG Registerkarte vom oberen Band und dann auf der Bilder Taste unter dem EINFÜGUNG Optionen.
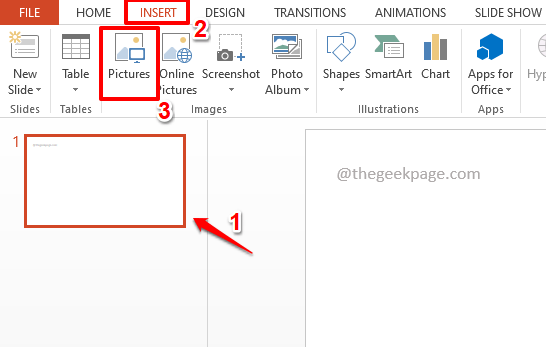
Schritt 2: Auf der Bild einfügen Fenster, Navigieren Sie zum Standort wo Ihr Bild vorhanden ist, Klick es an Zu wählen es und dann schließlich auf die Einfügung Taste.
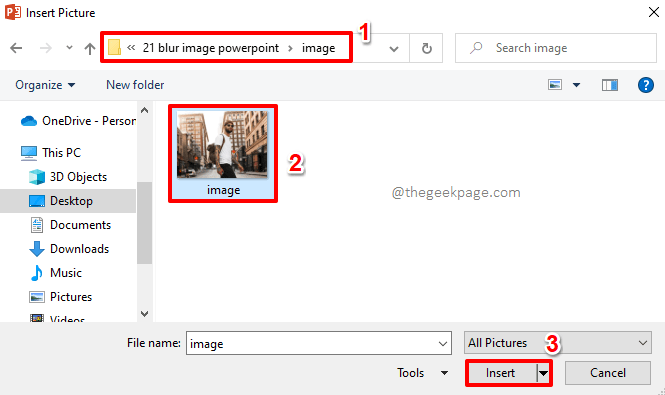
Schritt 3: Sie können jetzt sehen, dass das Bild erfolgreich eingefügt wird.
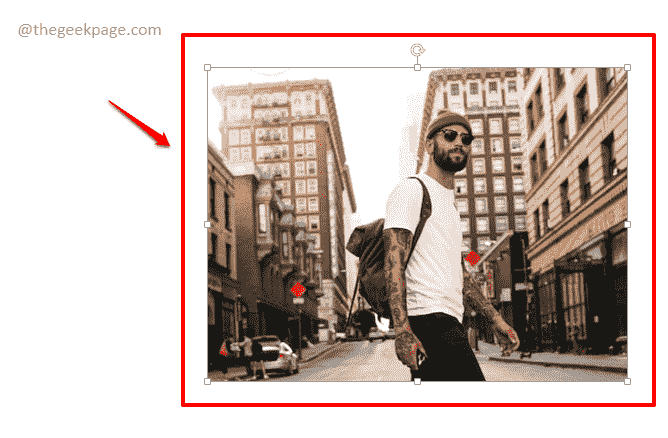
Schritt 4: Jetzt müssen wir das Bild duplizieren und das Duplikat über das Original stapeln.
Dafür, Klicken Sie auf das Bild und dann die Schlüssel schlagen Strg + C zusammen zu Kopieren es, und dann drücken Sie dann Strg + v Schlüssel gleichzeitig zu Paste Es.
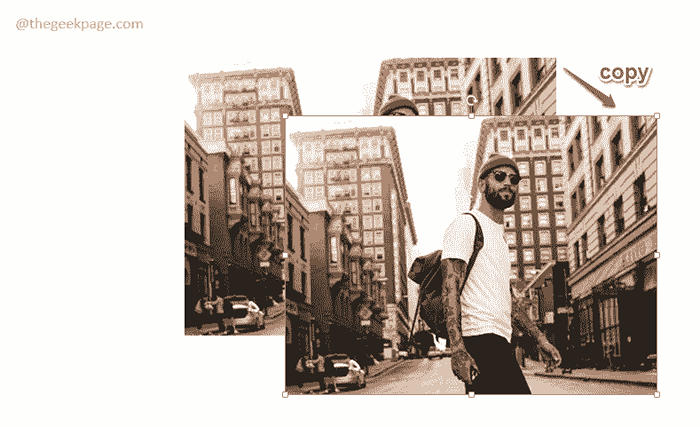
Schritt 5: Jetzt klicken auf der Duplikat Bild und Ziehen Sie es auf das Originalbild so dass sie perfekt ausgerichtet sind und aussehen, als wäre es nur ein einziges Bild, wie im Screenshot unten gezeigt.
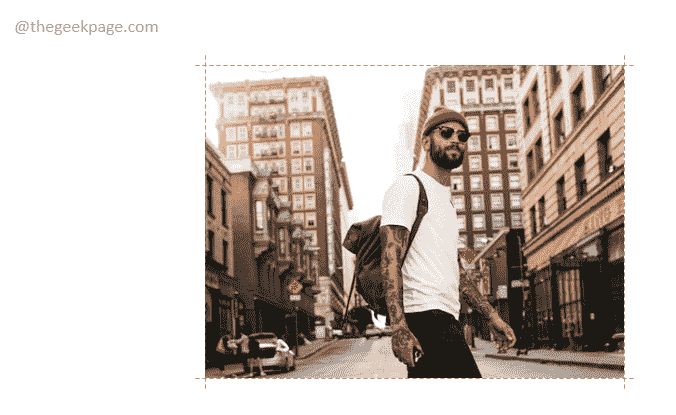
Schritt 6: Nun, lasst uns das zweite Bild ansammeln und nur den Teil lassen, den Sie darin verwischen möchten.
Dafür, Rechtsklick auf der Bild Erste. Wenn Sie mit der rechten Maustaste klicken, befindet sich automatisch im zweiten Bild, da dies oben ist.
Klicken Sie im Menü mit der rechten Maustaste auf den Kontext -Menü auf die Ernte Möglichkeit.
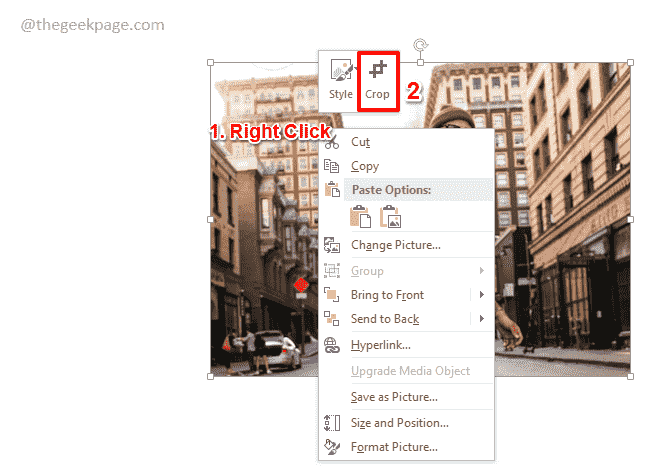
Schritt 7: Auf dem Bild können Sie jetzt die Größen -Symbole sehen, um das Bild zu beschneiden.
Klicken Sie auf und ziehen Sie sie das Bild zubereiten.
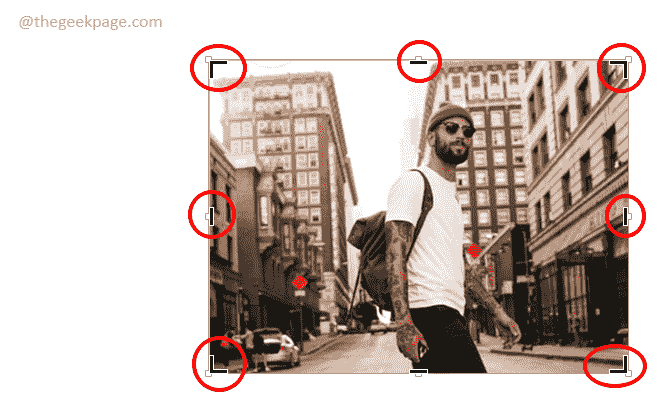
Schritt 8: Da wir nur das Gesicht im Bild verwischen wollen, sollte das zweite Bild sein zugeschnitten Nur die zu passen Gesicht Teil wie im Screenshot unten gezeigt.
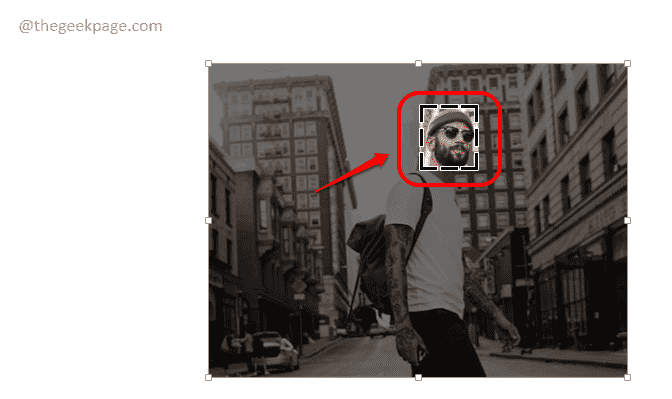
Schritt 9: Wenn Sie anderswo klicken, können Sie jetzt unterschiedliche Grenzen in Ihrem zweiten Bild sehen. Und unter dem zweiten Bild können Sie das erste Bild sehen.
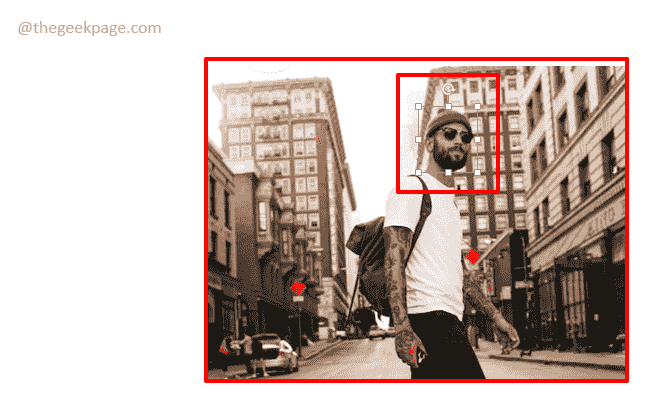
Schritt 10: Jetzt verwischen wir das Gesicht. Dafür werden wir nur das zweite Bild verwischen, das das verkürzte Bild ist.
Einfach klicken auf der zweiter zugeschnitten Bild.
Klicken Sie nun auf die FORMAT Registerkarte oben am Band.
Klicken Sie als nächstes auf das Dropdown -Menü, das dem zugeordnet ist Künstlerische Effekte Taste. Klicken Sie aus der Liste der Optionen, die erweitert werden, auf die verwischen Möglichkeit.
Sie können jetzt sehen, dass nur der Gesichtsanteil verschwommen ist.
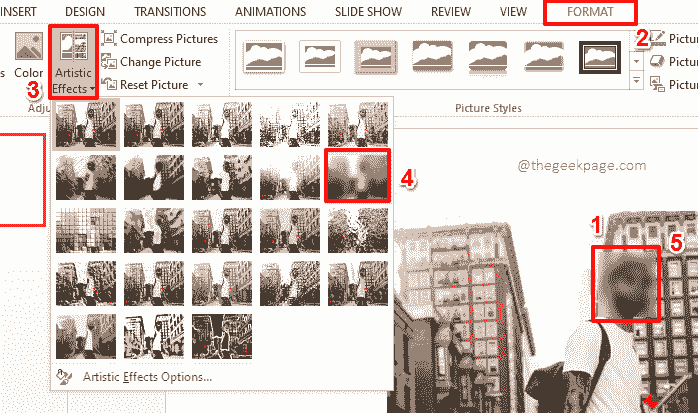
Schritt 11: Nun, wenn Sie den Niveau des Unschärfeeffekts anpassen möchten Rechtsklick auf der zweites Bild und klicken Sie dann auf die Formatbild Möglichkeit.
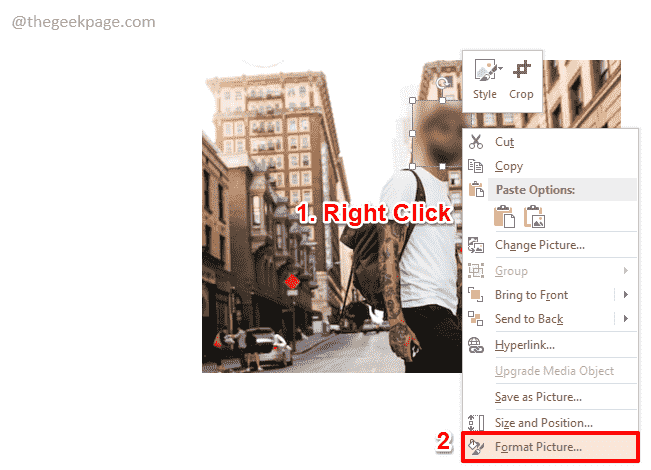
Schritt 12: Auf der rechten Seite des Fensters haben Sie jetzt die Formatbild Optionen.
Erweitere das Künstlerische Effekte Abschnitt und passen Sie die an Radius Slider zu Zunahme oder verringern die Unschärfe. Das Verschieben des Schieberegler zum Richtig nimmt zu Die verwischen und es an die zu bewegen Links nimmt ab die verwischten.
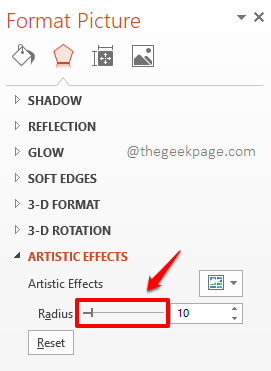
Schritt 13: Wenn Sie auf eines der 2 Bilder klicken und sie ziehen, werden Sie jetzt ein Problem bemerken. Die 2 Bilder sind getrennt und die Unschärfe, die sich im zweiten Bild befinden, ist nicht mehr vorhanden. Mal sehen, wie wir dieses Problem in den kommenden Schritten lösen können.
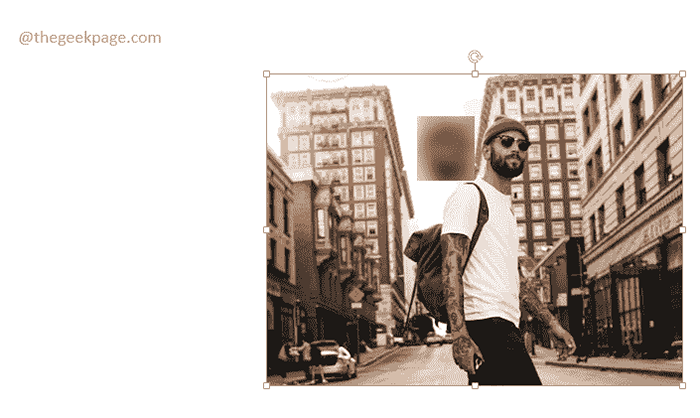
Schritt 14: Zuerst, runter halten Die Strg Schlüssel und dann auf beide Bilder klicken Einer nach dem anderen, um beide auszuwählen.
Sobald Sie beide Bilder ausgewählt haben, Rechtsklick überall auf den Bildern und dann auf die Klicken Sie auf die Gruppe Möglichkeit. Klicken Sie als nächstes auf die Gruppe Option noch einmal aus den Unteroptionen.
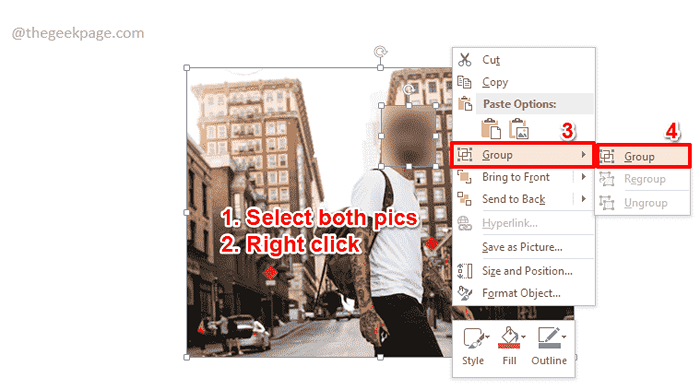
Schritt 15: Das ist es. Wenn Sie jetzt versuchen, eines der Bilder zu klicken und zu ziehen, können Sie sehen, dass die Bilder bewegen sich zusammen, Beseitigen Sie das Problem, dass die Unschärfe fehl am Platz ist, wenn Sie eines der Bilder verschieben.
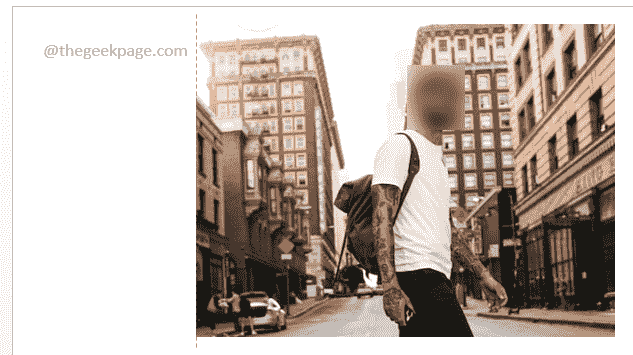
Bitte teilen Sie uns im Kommentarbereich mit, wenn Sie einen Teil Ihres Bildes nach unserem kleinen PowerPoint -Hack erfolgreich verwischen können. Wenn Sie Bedenken hinsichtlich eines der Schritte haben, denken Sie daran, dass wir nur ein Kommentar entfernt sind!
Seien Sie gespannt auf weitere erstaunliche Tricks, Tipps, How-Tos und Hacks! Happy Geeking!
- « Behebung von Miracast, das auf diesem Gerätsproblem in Windows 10/11 nicht unterstützt wird
- Xbox -App wird unter Windows 10/11 nicht heruntergeladen oder installiert »

