So steigern Sie das Internet / Download -Geschwindigkeit bei Google Chrome um 200%
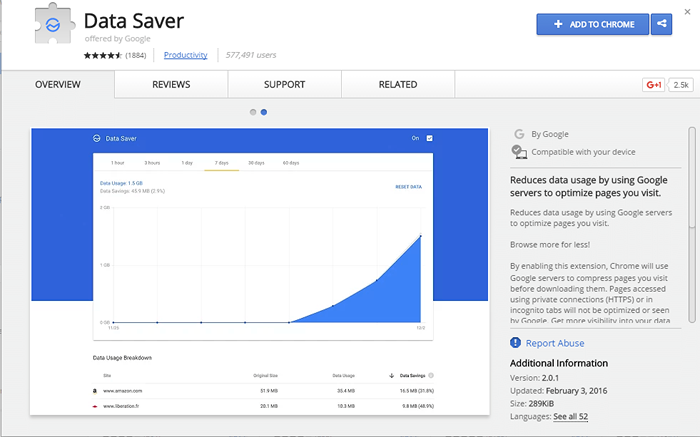
- 3069
- 955
- Henry Liebold
Erhöhen Sie die Download -Geschwindigkeit bei Google Chrome: - Das Schreiben einer URL in den Browser und das Warten auf die Seite zu warten, ist einer der nervigsten Momente, auf die wir stoßen. Heute hat das Internet einen Punkt erreicht, an dem alles zu Ihren Fingerspitzen steht. Was auch immer die Anforderung sein mag, Sie müssen sie nur in entsprechende Suchschlüsselwörter umwandeln. Wir erwarten, dass das Abrufen des Informationen so schnell wie möglich ist. Aufgrund der niedrigeren Bandbreite Ihrer Internetverbindung ist das sofortige Abrufen von Informationen jedoch sehr schwierig.
Google Chrome ist einer der prominenten Webbrowser, die heute verfügbar sind. Es zieht die Benutzer mit schnelleren Informationen ab, elegante Benutzeroberflächen, einer Reihe nützlicher Erweiterungen usw. Auch wenn die Bandbreite niedrig ist, holt Google Chrome Informationen sehr schnell, indem diese begrenzte Bandbreite verwendet. Sie können die Geschwindigkeit von Google Chrome verbessern, indem Sie bestimmte Techniken einsetzen. Lesen Sie diesen Artikel, um einen Blick durch diese Techniken zu werfen, um Ihren bevorzugten Webbrowser schneller als jetzt zu machen.
Inhaltsverzeichnis
- 1. Aktivieren Sie das parallele Download -Flag-
- 2. Installieren Sie die Turbo -Download -Manager -Erweiterung in Chrome
- 3. Deinstallieren Sie die SmartByte -App auf Dell Computern
- 4. Optimieren Sie Windows Security
- 5. Optimieren Sie die erweiterten Einstellungen von Chrome wie gezeigt
- 6. Deaktivieren Sie Google Chrome -Hintergrundauslauf-
- 7. Ändern Sie nun die Netzwerkeinstellungen
- 8. Erweiterungen deaktivieren
- 9. Verwenden Sie die Datenerweiterung speichern
- 10. Bildinhalt deaktivieren
- 11. Regelmäßig durch Browserdaten löschen
1. Aktivieren Sie das parallele Download -Flag-
Aktivieren 'Parallele Herunterladen'Flag erhöht die Download -Geschwindigkeit auf Ihrem Computer.
1. Offen Google Chrome Fenster auf Ihrem Computer.
2. In Google Chrome Fenster, Typ “Chrom: // Flaggen”In der Adressleiste und dann schlagen Eingeben.
Experimente Fenster wird geöffnet.
3. Klicken Sie nun auf das Suchfeld und geben Sie ein “Parallele Herunterladen“.
4. Jetzt neben dem Parallele Herunterladen FLAGEN Sie auf die Dropdown.
5. Dann wählen Sie “Ermöglicht“.
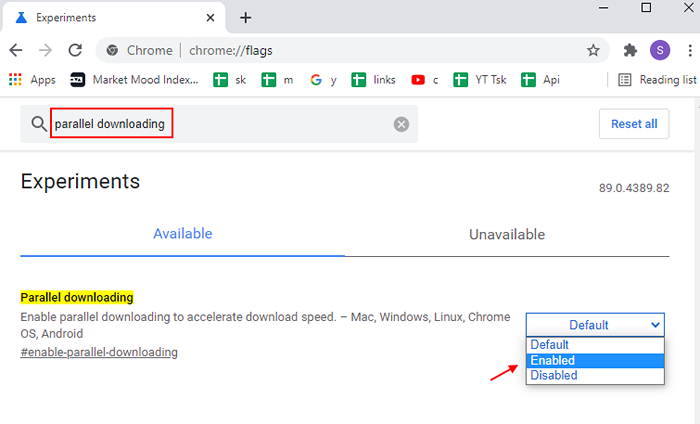
6. Sobald du hast 'Ermöglicht'Die Flagge auf Ihrem Computer sehen Sie eine Eingabeaufforderung an Neustart Ihr Launcher.
7. Klicken Sie einfach auf “Relaunch“.
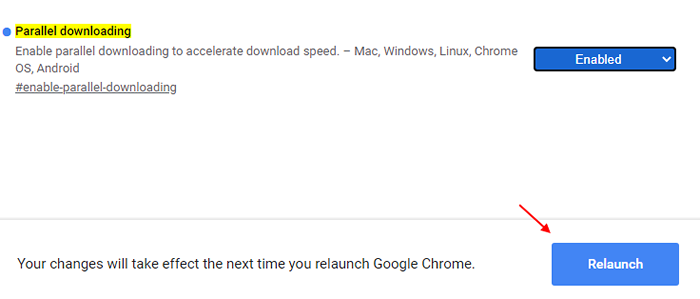
Google Chrome Browser wird erneut gestartet.
Wenn Sie etwas herunterladen Google Chrome.
2. Installieren Sie die Turbo -Download -Manager -Erweiterung in Chrome
Download und installieren Sie den Turbo -Download -Manager, eine sehr beliebte Chrome -Erweiterung, die die Download -Geschwindigkeit erhöht und Ihnen auch die Verwaltung hilft. Halten Sie mehrere Downloads in Chrome an.
3. Deinstallieren Sie die SmartByte -App auf Dell Computern
Wenn Sie sich auf einem Dell -PC befinden, können Sie einfach deinstallieren SmartByte App von Ihrem PC und es wird das Problem beheben.
4. Optimieren Sie Windows Security
1. Suchen Windows -Sicherheit In Windows 10 -Suchfeld und klicken Sie auf das Suchergebnis, um Windows Security zu öffnen.
2. Klicken Sie nun auf App und Browsersteuerung
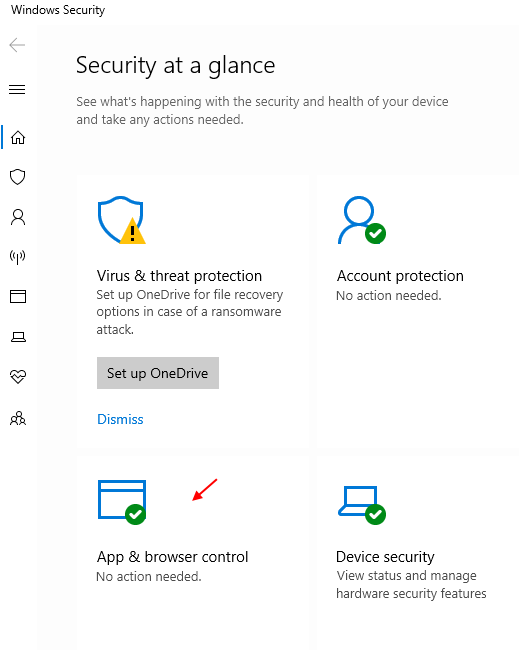
3. Jetzt schalten Sie aus Apps und Dateien überprüfen.
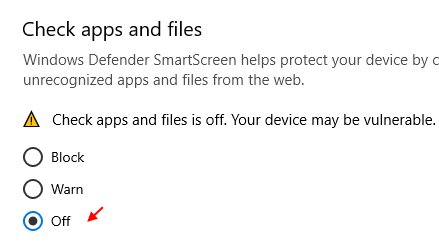
5. Optimieren Sie die erweiterten Einstellungen von Chrome wie gezeigt
1. Geh einfach zu Chrome: // Einstellungen/ direkt auf Ihrem Chrombrowser.
2. Scrollen Sie dann nach unten und klicken Sie auf fortschrittlich .
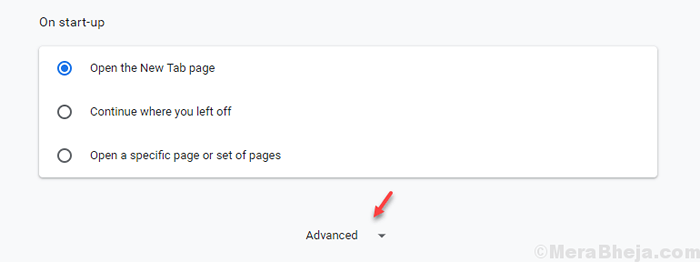
Suchen Sie nun eine Senden Sie eine Anfrage nicht mit Ihrem Browserverkehr verfolgen. Vertrauen Sie mir, es wird Ihre Download -Geschwindigkeit verbessern und es ist nichts Falsches daran, dies zu tun.

6. Deaktivieren Sie Google Chrome -Hintergrundauslauf-
Deaktivieren des Hintergrundprozesses von Google Chrome Auf Ihrem Computer kann sich die effektive Geschwindigkeit des Download-/ Hochladenprozesses auswirken.
1. Offen Google Chrome Fenster.
2. In Google Chrome Fenster auf der rechte Hand Seite klicken Sie auf 'Drei Punkt'Und dann klicken Sie auf die “Einstellungen“.
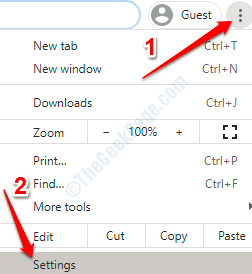
3. Jetzt scrollen Sie durch die nach unten Chrom Einstellungen und dann klicken Sie auf “Fortschrittlich“.
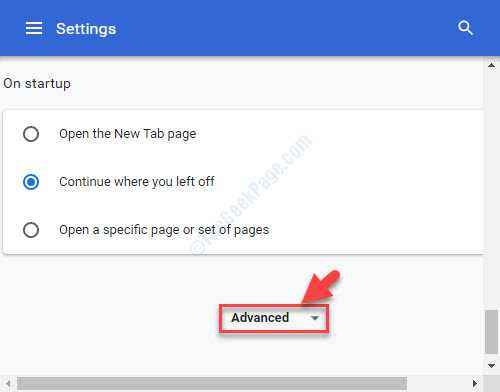
4. Unter System, Umschalten "Führen Sie weiterhin Hintergrund -Apps aus, wenn Google Chrome geschlossen ist" Zu "Aus“.
5. Gleiche Weise umschalten “Verwenden Sie Hardwarebeschleunigung" Zu "Aus" Auch.
6. Klicken Sie nun auf “Relaunch”Relaunch Google Chrome.
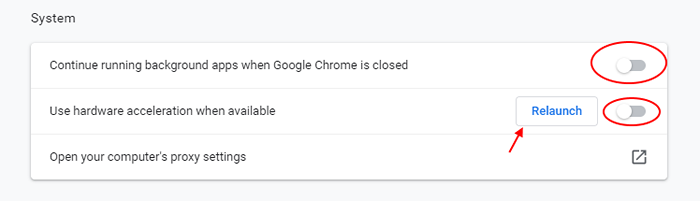
Google Chrome Browser wird neu gestartet.
Das Herunterladen/ Hochladen der Geschwindigkeit wird auf Ihrem Computer erhöht.
7. Ändern Sie nun die Netzwerkeinstellungen
1. Drücken Sie Windows -Schlüssel + r zusammen zu öffnen laufen.
2. schreiben inetcpl.cpl darin und klicken Sie auf OK.
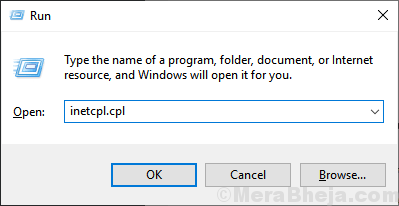
3. Klicken Sie nun auf Verbindungen Tab.
4. Klicke auf LAN -Sägen.
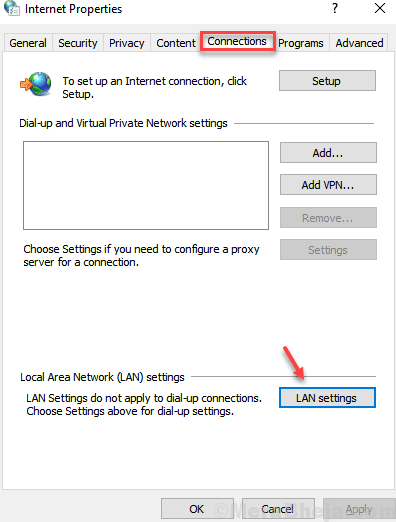
5. Stelle sicher das Einstellungen automatisch ermitteln wird geprüft.
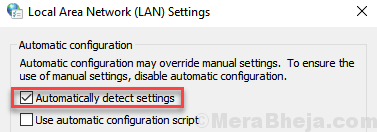
8. Erweiterungen deaktivieren
In Google Chrome sind sehr nützlich. Manchmal können sie Ihr Chrom verlangsamen. Es wird also empfohlen, sie zu entfernen, wenn Sie mit ihnen fertig sind. Um eine Erweiterung zu entfernen, gehen Sie zu Einstellungen -> Erweiterungen. Ticke die Ermöglicht Kontrollkästchen Wenn Sie keine bestimmte Erweiterung benötigen.
9. Verwenden Sie die Datenerweiterung speichern
Datensparer ist eine schöne Erweiterung in Google Chrome erhältlich. Es hilft beim Speichern von Daten durch Chrome. Außerdem erhöht es die Surfengeschwindigkeit. Fügen Sie Ihrem Chrom die Datenerweiterung hinzu, um die Datennutzung zu reduzieren.
10. Bildinhalt deaktivieren
Ein weiterer Trick, um die Browsergeschwindigkeit zu erhöhen, besteht darin, den Bildinhalt zu deaktivieren. Ohne die Bilder ist es vielleicht keine schöne Erfahrung. Wenn Sie jedoch mehr auf den Inhalt als auf Daten konzentriert sind und schnellere Browsing -Erfahrung möchten, können Sie den Bildinhalt deaktivieren. Eingeben Chrome: // Chrome/Einstellungen/Inhalt in deinem Chrom. Unter Bilder Überprüfen Sie die Option Zeigen Sie keine Bilder an. Klicken Sie dann auf Erledigt.
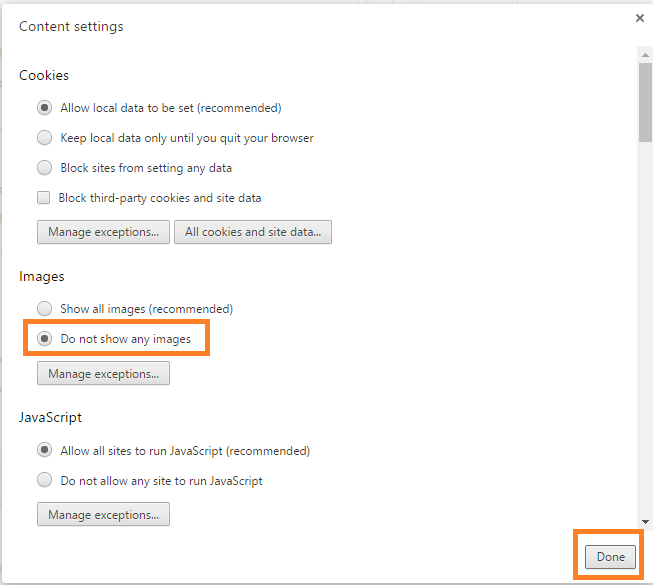
Jetzt haben Sie die fünf Schritte durchlaufen, um Ihr Browsen in Google Chrome zu steigern.
11. Regelmäßig durch Browserdaten löschen
Browser speichern Browserhistorie, Caches, Anmeldetails usw. Diese können Ihr System laden. Es ist also besser, sie regelmäßig zu klären. Um die Browserdaten in Google Chrome zu löschen, besuchen Sie Einstellungen -> Historie -> Durchstöbern Sie die Surfendaten.

- « Fehler beim Fehler DNS -Server reagieren nicht in Windows 10
- Verwenden Sie die MightyText -App, um SMS von Ihrem Telefon zum PC zu bringen »

