So steigern Sie ein schwaches WLAN -Signal unter Windows 10, 11
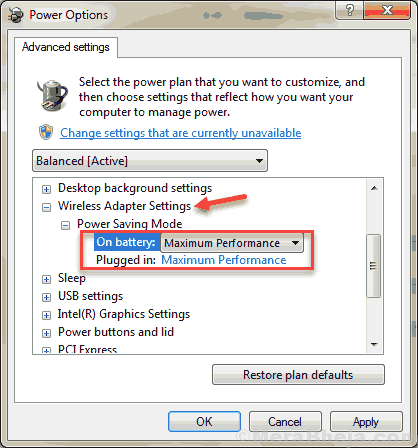
- 3302
- 883
- Susanne Stoutjesdijk
Das Problem des WLAN -Signals oder des WLAN -Bereichs mit Windows 10 ist bei den Benutzern ziemlich häufig. Zusammen mit und neben dem schwachen WLAN. Diese Probleme umfassen langsame WLAN -Geschwindigkeit, regelmäßiges Abnehmen der WLAN -Verbindung, nicht in der Lage, automatisch eine Verbindung zu WLAN usw. herzustellen, usw. In diesem Artikel werden wir uns die Lösungen ansehen Steigern Sie das schwache WLAN -Signal unter Windows 10. Diese Methoden können auch für andere WLAN -Bereiche oder Signalprobleme unter Windows 10 gut funktionieren.
Was sind die Gründe, die zu einem schwachen WLAN -Signal auf dem PC führen können?? Manchmal können die Windows 10 -Updates das Problem verursachen. Veralteter WLAN -Treiber, Probleme mit der WLAN -Karte und einige interne Einstellungen könnten die Hauptgründe dafür sein.
Eine der Möglichkeiten, um zu überprüfen, ob das Problem der WLAN -Reichweite tatsächlich mit Ihrem PC vorhanden ist, ist der Vergleich. Sehen ob
Lass uns sehen Wie man das WLAN -Signal steigert Auf Laptop oder PC unter Windows 10.
Inhaltsverzeichnis
- So reparieren Sie ein schwaches WLAN -Signal auf Laptop und PC
- #Solution 1 - Maximieren Sie die Leistung der WLAN -Adapter, um ein schwaches WLAN -Signal zu beheben
- #Solution 2 - Setzen Sie den WLAN -Sensibilitätswert auf maximal
- #Solution 3 - WiFi MTU ändern
- #Solution 4 - WLAN -Treiber aktualisieren
- #Solution 5 - WLAN -Karte auf Probleme überprüfen
- Zusätzliche Tipps
So reparieren Sie ein schwaches WLAN -Signal auf Laptop und PC
Es sind mehrere einfache sowie komplexe Methoden beteiligt, mit denen Sie schwaches WLAN -Signal auf Windows 10 PC beheben können.
#Solution 1 - Maximieren Sie die Leistung der WLAN -Adapter, um ein schwaches WLAN -Signal zu beheben
Die Maximierung der Leistung des WLAN -Adapters von Medium bis Maximum kann hilfreich sein. Der WiFi -Adapter soll mit mittlerer Leistung arbeiten. Folge diesen Schritten:
Schritt 1: Drücken Sie Fenster Taste und in der Start -Suchleiste eingeben Energieeinstellungen. Wählen Energieeinstellungen Aus dem Suchmenü.
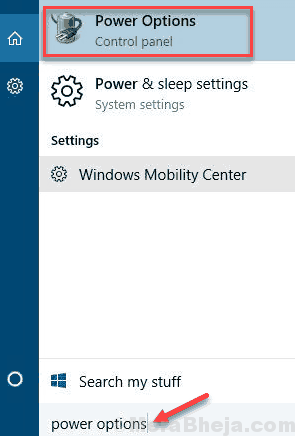
Schritt 2: Klicken Sie im neuen Fenster, das sich öffnet, auf die Planeinstellungen ändern des Stromplans, den Sie verwenden.
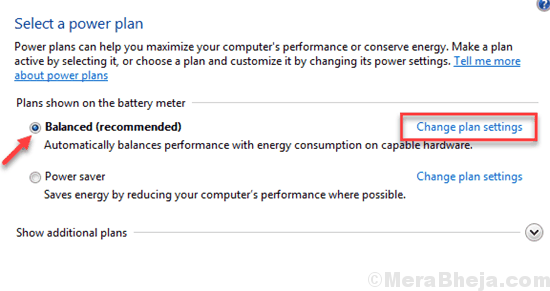
Schritt 3: Klick auf das Ändern Sie erweiterte Leistungseinstellungen.
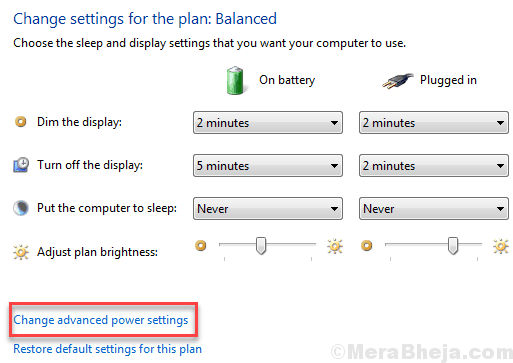
Schritt 4: Ein neues Fenster öffnet sich. Hier suchen Sie nach Einstellungen für drahtlose Adapter. Klicken Sie darauf, um zu erweitern. Dann erweitern Energiesparmodus. Wenn Sie auf einem Desktop sind, sehen Sie nur eine Option, benannt Einstellung. Wenn Sie auf einem Laptop sehen, werden Sie sehen Batteriebetrieben Und Eingesteckt Optionen. Klicken Sie auf die Option (n) und wählen Sie die aus Maximale Performance Möglichkeit. Wenn Sie fertig sind, klicken Sie auf OK Um die Einstellungen anzuwenden.
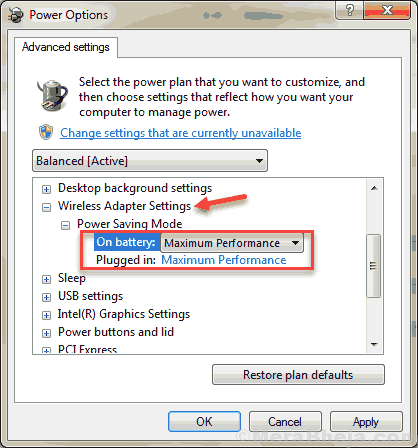
Sehen Sie, ob diese Methode dazu beigetragen hat, den WLAN -Bereich in Windows 10 zu erhöhen. Wenn nicht, probieren Sie die nächste Methode aus.
#Solution 2 - Setzen Sie den WLAN -Sensibilitätswert auf maximal
Sie können Ihren WLAN -Sensibilitätswert auf die höchste Kapazität einstellen und einige weitere Einstellungen ändern Steigern Sie das WLAN -Signal auf dem Laptop oder PC Ausführen unter Windows 10. Hier ist, was zu tun ist:
Schritt 1: Drücken Sie Win + x Tasten auf Ihrer Tastatur. Klicken Sie im Menü auf Gerätemanager.
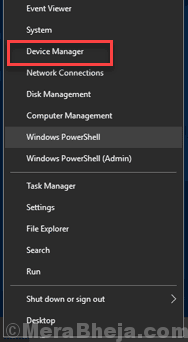
Schritt 2: Suchen Sie Ihren WLAN -Treiber aus der Liste der Gerätetreiber im Geräte -Manager. Klicken Sie mit der rechten Maustaste darauf und wählen Sie die aus Eigenschaften Möglichkeit.
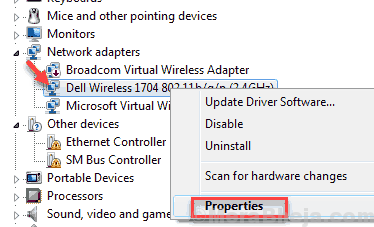
Schritt 3: Gehen Sie im Fenster Eigenschaften zum Fenster Fortschrittlich Tab. Dort in der Liste benannt Eigentum, Suche Sensibilitätsniveau, Roam -Tendenz oder Roaming -Aggressivität. Wählen Sie es aus, wenn Sie gefunden werden, und aus dem Wert Dropdown, wählen Sie die aus Aggressiv Möglichkeit.
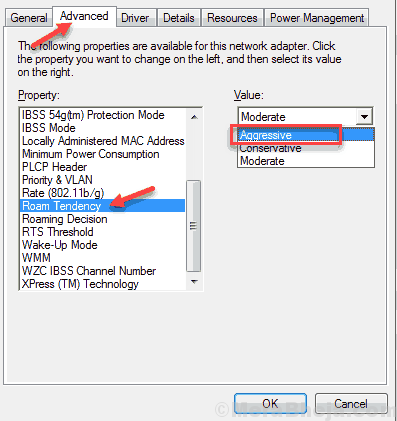
Schritt 4: Wählen Sie nun in der Liste die aus Antennenvielfalt Option und ändern ihren Wert auf Auto.
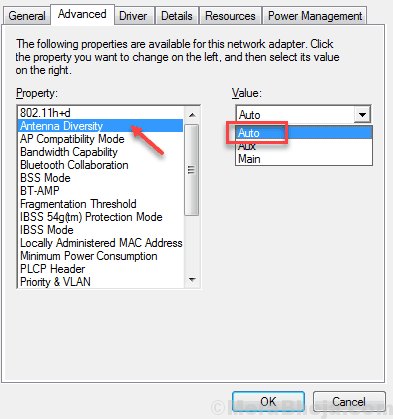
Schritt 5: Suche Bandpräferenz oder BSS -Modus. Wenn Sie eine 5G -Verbindung verwenden, setzen Sie den Wert auf auf 802.11a. Wenn Sie ein normales 2 verwenden.4GHz -Verbindung, setzen Sie den Wert auf 802.11g oder 802.11b.
Notiz: Der 802.11a Wert ist nur verfügbar, wenn Ihre WLAN -Karte 5G unterstützt.
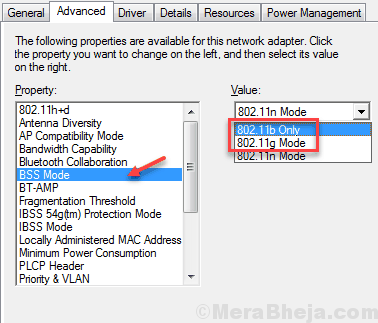
Schritt 6: Sobald diese Werte geändert haben, drücken Sie ein OK Um die Einstellungen anzuwenden. Starten Sie danach Ihren PC neu.
Sehen Sie, ob diese Änderungen dazu beigetragen haben, ein schwaches WLAN -Signal auf Ihrem Windows 10 -PC zu steigern. Wenn sich nichts geändert hat, probieren Sie die nächste Methode aus.
#Solution 3 - WiFi MTU ändern
Sie können versuchen, den MTU -Wert Ihres WLAN -Adapters zu ändern. Hier erfahren Sie, wie es geht:
Schritt 1: Drücken Sie Windows + x und klicken Sie auf Eingabeaufforderung (admin) im Menü, das sich öffnet.
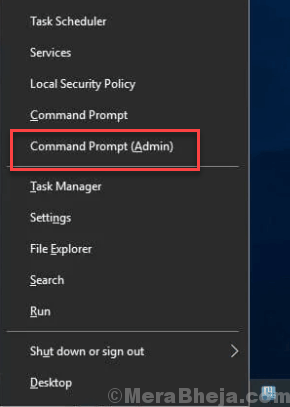
Schritt 2: Geben Sie im Eingabeaufforderungfenster ein NetSH -Schnittstelle IPv4 Subinterfaces anzeigen und drücke Eingeben. Beachten Sie den Namen Ihres angezeigten WLAN -Adapters. Es könnte sein Drahtlose Netzwerkverbindung oder W-lan.
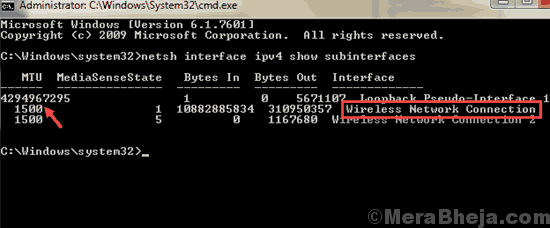
Schritt 3: Geben Sie im unten angegebenen Befehl im Eingabeaufforderungsfenster ein
NETSH-Schnittstelle IPv4 Subinterface "Wi-Fi" MTU = 1400 Store = Persistent
Jetzt drücken Eingeben.
Notiz: Wenn Ihr Wi-Fi-Netzwerkadaptername unterschiedlich ist, ersetzen Sie WLAN durch einen anderen Namen im obigen Code.
Zu wissen, Ihr WLAN -Adaptername, tun Sie Folgendes:-
- Suchen Netzwerkverbindungen anzeigen In Windows 10 -Suchfeld. Klicken Sie auf das Suchergebnis.
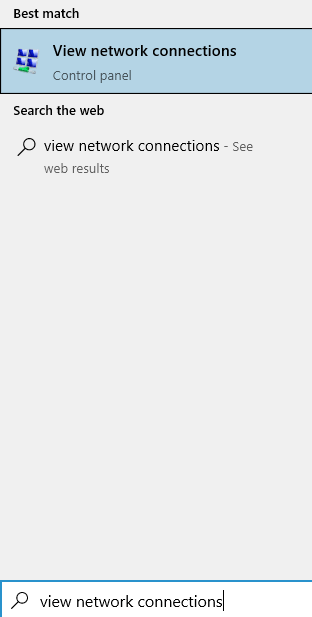
- Notieren Sie den Wi-Fi-Namen.
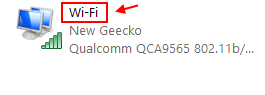
In dem oben angegebenen Screenshot ist der WLAN -Name W-lan
Zusätzliche Schritte
Geben Sie in der Eingabeaufforderung ein ipconfig /flushdns und drücke Eingeben.
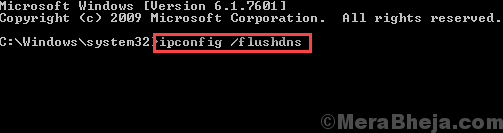
Typ Netsh Winsock Reset Katalog und drücke Eingeben.
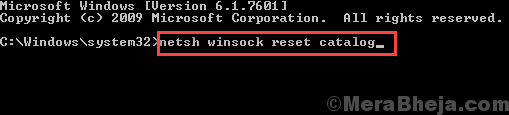
Typ Netsh Int IP Reset und drücke Eingeben.
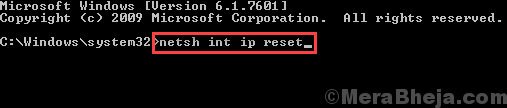
#Solution 4 - WLAN -Treiber aktualisieren
Wenn der WLAN -Netzwerkfahrer auf Ihrem PC veraltet oder fehlerhaft ist, kann dies alle Probleme verursachen. Sie können versuchen, den WLAN -Treiber als erste Methode zu aktualisieren, um das WLAN -Signal auf Windows 10 Laptop oder PC zu beheben. Befolgen Sie die unten angegebenen Schritte:
Schritt 1: Drücken Sie die Windows + x Tasten auf Ihrer Tastatur. Von dem Win +x Menü, klicken Sie auf Gerätemanager.
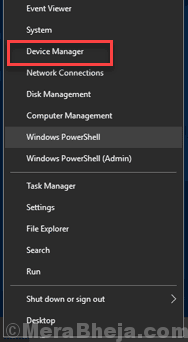
Schritt 2: Der Geräte -Manager wird mit der Liste der Treiber geöffnet. Suche nach Netzwerkadapter Dropdown in der Liste der Fahrer. Klicken Sie auf die Option "Netzwerkadapter", um sie zu erweitern, und suchen Sie dann die Drahtloser Internetfahrer. Klicken Sie mit der rechten Maustaste auf den WLAN -Treiber und klicken Sie auf die Treibersoftware aktualisieren Möglichkeit.
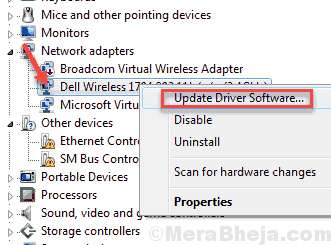
Schritt 3: Im Treiber aktualisieren Fenster, das sich öffnet, klicken Sie auf die Suchen Sie automatisch nach aktualisierten Treibersoftware Möglichkeit. Ihr PC sucht nach einer aktualisierten Version des WLAN -Netzwerk -Treibers. Nachdem eine neue Version gefunden wurde, wird der WLAN -Treiber aktualisiert.
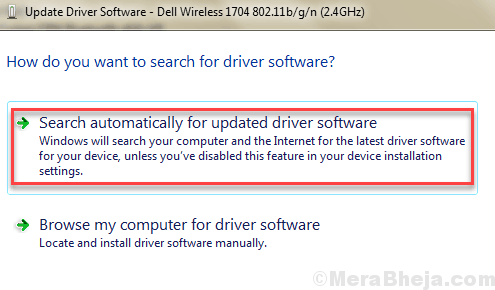
Starten Sie Ihren PC neu, um den Aktualisierungsprozess abzuschließen. Wenn Ihr Treiber bereits auf die neueste Version aktualisiert ist oder wenn das Update nicht der Fall ist Fixes schwaches WLAN -Signal beheben Probieren Sie auf Ihrem PC die nächste Methode aus.
#Solution 5 - WLAN -Karte auf Probleme überprüfen
Wenn Sie einen PC verwenden, müssen Sie Ihrer WiFi -Netzwerkkarte einen Scheck geben. Manchmal ist es die WLAN -Karte, die die Probleme verursacht. Wenn die WLAN -Karte lose mit Ihrem PC angeschlossen ist oder wenn sich auf der Karte und der Anschlussanschlüsse Staub angesammelt hat, kann dies zu einem schwachen WLAN -Signal führen. Versuchen Sie, die WLAN -Karte wieder zu verbinden, um festzustellen, ob dies funktioniert.
Und alte WLAN -Karte könnte auch der Grund sein, warum Ihr PC nicht genug WLAN -Signal bekommt. Sie können die WLAN -Karte Ihres PCs ersetzen, wenn Sie der Meinung sind, dass es zu alt ist.
Sind Sie sich nicht bewusst, was eine WLAN -Karte mit der Hardware Ihres PCs ist oder nicht vertraut ist oder nicht?? Holen Sie sich Hilfe von jemandem, der Experte für PC -Hardware ist.
Zusätzliche Tipps
1 - näher an den WiFi -Router heransteigen.
2 - Begrenzen Sie die Anzahl der mit dem Router verbundenen Geräte
Schließlich,
Wenn nichts funktioniert und Sie Ihre WLAN -Karte nicht geändert haben, wechseln Sie sie in einen neuen. Darüber hinaus können Sie Wi-Fi-Extender kaufen, die online gefunden werden können, was die Palette der WLAN-Router erhöht.
- « Fix NetWTW04.Sys Blue Screen unter Windows 10
- Beheben Sie die Fehleröffnungsdatei für das Schreiben unter Windows 10/11 »

