So starten Sie vom USB -Laufwerk in VirtualBox unter Linux
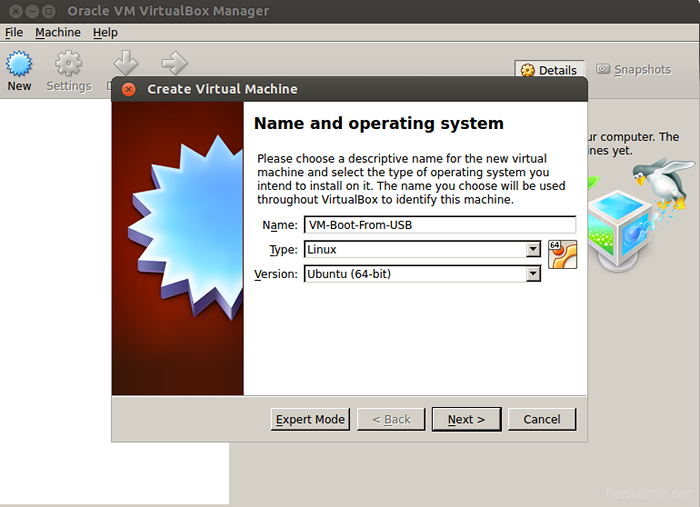
- 3976
- 4
- Tamina Liebach
Das Booten einer physischen Maschine mit USB ist viel einfacher, aber VirtualBox bietet keine direkte Möglichkeit, den Start aus USB auszuwählen. Wenn Sie also ein bootfähiges USB -Laufwerk haben, hilft Ihnen dieser Artikel, VirtualBox VM mit bootfähigen USB zu erstellen.
In diesem Beispiel habe ich bereits einen bootfähigen USB Ubuntu erstellt. Sie können die folgenden Links für Voraussetzungen besuchen.
- Erstellen Sie bootfähige USB
- Installieren Sie VirtualBox auf Ubuntu, Debian & Linuxmint
- Installieren Sie VirtualBox auf CentOS, Rhel & Fedora
Schritt 1 - BOOBLE USB anhängen und finden
Fügen Sie nun Ihr bootfähiges USB -Laufwerk an Ihr System hinzu und finden Sie den Namen von USB beigefügt. In meinem Fall ist der USB -Laufwerksname /dev /sdc.
/dev/sdc1 7.5g 1.1g 6.5G 14%/Medien/Sysadmin/neu
UNMOUND MOTED USB -Laufwerk mit dem folgenden Befehl
# Umount /dev /sdc1
Schritt 2 - Erstellen Sie VMDK aus USB
Jetzt benutzen Vboxmanage (VirtualBox -Befehlszeile) Befehl zum Erstellen von RAW -VMDK -Datei mit USB (/dev/sdc) Verwenden Sie den folgenden Befehl am gewünschten Ort.
# VBOXMANage InternalCommands Createrawvmdk -Rawdisk /Dev /SDC -FileName /opt /USB -Boot -Disk.vmdk
Lesen Sie mehr über VBOXMANage -Befehlszeilen -Dienstprogramme.
Schritt 3 - Erstellen Sie VM in VirtualBox
Starten Sie nun die VirtualBox in Ihrem System und klicken. Geben Sie den Namen Ihrer Maschine ein und wählen Sie den richtigen Betriebssystemtyp und -version aus.
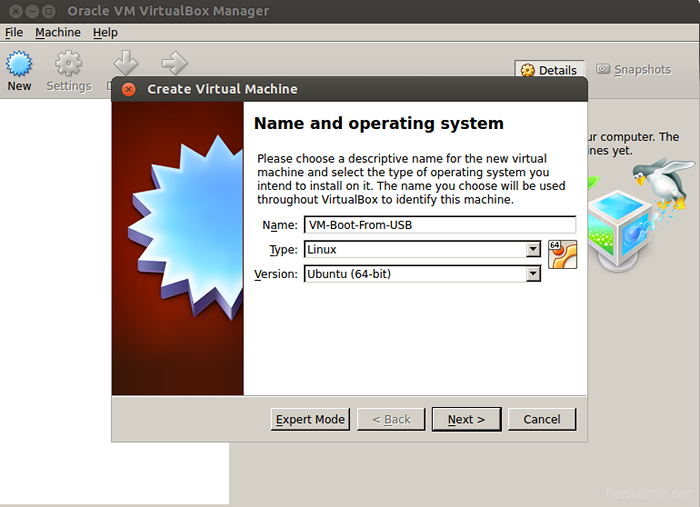
Wählen Sie nun die Speichermenge (in MB) aus, die einer neuen virtuellen Maschine zugewiesen wurde, und klicken Sie auf Weiter.
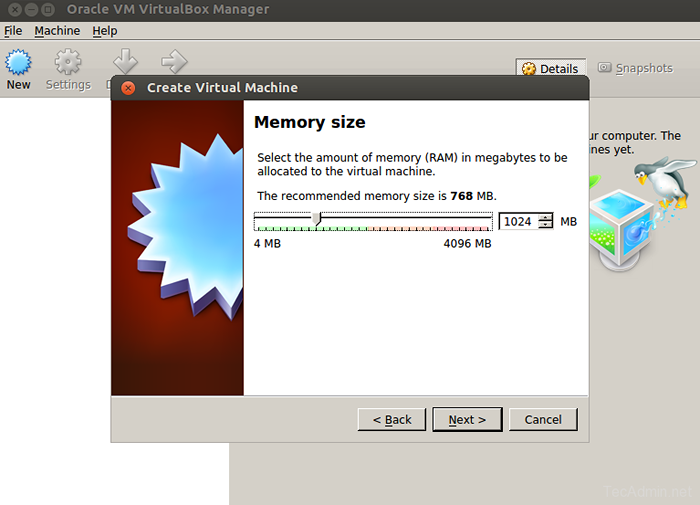
Wählen Sie in diesem Schritt eine vorhandene Option Virtual Festplatten -Datei verwenden und im letzten Schritt erstellt VMDK -Datei auswählen. Dadurch wird diese virtuelle Festplatte mit einer neuen virtuellen Maschine angehängt. Klicken Sie nun auf die Schaltfläche Erstellen.
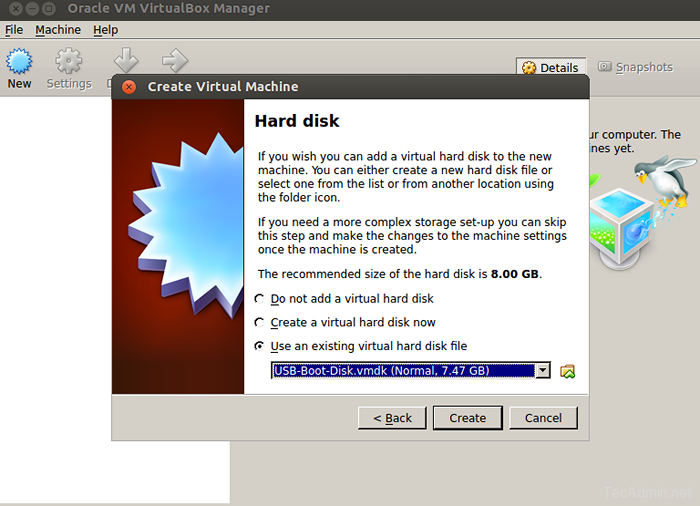
Zu diesem Zeitpunkt wurde Ihre virtuelle Maschine erfolgreich erstellt. Wählen Sie nun die neu erstellte virtuelle Maschine aus und klicken Sie auf Startschaltfläche. Dadurch startet Ihre virtuelle Maschine
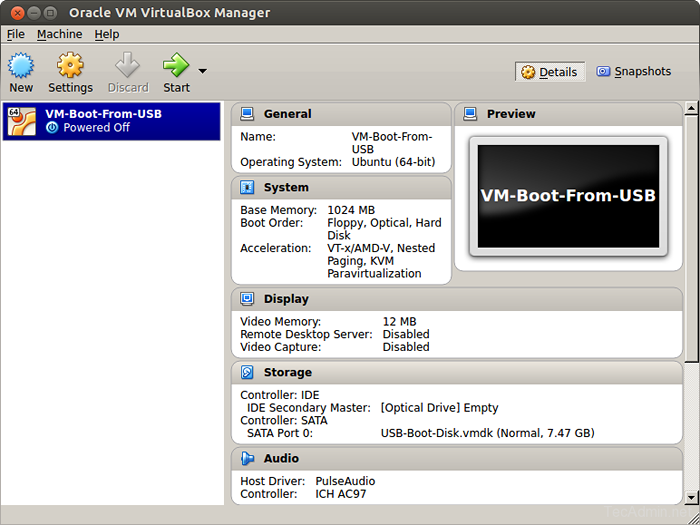
Wenn alles reibungslos läuft, sehen Sie in dieser Phase wie unten auf den Screenshot die Bootsoptionen. Sie können auswählen, um Ubuntu oder eine andere Option gemäß Ihrer Wahl zu installieren. Standardmäßig startet es als Live -Medien
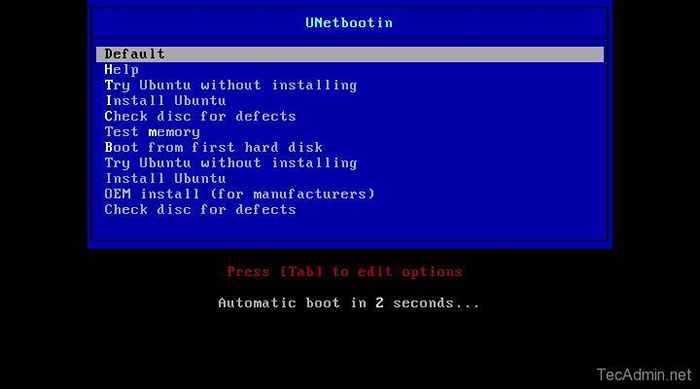
Der Standard -Live -Boot findet statt und Sie sehen den Bildschirm wie unten. Von wo aus Sie das Betriebssystem auch dauerhaft installieren können. Oder Sie können Ubuntu auf dem obigen Bildschirm installieren, um die Installation zu starten.
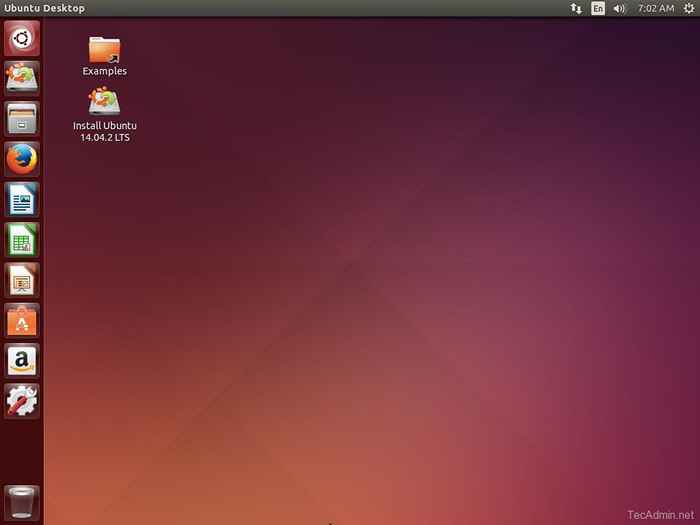
So installieren Sie es dauerhaft auf Ubuntu und vervollständigen Sie den Installationsassistenten, um die Ubuntu -Installation auf Ihrem System zu beenden.

