So starten Sie in den erweiterten Startmodus in Windows 11
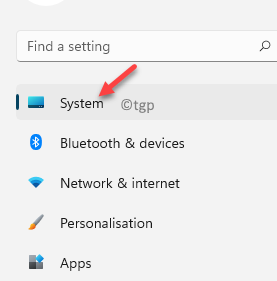
- 2306
- 248
- Ilja Köpernick
Ihr Windows -System zeigt insgesamt einen Fehler an, der möglicherweise die Fehlerbehebung im erweiterten Startmodus oder die erweiterten Startoptionen erfordern. Erweiterte Startoptionen bieten Ihnen eine Liste der erweiterten Starteinstellungen und Wiederherstellungswerkzeuge. Dies ist besonders nützlich, wenn Ihr PC einfach nicht startet, und dann können Sie auf diese Optionen zugreifen und Ihren Computer mit diesen Optionen beheben oder reparieren. Sie können diese Einstellungen auch verwenden, um andere Probleme zu beheben, die auftreten, bevor Windows gestartet wird.
Windows hat viele versteckte Optionen, die in einigen Situationen hilfreich sein können. Sie können beispielsweise Ihren PC im abgesicherten Modus starten oder auf das Boot -Menü mit einigen grundlegenden Tastaturverknüpfungen zugreifen. Der Abschnitt Erweiterte Startoptionen ist komplexer und enthält einige Befehle, die Windows -Benutzer möglicherweise nicht kennen! Darüber hinaus sind viele Benutzer mit der Einführung von Windows 11 mit den neuen Funktionen und Einstellungen verwirrt. Sie bleiben ahnungslos, wie ihre Systeme in Windows 11 in den erweiterten Startmodus gestartet werden können, um Fehler zu beheben.
In diesem Beitrag werden Ihnen angezeigt.
Inhaltsverzeichnis
- Methode 1: Verwenden der erweiterten Startoption in Einstellungen
- Methode 2: Verwenden des Stromverbrauchsmenüs
- Methode 3: Durch Eingabeaufforderung
- Methode 4: Durch den automatischen Reparaturbildschirm
- Methode 5: Über den Sperrbildschirm
- Methode 6: Verwenden der Tastaturverknüpfung
Methode 1: Verwenden der erweiterten Startoption in Einstellungen
Dies ist eine der schnellsten und einfachsten Möglichkeiten, um die fortschrittlichen Startoptionen zu erreichen. Dies hilft Ihnen jedoch bei der Fehlerbehebung, wenn sich Ihr PC einschaltet. Lassen Sie uns sehen, wie Sie Ihren Windows 11 -PC in den erweiterten Modus starten:
Schritt 1: Drücken Sie die Win + i Tasten zusammen auf Ihrer Tastatur, um die zu starten Einstellungen App.
Schritt 2: Im Einstellungen Fenster, klicken Sie auf System auf der Linken
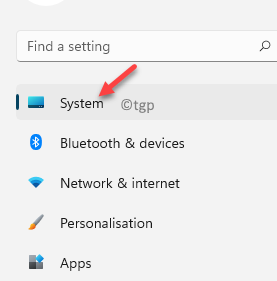
.
Schritt 3: Gehen Sie nun zur rechten Seite, scrollen Sie nach unten und klicken Sie auf Erholung.
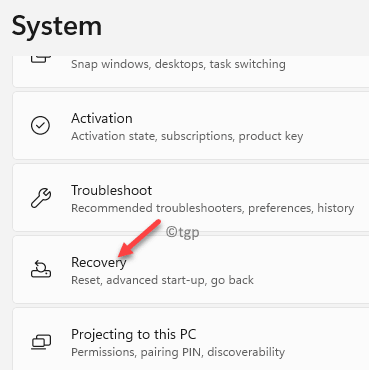
Schritt 4: Als nächstes in der Erholung Bildschirm n rechts, gehen Sie zum Fortgeschrittenes Start-up Abschnitt und klicken Sie auf die Jetzt neustarten Taste rechts.
Ihr PC startet nun in die Erweiterte Startoptionen Bildschirm.
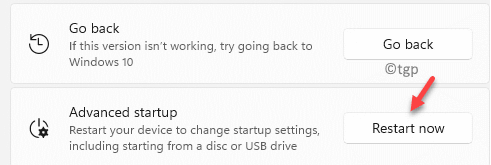
Schritt 5: Im Wähle eine Option Bildschirm, auf den Sie sehen, klicken Sie auf Fehlerbehebung.
Sie können dann die Option auswählen Starte deinen PC neu oder Erweiterte Optionen basierend auf Ihrer Anforderung.
Methode 2: Verwenden des Stromverbrauchsmenüs
Mit dieser Methode können Sie über das Strommenü und eine Tastaturtaste im erweiterten Startmodus starten. Befolgen Sie die folgenden Anweisungen:
Schritt 1: Klicke auf Start und navigieren Sie zur unteren rechten Seite des Menüs.
Schritt 2: Drücken Sie die Schicht Taste auf Ihrer Tastatur und klicken Start Menü und auswählen Neu starten.
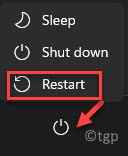
Warten Sie nun, bis Ihr PC im erweiterten Startmodus neu gestartet wird.
Methode 3: Durch Eingabeaufforderung
Sie können auch über die erhöhte Eingabeaufforderung in den erweiterten Startmodus einsteigen. Mal sehen, wie:
Schritt 1: Drücken Sie die Win + r Tasten zusammen auf Ihrer Tastatur, um die zu starten Führen Sie den Befehl aus Fenster.
Schritt 2: Im Führen Sie den Befehl aus Fenster, Typ CMD in der Suchleiste und drücken Sie die Strg + Shift + Eingabetaste Tasten gleichzeitig auf Ihrer Tastatur, um die zu öffnen Eingabeaufforderung Fenster im Administratormodus.
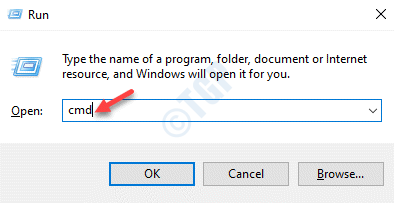
Schritt 3: Im erhöhten Eingabeaufforderung Fenster, den folgenden Befehl ausführen und drücken Eingeben:
Herunterfahren /r /o /f /t 00
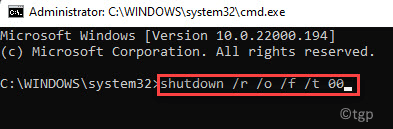
Ihr Windows 11 -PC startet nun im erweiterten Startmodus.
Methode 4: Durch den automatischen Reparaturbildschirm
Wenn Ihr PC jedoch nicht einschaltet und Sie dieses Problem beheben müssen, können Sie den folgenden Prozess befolgen, um auf den erweiterten Wiederherstellungsmodus zuzugreifen:
Schritt 1: Drücken Sie die Leistung Taste.
Schritt 2: Wenn sich Ihr PC einschalten und Sie das Hersteller -Logo sehen, drücken Sie die Leistung Taste und halten Sie es ungefähr 5 bis 6 Sekunden lang gedrückt, bis es energisch heruntergefahren wird.
Schritt 3: Wiederholen Sie nun die obigen Schritte zwei bis dreimal oder bis der PC neu startet und Sie sehen die Windows Recovery -Umgebung Bildschirm.
Hier werden Windows automatisch repariert.
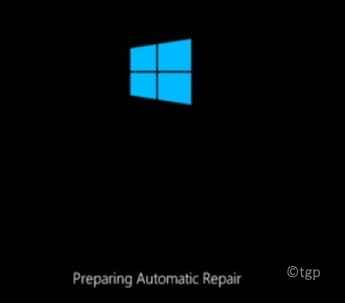
Schritt 4: Wählen Sie anschließend Ihr Windows 11 -Konto aus, geben Sie das Passwort ein und drücken Sie dann die Weitermachen Taste.
Schritt 5: Jetzt in der Automatische Reparatur Bildschirm, wählen Sie die aus Fortgeschrittenes Start-up Option zum Fortgehen.
Methode 5: Über den Sperrbildschirm
Ja, Sie können Ihren PC auch über den Sperrbildschirm in die erweiterten Startoptionen neu starten. Mal sehen, wie:
Schritt 1: Wenn Sie Ihren PC einschalten oder neu starten, erreichen Sie die Sperrbildschirm wo Sie das Passwort eingeben müssen STIFT So greifen Sie auf Ihren Windows -Desktop zu.
Während des Aufenthalts auf der Sperrbildschirm, Navigieren Sie zur unteren rechten Seite des Bildschirms, drücken Sie die Schicht Tasten und drücken, klicken Sie auf die Leistung Schaltfläche und auswählen Neu starten.
Ihr PC startet nun neu und bringt Sie zum fortgeschrittenen Startmodus.
Methode 6: Verwenden der Tastaturverknüpfung
In dieser Methode können Sie über die T -Shortcut -Tasten auf das Menü Erweitertes Start zugreifen. Dies ist möglich, wenn sich Ihr PC einschaltet. Mal sehen, wie:
Schritt 1: Drücken Sie die Strg + Alt + löschen Tasten gleichzeitig auf Ihrer Tastatur, um die zu öffnen Windows 11 Speisekarte.
Schritt 2: Navigieren Sie als nächstes zur rechten Seite des Bildschirms.
Drücken Sie nun die Schicht Tasten und drücken, klicken Sie auf die Leistung Schaltfläche und auswählen Neu starten.

Ihr PC startet nun im erweiterten Startbildschirm.
Alternativ können Sie auch in Windows 11 im erweiterten Startmodus mit einem bootfähigen Installationsmedium (USB, externes Gerät usw.). Starten Sie Ihr Gerät einfach mit den USB/bootable Medien und befolgen Sie dann die Anweisungen auf dem Bildschirm, um den Abschnitt Erweitertes Start einzugeben.
- « So wissen Sie, ob Hyper-V auf Ihrem Windows 11-PC unterstützt wird
- So zwingen Sie Ihr Spiel oder Ihre App, die dedizierte GPU unter Windows 11 zu verwenden »

