So starten Sie in allen Versionen von Windows in den abgesicherten Modus

- 2169
- 177
- Tamina Liebach
Wenn Ihr Computer wirkt, können Sie bei Windows -Safer -Modus Probleme beheben, die Windows unterbrechen oder verhindern, normal zu beginnen. Auf diese Weise können Sie selbst Reparaturen vornehmen, ohne eine Computerreparaturwerkstatt besuchen zu müssen.
Der abgesicherte Modus startet Windows in einem grundlegenden Zustand mit einer begrenzten Reihe von Dateien und Treibern, damit Sie Windows beobachten und die Quelle des Problems eingrenzen können.
InhaltsverzeichnisVor Windows 10 können Sie problemlos den in den abgesicherten Modus eingeben, indem Sie während eines Neustarts wiederholt die F8 -Taste drücken. Einige Computerhersteller haben die F8 -Schlüsselfunktion seitdem deaktiviert. Sie können jedoch weiterhin die F8 -Methode verwenden, um den abgesicherten Modus unter Windows 7, Vista und XP einzugeben.

- Sobald Ihr PC neu gestartet wird, wählen Sie die aus Wähle eine Option Bildschirm.
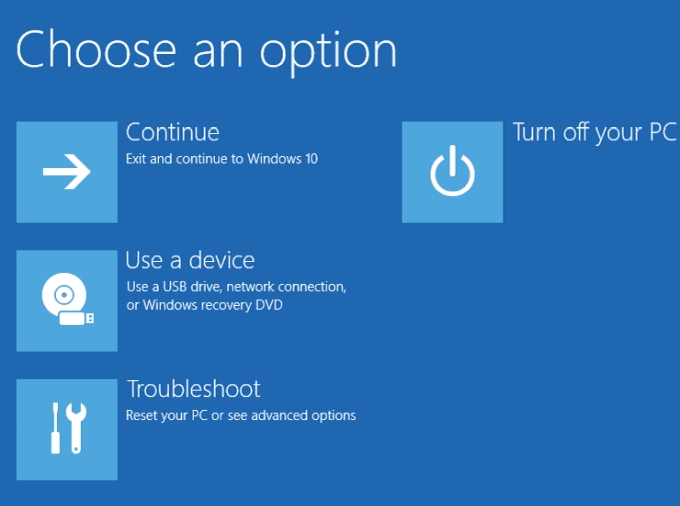
- Wählen Fehlerbehebung.
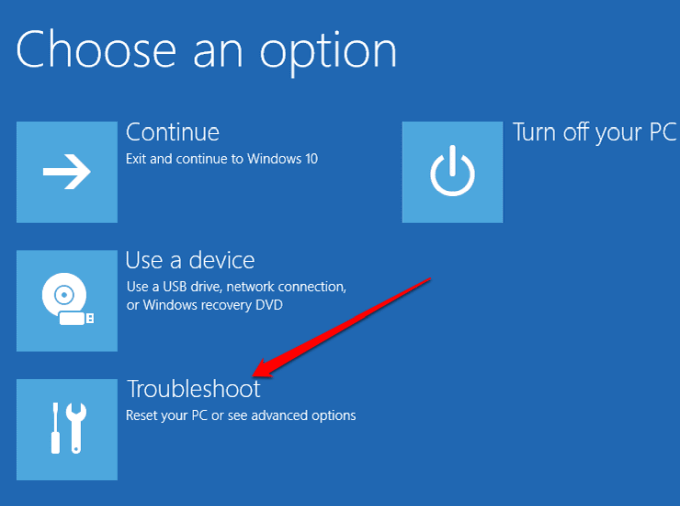
- Als nächstes wählen Sie Erweiterte Optionen.
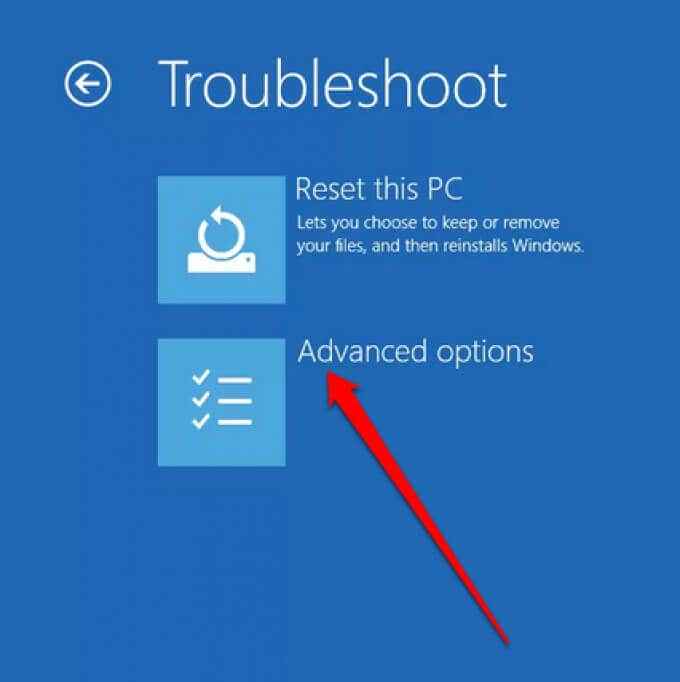
- Als nächstes wählen Sie Starteinstellungen.
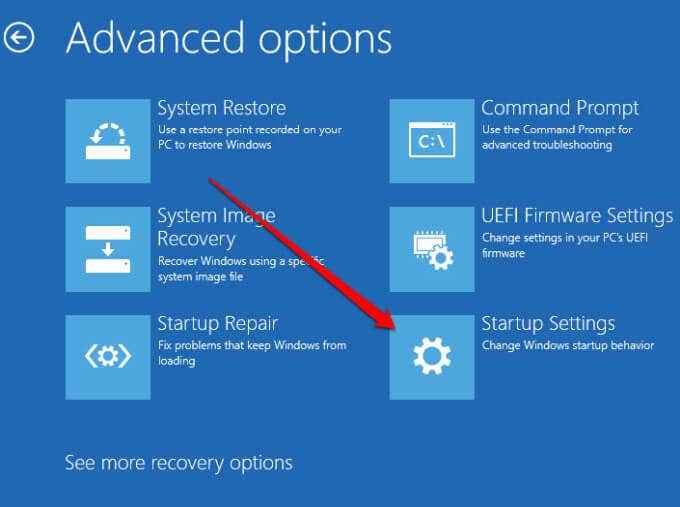
- Wählen Neu starten Und sobald Ihr PC neu gestartet wird, wählen Sie aus 4 Zu Aktivieren Sie den abgesicherten Modus oder 5 für Abgesicherten Modus mit Netzwerktreibern.
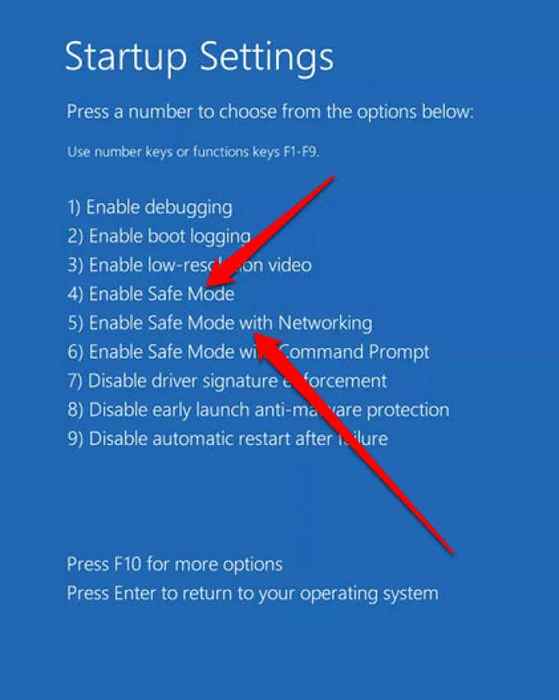
Notiz: Wenn Sie Ihren Computer verschlüsselt haben, werden Sie möglicherweise aufgefordert, Ihren BitLocker -Schlüssel einzugeben, bevor Sie in den abgesicherten Modus stoßen. Der abgesicherte Modus mit Networking umfasst die Dienste und Netzwerktreiber, die für den Zugriff auf andere Computer in Ihrem Netzwerk und den Zugriff auf das Internet erforderlich sind.
Starten Sie in einem schwarzen oder leeren Bildschirm in den abgesicherten Modus
Es gibt mehrere Gründe, warum Sie möglicherweise einen leeren oder schwarzen Desktop -Bildschirm sehen. Zum Beispiel haben Sie möglicherweise auf den Windows 10 Black -Bildschirm des Todes gestoßen, oder es gibt ein Problem mit dem Bildschirm.
Sie können dennoch von einem schwarzen oder leeren Bildschirm von Windows SEFEL -Modus eingeben, aber Sie müssen zuerst die Winre (Windows Recovery -Umgebung) eingeben.
- Drücken Sie die Leistung Taste und halten Sie es 10 Sekunden lang gedrückt, bis das Gerät abgeschaltet wird.

- Drücken Sie den Netzschalter erneut, um den Computer wieder einzuschalten.
- Wenn Sie sehen, dass das Logo des Herstellers auf Ihrem Bildschirm angezeigt wird, halten Sie den Netzschalter 10 Sekunden lang erneut gedrückt, um den Computer auszuschalten und dann wieder einzuschalten.
- Sobald Windows neu gestartet wird, drücken Sie den Ein- / Ausschalter, um den Computer auszuschalten.
- Lassen Sie das Gerät vollständig neu starten, und Sie werden in den Winre eintreten.
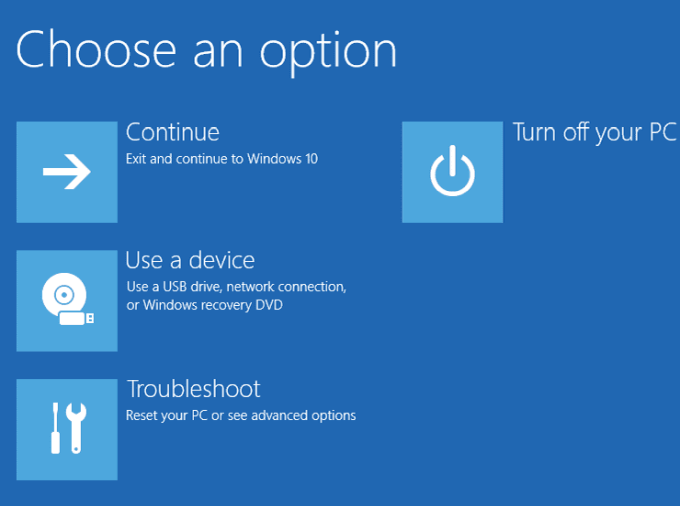
- Wählen Fehlerbehebung > Erweiterte Optionen > Starteinstellungen > Neu starten.
- Sobald Ihr PC neu gestartet wird, wählen Sie Aktivieren Sie den abgesicherten Modus (4) oder Abgesicherten Modus mit Netzwerktreibern (5).
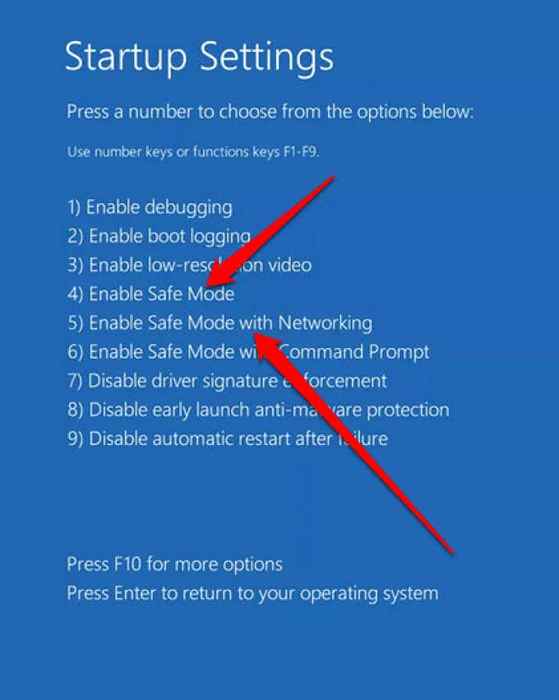
Starten Sie aus Einstellungen in den abgesicherten Modus
Wenn Sie sich in Windows 10 anmelden können, können Sie aus der Einstellungs -App den abgesicherten Modus eingeben.
- Wählen Start > Einstellungen > Update & Sicherheit.
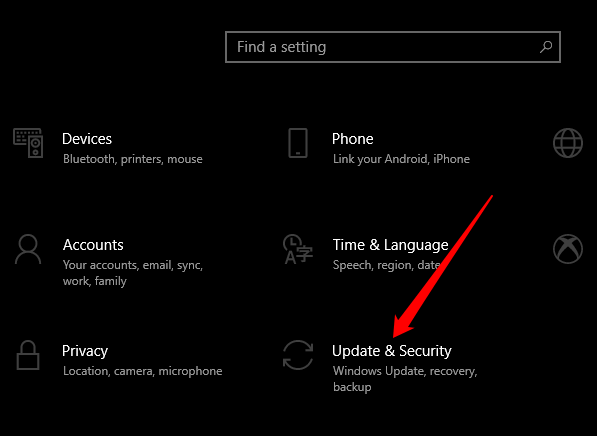
- Als nächstes wählen Sie Erholung > Fortgeschrittenes Start-up > Jetzt neustarten.
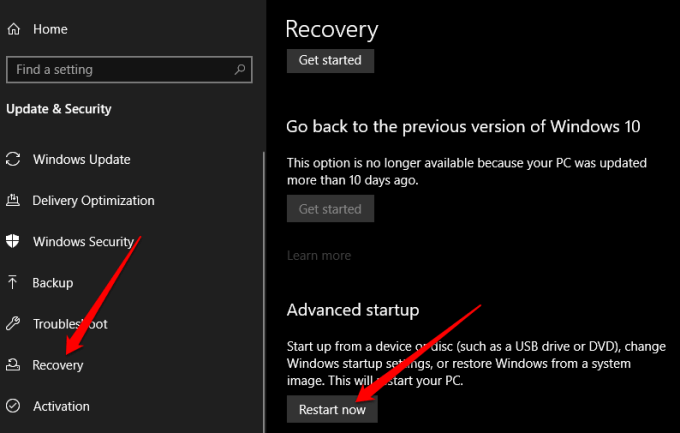
- Wählen Fehlerbehebung > Erweiterte Optionen > Starteinstellungen > Neu starten auf der Wähle eine Option Menü und dann auswählen Aktivieren Sie den abgesicherten Modus oder Abgesicherten Modus mit Netzwerktreibern.
Von einem Wiederherstellungsantrieb
Sie können ein Wiederherstellungsantrieb erstellen, wenn Sie noch keine haben und es verwenden, um auf den sicheren Modus zuzugreifen.
- Schließen Sie das Wiederherstellungsantrieb an und führen Sie Ihren Computer an. Drücken Sie Windows -Logo -Schlüssel + L Um zum Anmeldebildschirm zu gelangen und dann mit den Schritten Ihren Computer in Winre neu zu starten.
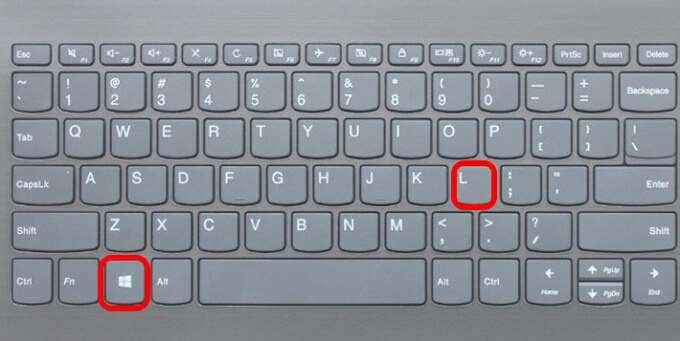
- Im Wähle eine Option Menü und auswählen Fehlerbehebung > Erweiterte Optionen > Starteinstellungen > Neu starten. Wählen Aktivieren Sie den abgesicherten Modus (4) oder Abgesicherten Modus mit Netzwerktreibern (5).
Notiz: Wenn Sie das Optionsmenü nicht sehen, wird Ihr Computer möglicherweise nicht für den Start von einem Laufwerk eingerichtet, aber Sie können den Startreihenfolge ändern.
Verwenden der Systemkonfiguration
Sie können auch das Systemkonfigurationstool verwenden, um in den Windows -Sicherheitsmodus einzugeben.
- Rechtsklick Start > Laufen.
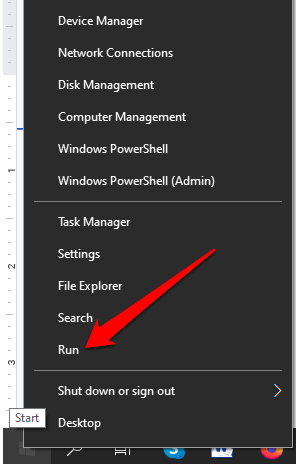
- Typ msconfig.exe Im Dialogfeld Ausführen und drücken Sie Eingeben.
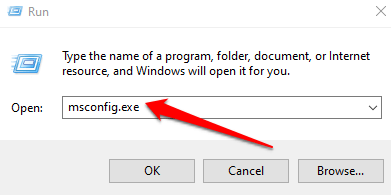
- Wähle aus Stiefel Registerkarte im Fenster Systemkonfiguration, wählen Sie Sicherer Kofferraum unter Stiefel Optionen und drücke OK.
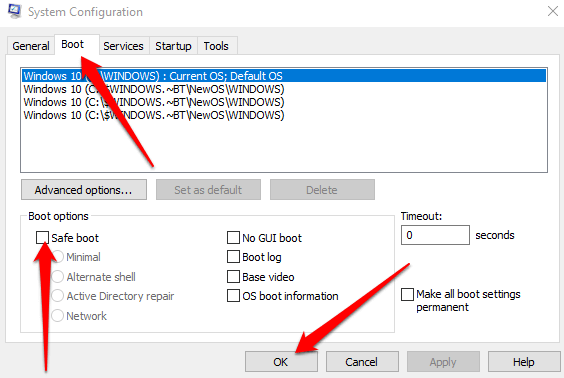
- Wenn Windows Sie auffordert, Ihren Computer neu zu starten Neu starten Um auf den abgesicherten Modus zuzugreifen.
Verwenden Sie den Befehl zum Shutdown in der Eingabeaufforderung
Sie können den abgesicherten Modus mit der Abschaltung eingeben.EXE -Befehl in der Eingabeaufforderung.
- Typ CMD im Feld Such und auswählen Eingabeaufforderung > Als Administrator ausführen.
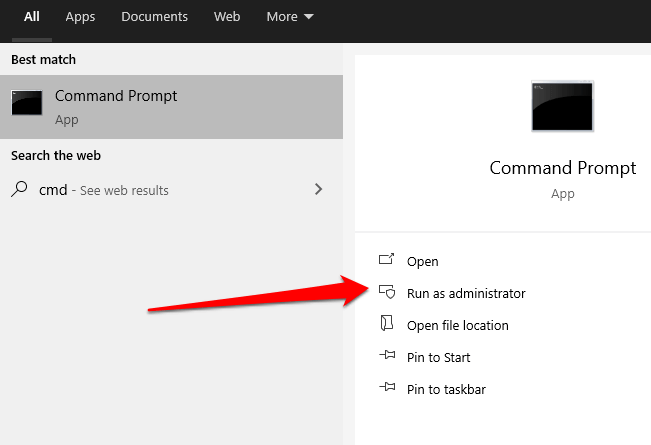
- Als nächstes Typ abschalten.exe Befehl und drücken Sie Eingeben.
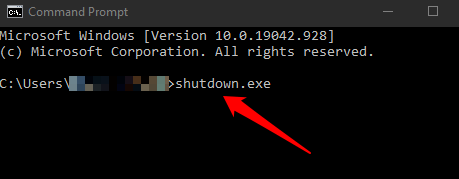
- Windows startet in Winre neu, unterschreiben Sie und laden Sie den Optionsbildschirm auswählen. Von hier aus wählen Sie Fehlerbehebung > Erweiterte Optionen > Starteinstellungen > Neu starten.
- Wählen 4 oder 5 Abhängig von der Option "abgesicherter Modus", in die Sie starten möchten.
Beenden Sie den abgesicherten Modus in Windows 10
Um den abgesicherten Modus in Windows 10 zu beenden, starten Sie einfach Ihr Gerät neu.
Alternativ können Sie das Systemkonfigurationstool erneut öffnen, auswählen Stiefel Registerkarte und dann die Auswahl der Sicherer Kofferraum Kontrollkästchen unter Stiefel Optionen.
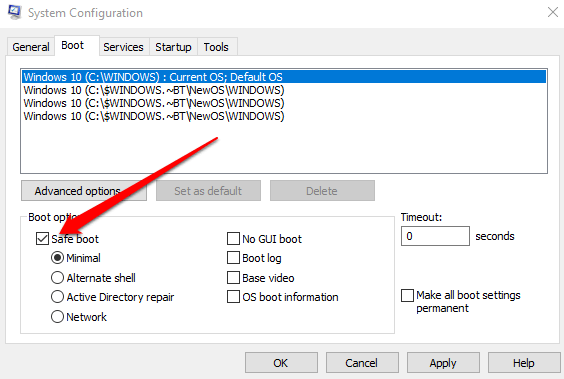
Windows 8 und 8.1
Wie bei Windows 10 können Sie im Menü Starteinstellungen in den erweiterten Startoptionen in Windows 8 auf einen auf den Menü Starteinstellungen auf den auf den Menü "Start" festgelegten Modus zugreifen.
Sie können auf die erweiterten Startoptionen zugreifen Schicht Schlüssel und Auswahl Neu starten. Diese Methode funktioniert jedoch nicht mit der Tastatur auf dem Bildschirm, sodass Sie eine physische Tastatur mit Ihrem Computer anschließen müssen, um die Menüs auf diese Weise zu öffnen.
Alternativ können Sie die verwenden Einstellungen Menü zum Zugriff auf das Menü Erweiterte Startoptionen und starten Sie in Windows 8/8 in den abgesicherten Modus.1.
- Öffne das Charms Bar und dann auswählen PC Einstellungen ändern.
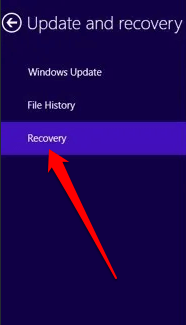
- Als nächstes wählen Sie Jetzt neustarten von dem Erweiterter Start -up -Abschnitt.
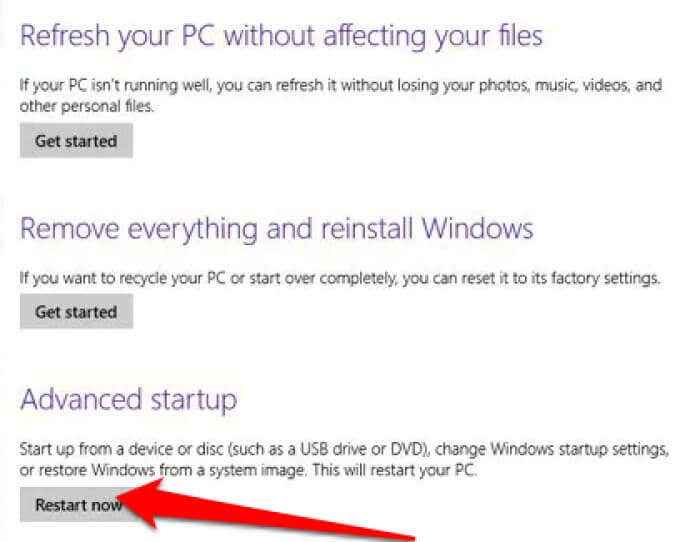
- Wählen Sie im Menü Option ein Optionsmenü aus Fehlerbehebung > Fortschrittlich Startoptionen > Starteinstellungen > Neu starten. Sobald Ihr PC neu gestartet wird, wählen Sie eine Option für den sicheren Modus, indem Sie drücken 4 oder 5 (oder F4 oder F5).
- Warten Sie, bis der abgesicherte Modus geladen wird, und Sie werden den normalen Anmeldebildschirm angezeigt, wenn Ihr Computer startet.
- Melden Sie sich mit Ihren Administratoranmeldeinformationen an, nehmen Sie die erforderlichen Änderungen im abgesicherten Modus vor und starten Sie Ihren Computer neu, um den abgesicherten Modus zu beenden.
Windows 7
Microsoft unterstützt Windows 7 nicht mehr, was bedeutet, dass Sie keine Sicherheitsupdates und technischen Support mehr erhalten. Sie können jedoch weiterhin in Windows 7 aus dem Systemkonfigurationsdienstprogramm eingeben.
- Suchen nach msconfig und wählen Sie dann die aus Stiefel Registerkarte in der Systemkonfiguration Dienstprogrammfenster.
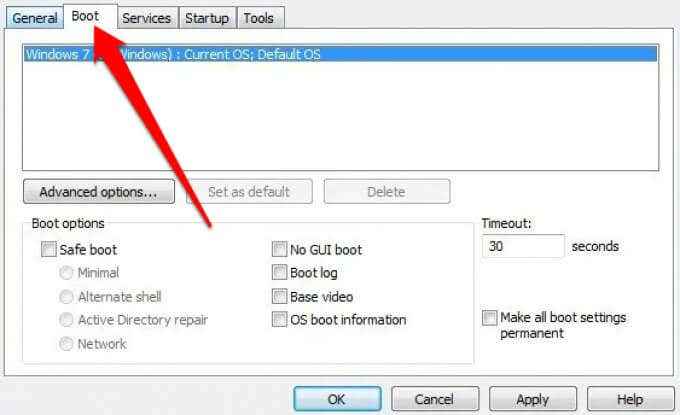
- Wählen Sie das Kontrollkästchen neben Sicherer Kofferraum unter dem Boot Optionen Abschnitt.
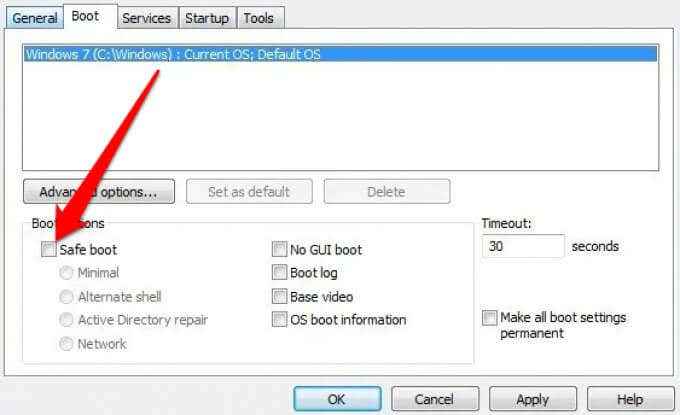
- Als nächstes wählen Sie Minimal Um den abgesicherten Modus einzugeben oder Netzwerk So eingeben OK.
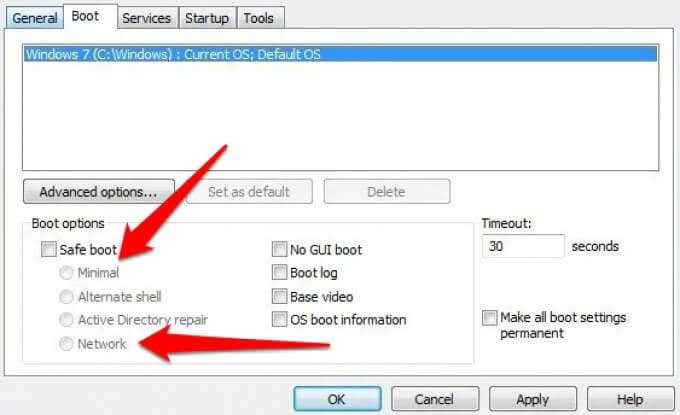
- Wählen Neu starten.
Windows XP
Microsoft endete auch die Unterstützung für Windows XP. Während Sie keine Sicherheitsaktualisierungen oder Patches mehr erhalten, können Sie im Betriebssystem weiterhin auf den auf den auf den sicher.
- Schalten Sie Ihren Computer an, wenn es ausgeschaltet ist, und drücken Sie die F8 Tasten Sie wiederholt, wenn der erste Bildschirm angezeigt wird.
- Wählen Sicherheitsmodus von dem Menü erweiterte Optionen und dann drücken Sie Eingeben.
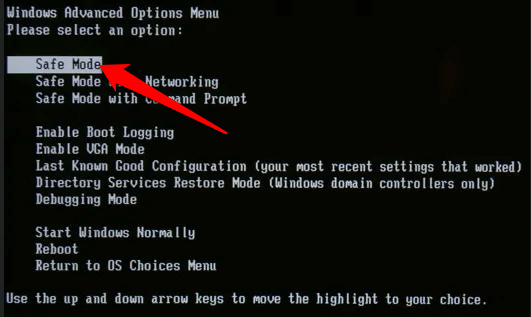
- Wählen Administrator So geben Sie Ihr Passwort ein, wenn der Windows XP -Desktop angezeigt wird.
Wenn Ihr Computer bereits eingeschaltet war, verwenden Sie die folgenden Schritte.
- Wählen Start > Laufen. Typ msconfig Im Dialogfeld Ausführen und drücken Sie Eingeben um die zu öffnen MS -Konfigurationsdienstprogramm.
- Wählen Stiefel.Ini Registerkarte und dann auswählen /Safeboot unter Boot Optionen.
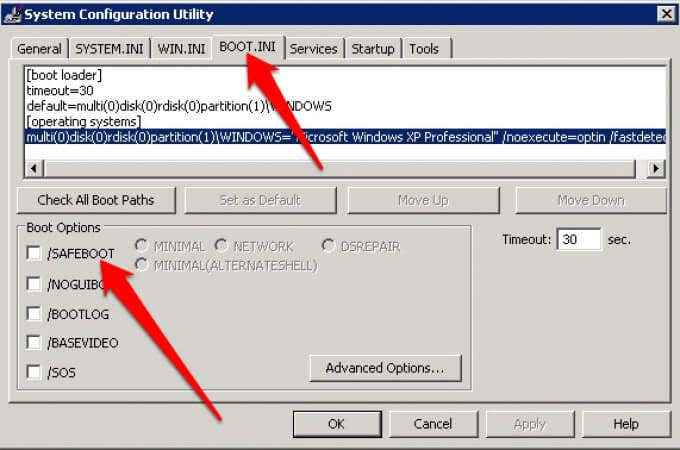
- Als nächstes wählen Sie Minimal > OK und dann auswählen Neu starten wenn auffordert.
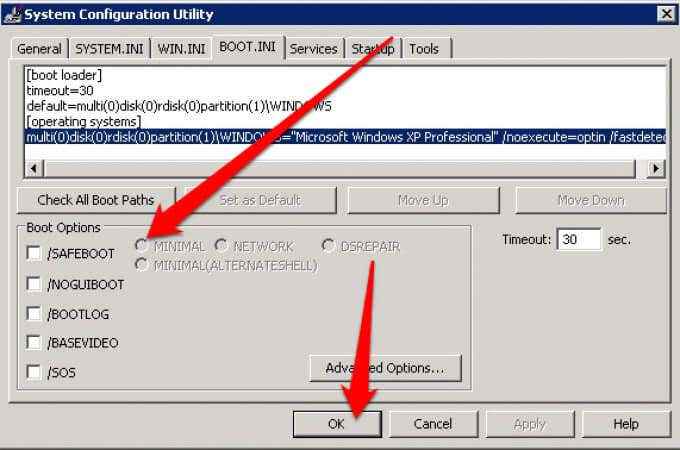
- Sobald Sie im abgesicherten Modus mit der Fehlerbehebung beendet sind, wiederholen Sie dieselben Schritte, deaktivieren Sie die Auswahl, die jedoch deaktivieren /Safeboot Option, um zu verhindern, dass Ihr Computer im abgesicherten Modus beginnt.
Lösen Sie alle möglichen Probleme im abgesicherten Modus
Wenn Sie wissen, wie Sie auf den auf den sicheren Modus zugreifen, können Sie einige Funktionen beheben und ausfüllen, einschließlich Scannen nach Malware, Deinstallieren von Software, Aktualisierung alter Treiber und Wiederherstellung Ihres gesamten Systems.
Möglicherweise können Sie Probleme wie Blue Screen of Death Fehler und andere Probleme mit DLL -Dateien und Gerätetreibern möglicherweise beheben.
Hinterlassen.
- « So verwenden Sie absolute Referenzen in Excel
- So verwenden Sie den Befehl ping, um Netzwerkprobleme zu beheben »

