So starten oder reparieren Sie Windows -Computer mithilfe der Installationsmedien
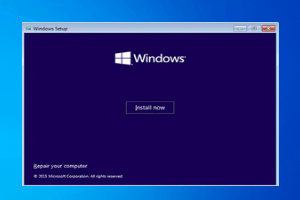
- 3817
- 1193
- Tamina Liebach
Sie fragen sich, was zu tun ist, wenn keine Methoden zur Fehlerbehebung zur Behebung eines Windows -Problems arbeiten oder wenn Sie nicht auf die Windows Advanced -Optionen aus der Einstellungs -App zugreifen. Dies ist, wenn die Verwendung eines bootfähigen Installationsmediums zu Ihrer Rettung kommen kann. Unabhängig davon, ob Sie Windows 11/10 installieren oder reparieren möchten, können Sie dies einfach tun, indem Sie beispielsweise ein bootfähiges Installationsmedium mit einem USB oder einer DVD erstellen. Das Beste von allem ist, dass Sie dabei keine Daten verlieren.
Wenn Ihr Windows 11/10 PC also nicht normal startet oder wenn keine Fehlerbehebung bei der Behebung des Problems hilft, kann dies darauf zurückzuführen sein, dass die Systemhardware beschädigt ist und daher repariert werden muss oder das Windows OS zu frisch installiert sein. In einem solchen Fall können Sie ein Windows 11/10 -Installationsmedium mit einem USB oder einer DVD problemlos erstellen. Mal sehen, wie:
Inhaltsverzeichnis
- Methode 1: reparieren Sie Windows -Computer mithilfe von Installationsmedien
- Methode 2: Reparatur beschädigter Windows 11/10 mit SFC -Scan und DISM
- Methode 3: Problem -Updates deinstallieren
- Methode 4: Führen Sie eine Systembildwiederherstellung durch
Methode 1: reparieren Sie Windows -Computer mithilfe von Installationsmedien
Diese Methode hilft Ihnen dabei. Diese Methode ist besonders nützlich für diejenigen, die unbarmpot für ihren Windows 11/10 PC starten oder Dateien nicht öffnen können. In diesem Fall können Sie die erweiterte Wiederherstellungsmethode verwenden, um möglicherweise bestimmte komplizierte Probleme zu beheben. Das Beste daran ist, dass Sie am Ende keine Daten verlieren.
Befolgen Sie die folgenden Schritte, um Ihren Windows -PC mit den Installationsmedien zu reparieren:
Laden Sie Windows ISO -Datei herunter
Das Herunterladen der ISO -Datei für dieselbe Windows -Version, die Sie auf Ihrem PC verwenden, wird normalerweise bevorzugt. Sie ist jedoch nicht obligatorisch. Die Windows -Version ist zwar nicht wirklich mit dem Advanced Recovery -Fehlerbehebung verbunden, aber es kann besonders nützlich sein, wenn Sie das Windows -Betriebssystem frisch überall installieren möchten. Mal sehen, wie:
*Notiz - Bevor Sie die ISO -Datei herunterladen, überprüfen Sie, ob Ihre Internetverbindung aktiv ist. Es gibt genügend Speicherplatz auf Ihrem PC und Sie haben einen leeren USB -Laufwerk mit mindestens 8 GB Speicherkapazität oder einer leeren DVD.
Wenn Sie auf ein Problem stoßen, bei dem das CD -Bild zu groß ist, müssen Sie zu großem DVD -Medium wechseln.
Schritt 1: Klicken Sie auf den folgenden Link, um die offizielle Microsoft -Seite für den ISO -Download für Windows 10 zu besuchen:
Laden Sie Windows 10 ISO -Datei herunter
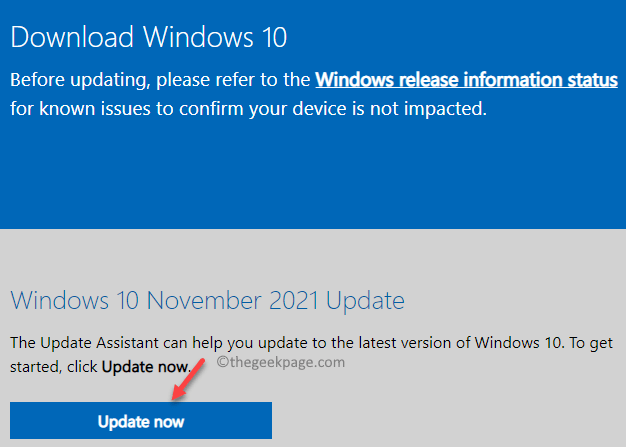
*Notiz - Stellen Sie sicher, dass Ihr PC die grundlegenden Systemanforderungen für die Installation von Windows 10 erfüllt und dass der Prozessor 64-Bit oder 32-Bit ist (hier lesen Sie, wie Sie überprüfen, ob Ihr PC 32-Bit oder 64-Bit ist).
Schritt 2:Um Windows 11 ISO herunterzuladen, besuchen Sie den folgenden Link:
Laden Sie Windows 11 ISO -Datei herunter
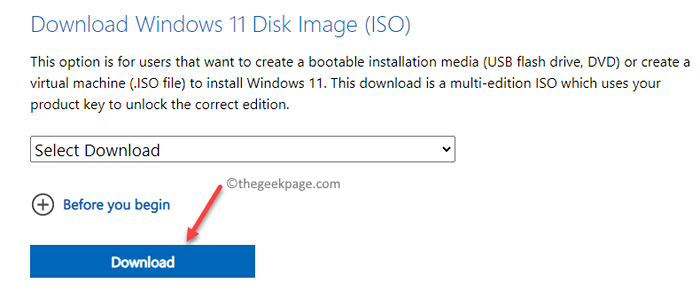
*Notiz - Bitte beachten Sie, dass die Windows 11 ISO derzeit nur für 64-Bit-Computer verfügbar ist. Dies ist daher nur für Benutzer, die bereits Windows 11 auf ihrem 64-Bit-PC installiert hatten.
In Anbetracht der Tatsache, dass Windows 11 für alle Arten von Systemen noch nicht veröffentlicht ist, müssen Sie eine Windows 11 Insider -Vorschau -ISO -Datei herunterladen und mit der Rufus -App die ISO -Datei verbrennen und in einem USB -Laufwerk speichern.
Nachdem Sie die ISO erfolgreich heruntergeladen haben, fahren Sie mit dem bootfähigen USB- oder DVD -Laufwerk fort.
Erstellen Sie bootfähiges USB- oder DVD -Laufwerk
Bevor Sie fortfahren, stellen Sie sicher, dass Sie dieselbe Sprache für die Frischinstallation wie zuvor verwendet haben.
Nachdem Sie die ISO -Datei für Windows 11/10 haben, erstellen Sie das bootfähige USB- oder DVD -Laufwerk. Während Sie das Windows 11/10 -Installationsmedium über ein USB- oder DVD -Laufwerk erstellen können, um die offizielle Microsoft -Seite als wer oben zu besuchen, können Sie auch Tools wie Rufus, WintofLash, Abusb usw. verwenden.
Da Rufus eines der beliebtesten Tools zur Installation von Windows OS ist, können Sie diesen Artikel verweisen, um zu erfahren, wie Sie bootfähige USB für Windows11/10 erstellen.
So starten Sie von Installationsmedien und reparieren Sie Ihren PC
Sobald Sie Ihren PC über das USB -Flash -Laufwerk starten, beginnt der Installationsprozess von Windows 11/10. Vermeiden Sie das Drücken Nächste Auf jedem Bildschirm, da es möglicherweise die Fenster installiert. Gehen Sie also langsam und klicken Sie auf dem ersten Bildschirm auf die Deinen Computer reparieren Option unten links.

Ihr Windows -PC startet nun in die Erweiterte Wiederherstellung Modus.
So wählen Sie Startreparaturen aus fortgeschrittener Fehlerbehebung aus
Jetzt sehen Sie den Bildschirm mit fortgeschrittener Fehlerbehebung. Befolgen Sie die folgenden Anweisungen, um die Startreparatur zu initiieren:
Schritt 1: Im Fehlerbehebung Bildschirm, klicken Sie auf Erweiterte Optionen.

Schritt 2: Als nächstes in der Wähle eine Option Bildschirm, klicken Sie auf Fehlerbehebung.

Schritt 3: Jetzt in der Erweiterte Optionen Bildschirm klicken Sie auf die Startreparatur Möglichkeit.
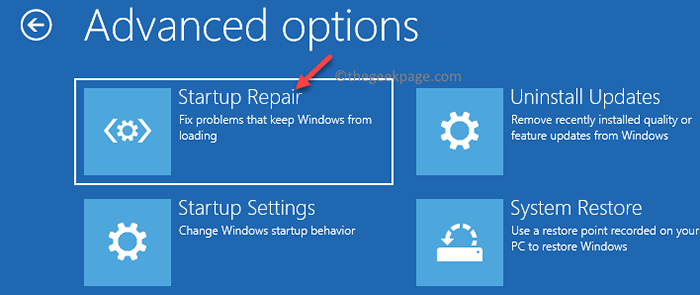
Befolgen Sie nun die Anweisungen auf dem Bildschirm, um den Reparaturvorgang zu beenden. Sobald Sie fertig sind, sehen Sie den Bildschirm zur Startreparatur mit dem Administratorkonto und seinem Namen. Klicken Sie einfach darauf und geben Sie das Admin -Konto -Passwort ein, das der damit verbundenen E -Mail -Adresse zugeordnet ist. Jetzt beginnt die Diagnose und behebt und behebt alle Probleme, die Ihren PC zum Starten verhindern.
Sobald der Vorgang beendet ist, sollte Ihr PC jetzt normal starten. Das Beste daran ist, dass Sie während des Prozesses keine Daten verlieren.
Methode 2: Reparatur beschädigter Windows 11/10 mit SFC -Scan und DISM
Wie Sie oben gesehen haben, können Sie den beschädigten Windows -PC mit Hilfe eines bootfähigen Laufwerks beispielsweise ein USB -Flash -Laufwerk reparieren. Sobald Sie die bootfähigen Medien erstellt haben, müssen Sie die Startreihenfolge als USB im BIOS -Bildschirm oder im UEFI -Bildschirm auswählen. Dies hilft Ihrem PC -Start mit Hilfe des USB -Flash -Laufwerks.
Sobald Sie den ersten Installationsbildschirm erreichen, wählen Sie die Option - reparieren Sie Ihren Computer. Sie werden dann auf die erweiterten Wiederherstellungsoptionen gerichtet. Befolgen Sie nun die folgenden Anweisungen, um die Eingabeaufforderung zu erreichen:
Schritt 1: Sie werden das sehen Fehlerbehebung Bildschirm.
Hier klicken Sie auf Erweiterte Optionen.

Schritt 2: Als nächstes in der Wähle eine Option Fenster, klicken Sie auf Fehlerbehebung.
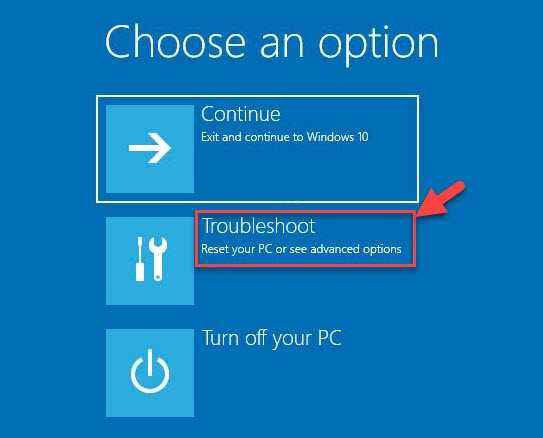
Schritt 3: Jetzt in der Erweiterte Optionen Bildschirm, klicken Sie auf Eingabeaufforderung.
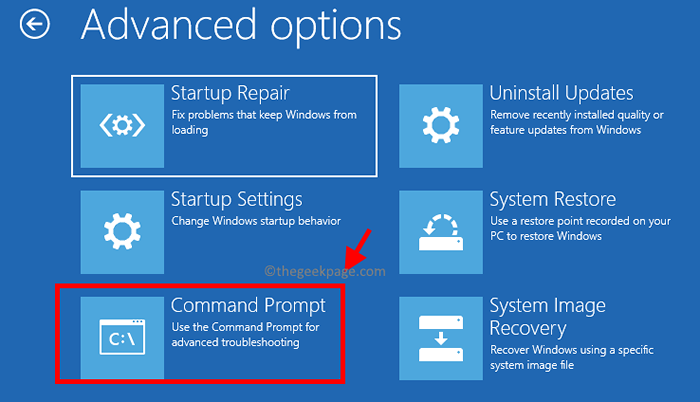
Schritt 4: Als nächstes in der Eingabeaufforderung Fenster, den folgenden Befehl ausführen und drücken Eingeben:
DISM /Online /Cleanup-Image /Restorehealth
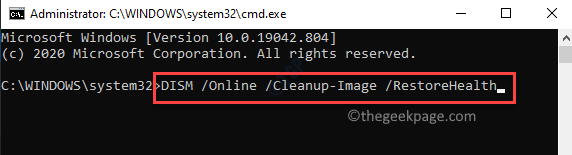
Dieser Vorgang dauert eine Weile, also warten Sie, bis er vorbei ist. Es ersetzt alle beschädigten Dateien durch frische Dateien im Prozess.
Schritt 5: Sobald der obige Vorgang erfolgreich ist, führen Sie den folgenden Befehl aus:
SFC /Scannow
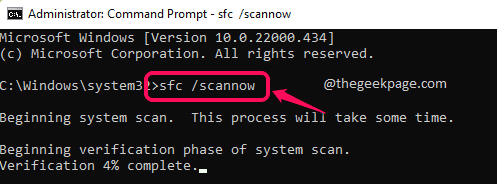
Dies ist der Befehl systemdateisprüfer. Dieser Vorgang dauert auch eine Weile. Warten Sie also geduldig, bis er vollständig ist.
*Notiz - Wenn Sie die BCD -Einstellungen neu aufbauen möchten, führen Sie die folgenden Befehle nacheinander aus und drücken Sie die Eingabetaste nach jedem einzelnen:
Bootrec /Fixmbr Bootrec /FixBoot Bootrec /Rebuildbcd
Sobald er fertig ist, schließen Sie das Eingabeaufforderungfenster und starten Sie Ihren PC neu, und Ihr PC sollte jetzt normal starten.
Methode 3: Problem -Updates deinstallieren
Manchmal kann es sich um ein kürzlich installiertes Update handeln, das möglicherweise ein Problem mit dem Startprozess Ihres PCs verursacht. In solchen Fällen können Sie das letzte Update über die Windows Recovery -Umgebung deinstallieren und überprüfen, ob dies hilft, das Problem zu beheben. Mal sehen, wie:
Schritt 1: Stecken Sie das bootfähige USB -Laufwerk an Ihren PC und sobald es auf den ersten Bildschirm startet, wählen Sie Deinen Computer reparieren Option nach unten links.

Schritt 2: Als nächstes werden Sie auf die gerichtet Wähle eine Option Bildschirm.
Hier klicken Sie auf Fehlerbehebung.

Schritt 3: Jetzt in der Fehlerbehebung Bildschirm, klicken Sie auf Erweiterte Optionen.

Schritt 4: Sobald Sie die erreicht haben Erweiterte Optionen Bildschirm sehen Sie erneut eine Liste von Optionen.
Klicken Sie hier auf die Updates deinstallieren Möglichkeit.
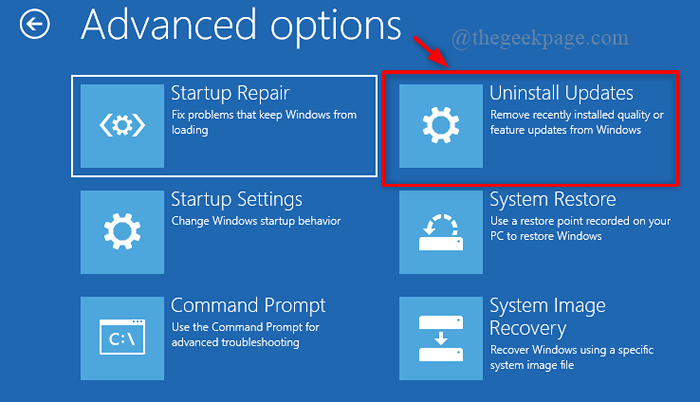
Schritt 5: Im nächsten Bildschirm sehen Sie zwei Optionen - Neueste Qualitätsaktualisierungen deinstallieren Und Deinstallieren Sie die neueste Funktion Update für Funktionen.
Wählen Sie die entsprechende Option basierend auf der Art der kürzlich installierten Aktualisierung aus.
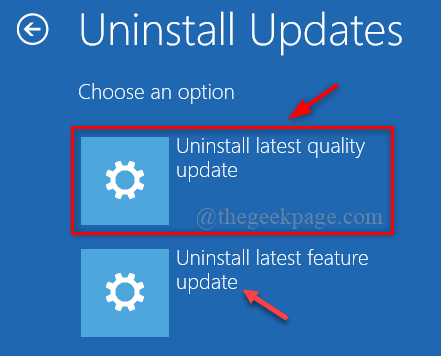
Schritt 6: Jetzt sehen Sie eine Aufforderung für Neueste Qualitätsaktualisierungen deinstallieren oder Deinstallieren Sie die neueste Funktion Update für Funktionen.
Klicken Sie hier auf die Neueste Qualitätsaktualisierungen deinstallieren oder auf der Deinstallieren Sie die neueste Funktion Update für Funktionen um die Aktion zu bestätigen.
Schritt 7: Klicke auf Erledigt beenden
Ihr Windows 11/10 PC sollte jetzt normal neu starten.
Methode 4: Führen Sie eine Systembildwiederherstellung durch
Diese Methode würde funktionieren, wenn Sie bereits eine Sicherung Ihres Systembildes in Ihrem Windows -PC erstellt haben. Mit einer Systembildkopie können Sie Ihren PC wiederherstellen, wenn der Festplattenabsturz vorliegt oder der PC nicht startet. Befolgen Sie die folgenden Schritte, um Ihren PC mithilfe einer Option für Systembildwiederherstellung zu starten:
Schritt 1: Booten Sie Ihren PC mit dem zuvor erstellten USB -Laufwerk, das Sie zuvor erstellt haben, und wählen Sie dann die aus Deinen Computer reparieren Option direkt auf dem ersten Bildschirm unten.

Schritt 2: Wählen Sie als Windows -PC in die Wiederherstellungsumgebung aus Fehlerbehebung im Wählen Sie eine Option Bildschirm.

Schritt 3: Als nächstes in der Fehlerbehebung Bildschirm, auswählen Erweiterte Optionen.

Schritt 4: Jetzt in der Erweiterte Optionen Bildschirm, auswählen Systembildwiederherstellung.
Sie werden nun den Bildschirm "Neubild" auf Ihrer PC-Schnittstelle eingeben.
Dies hat das jüngste Systembild und wird By-Default auswählen.
Klicken Nächste fortfahren.
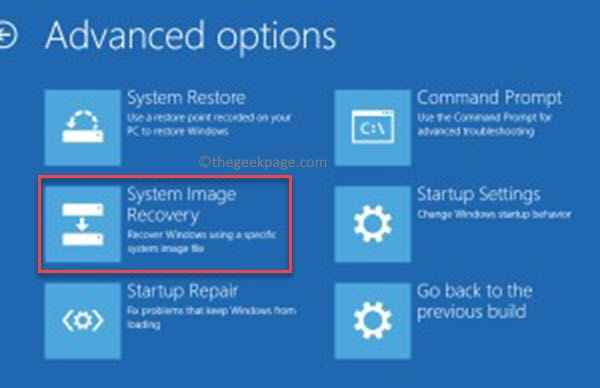
*Notiz - Alternativ können Sie auch die Option auswählen. Wählen Sie das Systembild und klicken Sie auf Nächste. Sie können dann einen anderen Systemmagier auswählen, um fortzufahren.
Befolgen Sie nun die Anweisungen auf dem Bildschirm, um die Wiederherstellung des Systembilds zu vervollständigen, und schließlich sollte Ihr PC normal starten.
Wenn jedoch keine der oben genannten Methoden funktioniert, können Sie auch eine Systemwiederherstellung durchführen. Starten Sie Ihren PC mit dem bootfähigen USB -Gerät und befolgen Sie dann die Schritte 1 bis 3, wie oben gezeigt. Sobald Sie den Bildschirm Advanced Options erreicht haben, wählen Sie die Systemwiederherstellung und führen Sie den Systemwiederherstellungsprozess unter Windows 11 aus, wie Sie für Windows 10 folgen würden. Dieser Vorgang dauert eine Weile. Warten Sie geduldig und sobald Ihr System automatisch startet und das Problem gelöst werden sollte.
- « Behebung von NVIDIA -Anzeigeeinstellungen sind in Windows 11 oder 10 kein Problem verfügbar
- So senden Sie einen Kanal in Microsoft -Teams unter Windows 11 oder 10 per E -Mails »

