So bringen Sie fehlende Strompläne in Windows 10/11 zurück,
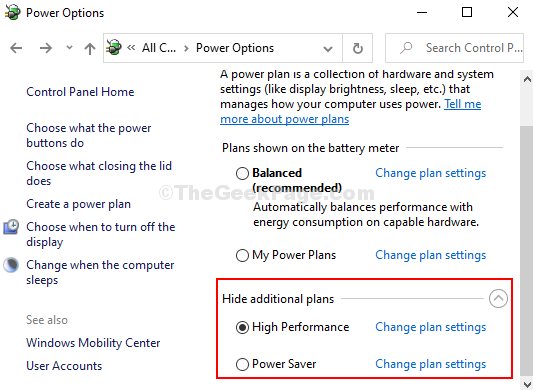
- 2174
- 213
- Madleen Vater
Windows 10 -Updates können viele Einstellungen ändern, und einer davon ist der Stromplan. Viele Benutzer finden den ausgewählten Plan erst ausgewogen, nachdem sie ein Windows -Update durchlaufen haben. Es sollten drei Standard -Stromversorgungspläne geben - Stromspar, ausgewogen und hohe Leistung. Meistens nach dem Update werden die beiden anderen Standardoptionen fehlen. Wie bringst du sie zurück? Hier ist wie.
Inhaltsverzeichnis
- Methode 1: Fehlende Strompläne mithilfe der Eingabeaufforderung wiederherstellen
- Methode 2 - Fehlende Standardleistungspläne wiederherstellen
- Methode 3: Fehlende Leistungspläne in Windows 10 verwenden Sie die Eingabeaufforderung mit der Eingabeaufforderung
- Methode 4: Fehlende Strompläne mit dem Connected Standby in Regedit wiederherstellen
- Methode 5 - Erstellen Sie einen Powerplan
Methode 1: Fehlende Strompläne mithilfe der Eingabeaufforderung wiederherstellen
Schritt 1: Klicke auf Fenster Schlüssel und Typ Eingabeaufforderung im Suchfeld. Klicken Sie mit der rechten Maustaste auf das Ergebnis und klicken Sie auf Als Administrator ausführen Um die Eingabeaufforderung mit Administratorrechten zu öffnen.
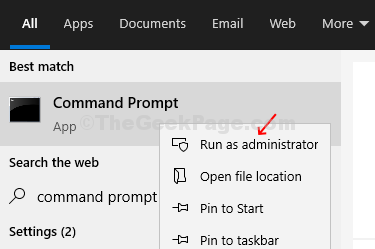
Schritt 2: Im Eingabeaufforderung Fenster Geben Sie die folgenden Befehle ein, um die fehlenden Stromversorgungen wiederherzustellen und klicken Eingeben.
powercfg -Restoredefaultschemes
Schritt 3 - Schließen Sie das Eingabeaufforderungfenster
Methode 2 - Fehlende Standardleistungspläne wiederherstellen
1. Laden Sie die Standard -Power -Pläne im ZIP -Format aus dem unten angegebenen Link herunter.
Power_plans_default_windows_10_download
2. Extrahieren Sie nun die Datei an einen beliebigen Speicherort auf Ihrem PC.
3. Jetzt suchen CMD In Windows 10 -Suchfeld und mit der rechten Maustaste und wählen Sie aus und wählen Sie als Administrator ausführen Für Suchergebnisse.
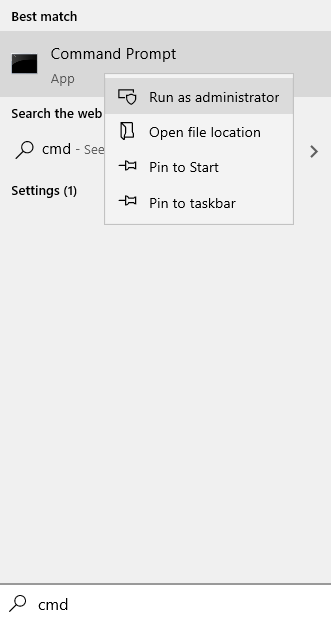
4. Führen Sie nun den unten angegebenen Befehl in der Eingabeaufforderung aus.
Ich werde vier Codes ausführen, nämlich
powercfg -import "Pfad des Ordners \ ultimative Leistung.pow "powercfg -import" -Pad des Ordners \ Power Saver.POW "PowerCfg -import" -Pad des Ordners \ hohe Leistung.pow "powercfg -import" Pfad des Ordners \ ausgeglichen.POW "
Wobei der Pfad des Ordners der Pfad des Ordners, den Sie gerade extrahiert haben, in dem diese vier Dateien vorhanden sind.
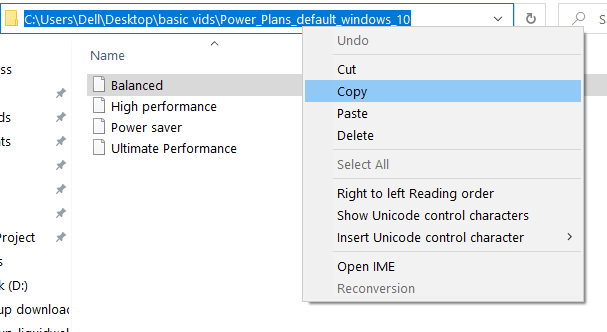
Methode 3: Fehlende Leistungspläne in Windows 10 verwenden Sie die Eingabeaufforderung mit der Eingabeaufforderung
Schritt 1: Klicke auf Fenster Schlüssel und Typ Eingabeaufforderung im Suchfeld. Klicken Sie mit der rechten Maustaste auf das Ergebnis und klicken Sie auf Als Administrator ausführen Um die Eingabeaufforderung mit Administratorrechten zu öffnen.
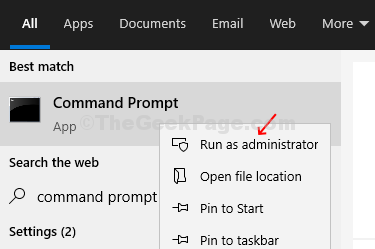
Schritt 2: Im Eingabeaufforderung Fenster Geben Sie die folgenden Befehle ein, um die fehlenden Stromversorgungen wiederherzustellen und klicken Eingeben.
Energiesparer:
powercfg-DuplicateScheme A1841308-3541-4FAB-BC81-F71556F20B4A
Ausgewogen:
powercfg-DuplicateScheme 381B4222-F694-41F0-9685-FF5BB260DF2E
Hochleistung:
powercfg -DuplicateScheme 8C5E7FDA-E8BF-4A96-9A85-A6E23A8C635C
Endgültige Leistung
powercfg-DuplicateScheme E9A42B02-D5DF-448D-AA00-03F14749EB61
Nachdem Sie fertig sind, können Sie die Standardleistungspläne sehen, da die Änderungen sofort wirksam sind.
Methode 4: Fehlende Strompläne mit dem Connected Standby in Regedit wiederherstellen
Schritt 1: Drücken Sie Windows -Schlüssel + r um die Laufbox zu öffnen. Typ Reflikt im Suchfeld zum Öffnen der Registierungseditor.
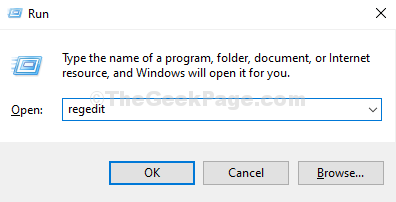
Schritt 2: Im Registierungseditor Fenster, navigieren Sie zum folgenden Pfad:
HKEY_LOCAL_MACHINE \ SYSTEM \ CurrentControlSet \ Control \ Power
Klicken Sie im rechten Bereich doppelklicken Sie, um den DWORD-Wert zu öffnen Csenabled Änderungen vornehmen.
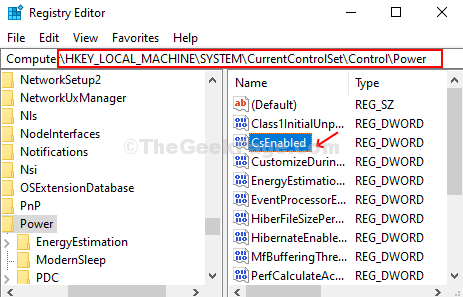
Schritt 3: Modifiziere den Messwert Feld zu 0 So aktivieren Sie die Standard -Power -Plan -Optionen von 1 (deaktiviert), und drücke OK Um die Änderungen zu speichern.
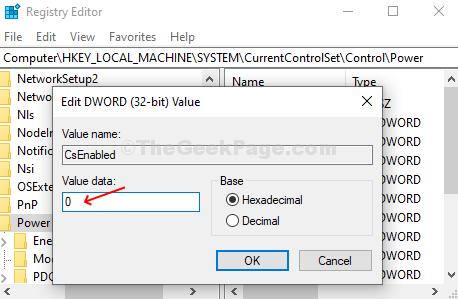
Schritt 4: Ausgehen aus dem Registierungseditor und starten Sie Ihren Computer neu, damit die Änderungen effektiv sind. Sie finden nun die drei Standard -Power -Pläne.
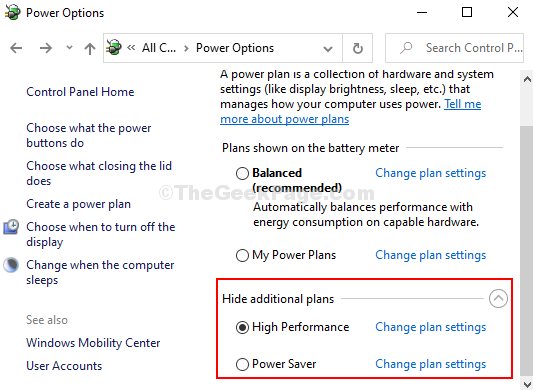
Ich hoffe, Ihr Problem wurde gelöst
Methode 5 - Erstellen Sie einen Powerplan
1. Drücken Sie Windows -Schlüssel + r zusammen zu öffnen laufen.
2. Schreiben powercfg.cpl darin und klicken Sie auf OK.
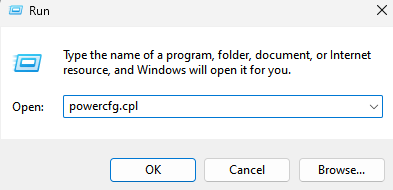
3. Klicke auf Kraftplan erstellen Oben links Menü.
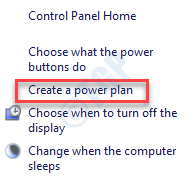
4. Wählen Sie nun einen Power -Plan -Typ aus und klicken Sie auf Weiter auf
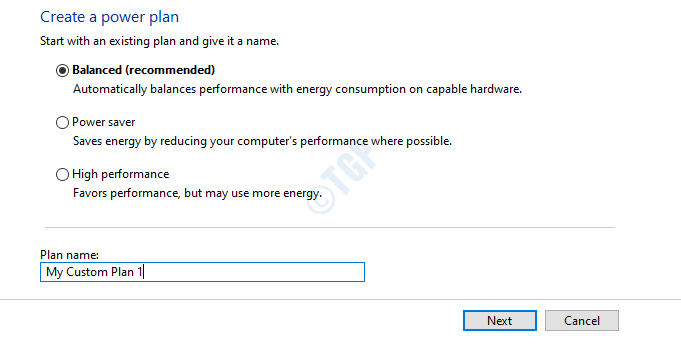
5. Wählen Sie nun Einstellungen für diesen benutzerdefinierten erstellten Power -Plan aus.
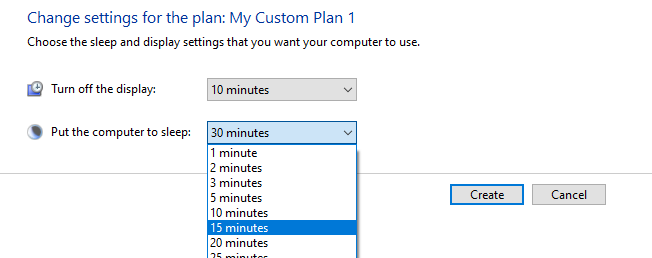
6. Klicke auf Erstellen
- « So setzen Sie Ihren Windows 10 -PC so, dass Sie automatisch aus dem Schlaf aufwachen
- Der Systemadministrator hat Richtlinien festgelegt, um diesen Installationsfehler in Windows 10, 11 zu verhindern »

