So bringen Sie den klassischen Volumenmixer unter Windows 11/10 zurück,
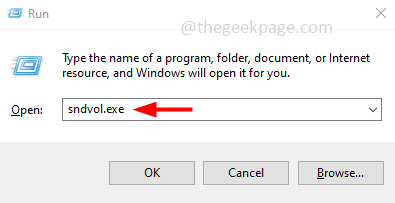
- 875
- 19
- Tamina Liebach
Die neue Lautstärkesteuerung sieht aus wie eine horizontale Schleifstange, in der Sie die Erhöhung und Abnahme des Volumens einstellen können. Wenn Sie die vertikale Kontrolle des alten Volumens zurückbringen möchten, können Sie es in wenigen Schritten tun. Lassen Sie uns in diesem Artikel sehen, wie Sie den klassischen Volumenmixer unter Windows 10 zurückbringen können
Inhaltsverzeichnis
- Methode 1: Verwenden Sie die Taskleisten -Verknüpfung
- Methode 2: Verwenden der Registrierung
- Methode 3: Greifen Sie auf den Volumenmixer aus der Systemschale zu
Methode 1: Verwenden Sie die Taskleisten -Verknüpfung
Schritt 1: Öffnen Sie die Auslaufaufforderung mithilfe Windows + r Schlüssel zusammen
Schritt 2: Typ sndvol.exe in der Laufaufforderung und klicken Sie auf eingeben. Dadurch wird das Fenster Lautstärkermixer geöffnet
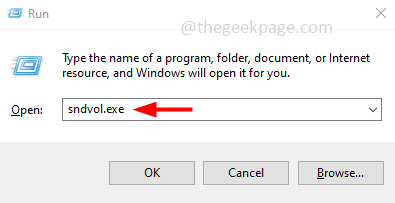
Schritt 3: In der Taskleiste, Rechtsklick Auf dem Volumenlautsprecher -Symbol
Schritt 4: Dann klicken Sie aus der angezeigten Liste auf die Liste hefte es an die Taskleiste
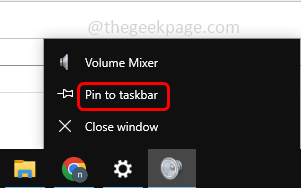
Schritt 5: Wenn Sie nun auf das Symbol Lautsprecher angesteckten Lautstärke klicken, können Sie jederzeit auf den klassischen Lautstärkeregler zugreifen.
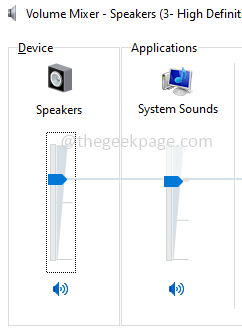
Methode 2: Verwenden der Registrierung
Schritt 1: Öffnen Sie die Auslaufaufforderung mithilfe Windows + r Schlüssel zusammen
Schritt 2: Typ reflikt.exe in der Laufaufforderung und klicken Sie auf eingeben
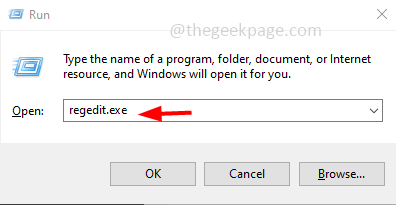
Schritt 3: Ein Fenster für Benutzerkonto -Steuerung wird geöffnet. Klicken Sie auf Klicken Ja. Dadurch wird der Windows Registry Editor geöffnet
Schritt 4: Navigieren Sie zum folgenden Weg
HKEY_LOCAL_MACHINE \ Software \ Microsoft \ Windows NT \ CurrentVersion
Schritt 5: Rechtsklick An Aktuelle Version Ordner und aus der Liste klicken Neu
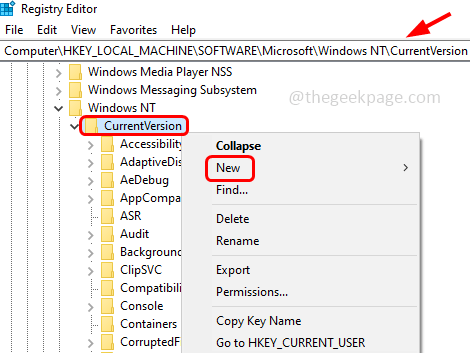
Schritt 6: Klicken Sie aus der Fly -Out -Liste auf Taste
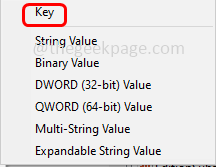
Schritt 7: Nennen Sie den Ordner als Mtcuvc
Schritt 8: Wählen der erstellte Ordner Mtcuvc indem Sie darauf klicken
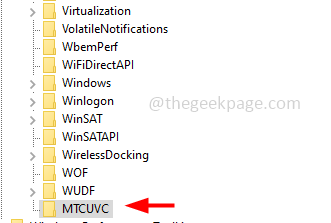
Schritt 9: Auf der rechten Seite, Rechtsklick auf dem leeren Raum und klicken Sie auf Neu
Schritt 10: Dann klicken Sie aus der angezeigten Liste auf die Liste DWORD (32-Bit) Wert
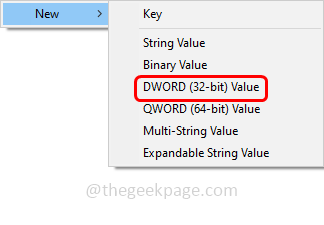
Schritt 11: Nennen Sie den Wert als EnableMtcuvc
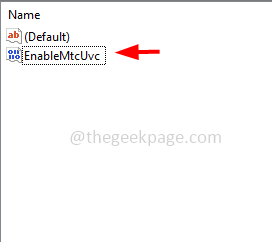
Schritt 12: Doppelklick An EnableMtcuvc und setzen seine Wertdaten auf 0
Schritt 13: Um die Änderungen zu speichern, klicken Sie auf OK
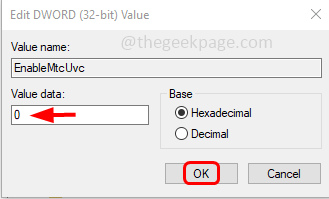
Schritt 14: Neu starten das System und klicken Sie dann auf das Lautsprechersymbol, um den alten Volumenmixer zurückzusehen.
Methode 3: Greifen Sie auf den Volumenmixer aus der Systemschale zu
Schritt 1: Klicken Sie auf den GitHub -Link und laden Sie die herunter Classicvolumemixer.exe Datei, indem Sie darauf klicken
Schritt 2: Sobald Sie auf die EXE -Datei klicken, wird sie heruntergeladen
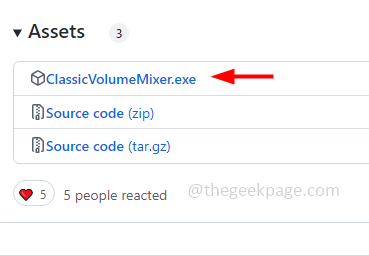
Schritt 3: Öffnen Sie die Auslaufaufforderung mithilfe Windows +r Schlüssel zusammen
Schritt 4: Typ Shell: Startup und schlagen eingeben
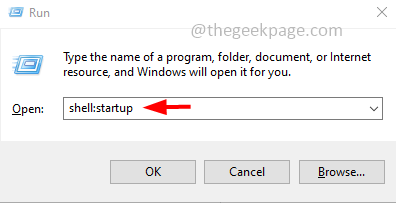
Schritt 5: Im geöffneten Startordner fügen Sie die heruntergeladene Datei ein Classicvolumemixer.exe
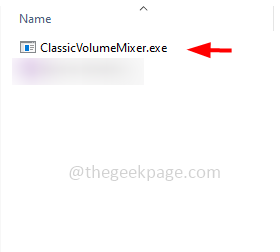
Schritt 6: Schließen Sie den Datei -Explorer und Neustart das System
Schritt 7: Nach der Neustart finden Sie ein neues Lautsprecher -Symbol im Tablett des Systems. Wenn Sie in der Taskleiste auf die Pfeilmarke unten rechts an Ecke klicken
Schritt 8: Sie können auf das Symbol klicken, um es zu verwenden.
Das ist es! Ich hoffe, dieser Artikel ist hilfreich. Danke!!
- « So aktivieren Sie Zeichnen mit Touch -Funktion in Microsoft Word
- Mail -App fehlt auf dem Startbildschirm des iPhone [gelöst] »

