So bringen Sie die oberste Symbolleiste von Chrome in Windows 10 zurück,
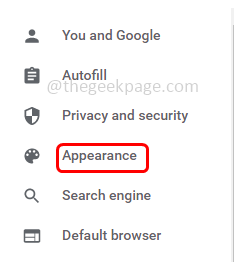
- 3805
- 572
- Levke Harnapp
Im Chrombrowser enthält die oberste Symbolleiste die Lesezeichen, Erweiterungen usw. für einen schnellen und einfachen Zugang. Wenn Sie es versehentlich versteckt haben oder irgendwie, wenn es verschwunden ist und Sie es zurückbringen möchten, dann ist es einfach. Manchmal, wenn Sie im Vollbildmodus arbeiten, verschwindet standardmäßig die Symbolleiste. Ebenso gibt es in diesem Artikel einfache Schritte zur Wiederherstellung.
Inhaltsverzeichnis
- Methode 1: Wiederherstellen Sie die Symbolleiste mit einer Lesezeichenoption wieder her
- Methode 2: Wiederherstellen der Symbolleiste mit Chromverlängerungen wiederherstellen
- Methode 3: Wiederholen Sie die Symbolleiste im Verlassen des Vollbildmodus
- Methode 4: Führen Sie den Virus -Scan durch
- Methode 5: Google Chrome erneut installieren
- Methode 6: Versuchen Sie, einen anderen Browser zu verwenden
Methode 1: Wiederherstellen Sie die Symbolleiste mit einer Lesezeichenoption wieder her
Schritt 1: Öffnen Sie die Chrom Browser
Schritt 2: Typ Chrome: // Einstellungen in der Suchleiste und klicken Sie eingeben
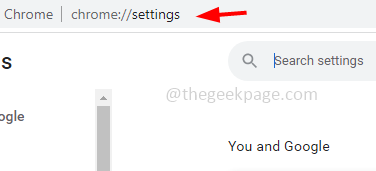
Schritt 3: Klicken Sie links auf Aussehen
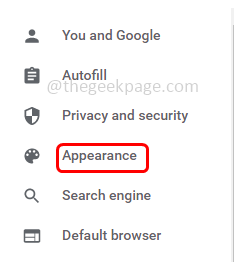
Schritt 4: rechts, ermöglichen Die Showmarke Bar Option, indem Sie auf die Umschaltleiste daneben klicken
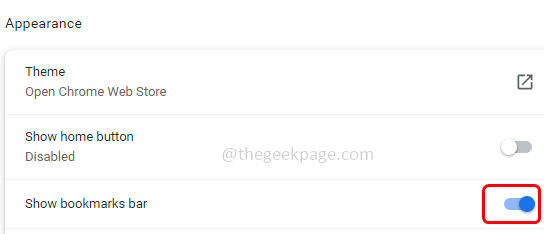
Schritt 5: Auch ermöglichen Die Zeige Home-Button Option, indem Sie auf die Umschaltleiste daneben klicken. Überprüfen Sie dann, ob das Problem gelöst ist.
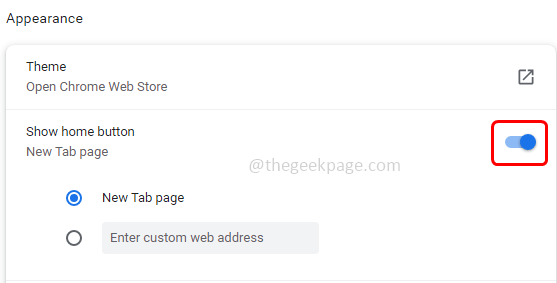
Methode 2: Wiederherstellen der Symbolleiste mit Chromverlängerungen wiederherstellen
Wenn es sich um versteckte Erweiterungen handelt und Sie sie zurückbringen möchten, befolgen Sie die folgenden Schritte
Schritt 1: Öffnen Sie den Chrombrowser und klicken Sie auf die drei Punkte an der rechten oberen Ecke des Browsers
Schritt 2: In der angezeigten Liste klicken Sie auf mehr Werkzeuge
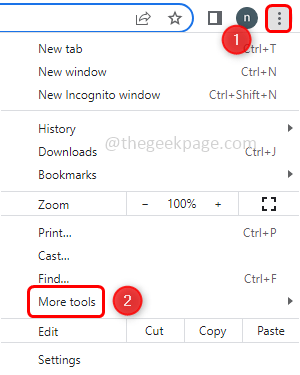
Schritt 3: Klicken Sie aus der Option Fly Out auf Erweiterungen
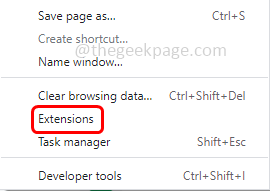
Schritt 4: Wählen Sie in der Liste der Erweiterungen die aus, die Sie entlasten möchten und ermöglichen Die Umschalten Bar vorhanden darin.
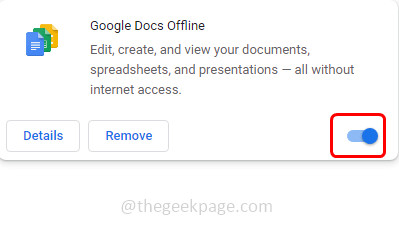
Methode 3: Wiederholen Sie die Symbolleiste im Verlassen des Vollbildmodus
Wenn Sie den Vollbildmodus verwenden, wird die Symbolleiste standardmäßig versteckt. Also, um vom Vollbild zu beenden Drücken Sie F11 von Ihrer Tastatur.
Methode 4: Führen Sie den Virus -Scan durch
Einige Male, wenn der Computer von Malware oder Virus betroffen ist, funktionieren die Funktionen nicht wie erwartet. So scannen Sie also einen Virus. Sie können die Antivirus -Software verwenden, um den Computer zu scannen. Auf dem Markt gibt es verschiedene Antivirensoftware wie Bitdefender Antivirus, Total AV usw.
Methode 5: Google Chrome erneut installieren
Schritt 1: Öffnen Sie die Windows -Einstellungen mithilfe Windows + i Schlüssel zusammen
Schritt 2: Klicken Sie auf Apps
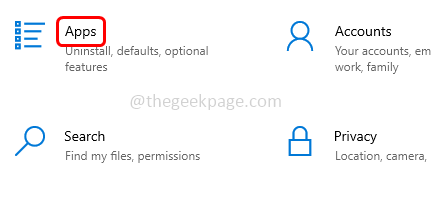
Schritt 3: In den Apps & Funktionen suchen nach der Suche nach Google Chrome und klicken Sie darauf
Schritt 4: Dann klicken Sie auf deinstallieren Taste, um das Chrom zu deinstallieren
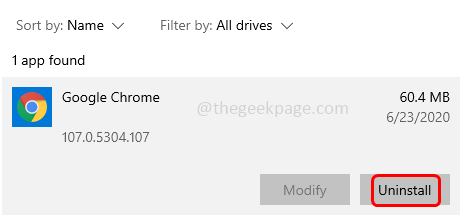
Schritt 5: Gehen Sie zur Chrome -Website
Schritt 6: Klicken Sie auf Laden Sie Chrome herunter Taste
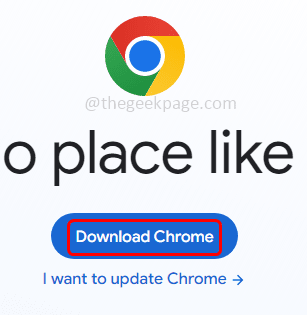
Schritt 7: Einmal heruntergeladen und verwenden Sie es. Überprüfen Sie dann, ob das Problem behoben ist.
Methode 6: Versuchen Sie, einen anderen Browser zu verwenden
Auch nachdem Sie alle Lösungen ausprobiert haben, wenn Sie noch vor dem Problem stehen, versuchen Sie, einen anderen Browser außer Chrome zu verwenden. Browser wie Firefox, Edge, Opera usw. können helfen. Sie können die neueste Version von ihrer Hersteller -Website herunterladen und installieren.
Das ist es! Ich hoffe, dieser Artikel ist hilfreich. Lassen Sie uns wissen, welche der oben genannten Methoden für Sie funktioniert hat. Danke!!
- « Heruntergeladene WhatsApp -Medien, die in der Android Device Gallery nicht angezeigt werden
- So aktivieren Sie räumliche Audio auf Ihrem iPhone -Video »

