So stöbern Sie offline in Google Chrome ohne Internet
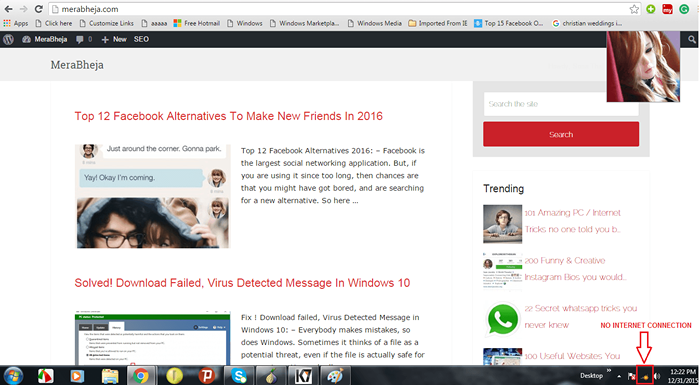
- 1371
- 3
- Marleen Weight
So stöbern Sie offline in Google Chrome, auch ohne das Internet: - Wenn Sie eine vollkommen starke Internetverbindung haben, ist alles gut zu gehen. Aber was ist, wenn Sie an einem Ort sind, an dem es keine Internetverbindung gibt, wie vielleicht auf einem Flug? Alles, was Sie tun müssen, ist, die Dinge zu durchsuchen, die Sie einst durchsucht haben, ein paar Zitate oder ähnliches lesen. Aber da es keine Internetkonnektivität gibt, sind Sie ziemlich hilflos. Aber bist du wirklich, wirklich? Nicht ganz. Es gibt immer eine Lösung für jedes Problem, nicht wahr?? Internet Explorer und Mozilla Firefox haben bereits die Option für das Offline -Browsen aktiviert. Sie können dasselbe erledigen lassen Google Chrome sowie. Das Offline -Surfen speichert tatsächlich die zwischengespeicherten Kopien von Websites, sodass Sie auf die Websites zugreifen können, auch wenn keine Internetverbindung vorhanden ist. Lesen Sie weiter, um zu erfahren, wie Sie die Offline -Browserfunktion auf Ihrem aktivieren können Google Chrome So immer Sie möchten, wenn Sie möchten, auch ohne Internetverbindung.
Empfohlen: Verwenden Sie Google Mail offline auch ohne Datenverbindung
SCHRITT 1
- Erstens, starten Sie Google Chrome durch Doppelklicken auf das Symbol. Geben Sie nun „Chrome: // Flags“ in die Suchleiste ein oder kopieren Sie sie wie im Screenshot gezeigt. Schlag Eingeben, Sobald Sie alle eingestellt sind.
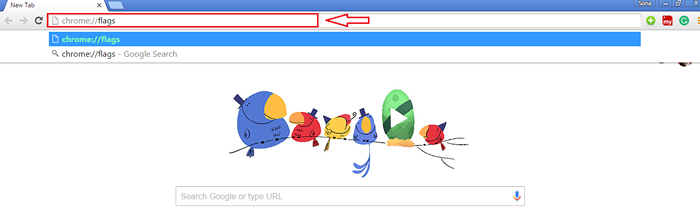
SCHRITT 2
- Dies führt zum Starten der Seite von Google Chrome Flags mit einer Warnmeldung.
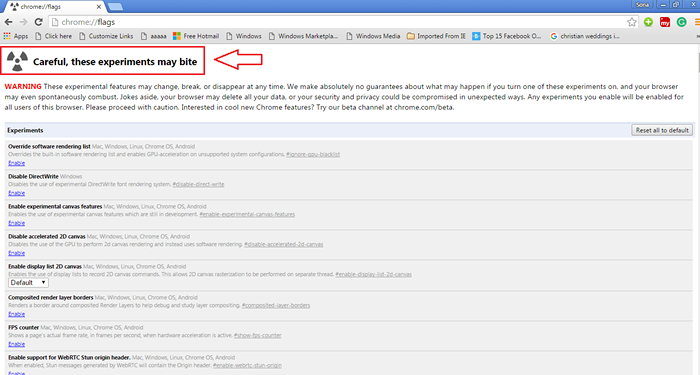
SCHRITT 3
- Scrollen Sie nun nach unten, um eine Option mit dem Namen zu finden Aktivieren Sie die Schaltfläche SPARED -Kopie anzeigen Oder Sie können einfach zusammen mit Strg+F zusammen klicken und die Suchabfrage eingeben Aktivieren Sie die Schaltfläche SPARED -Kopie anzeigen Die Option ohne große Schwierigkeiten zu finden.
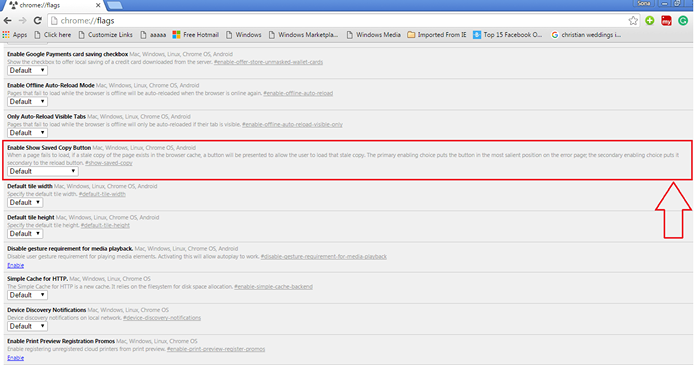
SCHRITT 4
- Aus dem Dropdown-Menü von Aktivieren Sie die Schaltfläche SPARED -Kopie anzeigen, Wählen Sie und klicken Sie auf Aktivieren: primär. Auf diese Weise können Sie Zugriff auf eine gespeicherte Cache -Kopie einer Webseite haben, wenn Sie nicht über eine Schaltfläche mit dem Namen mit dem Internet verbunden sind Saved Copy.
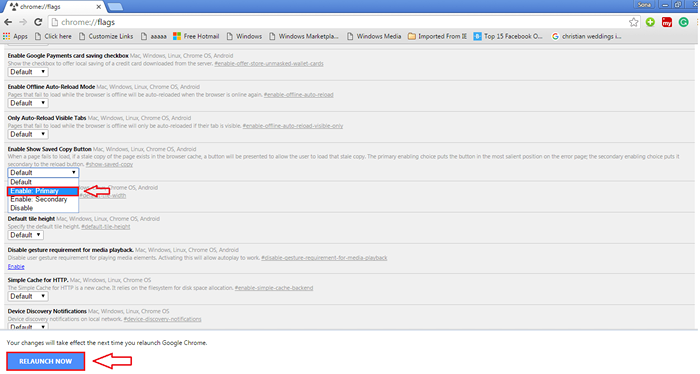
Schritt 5
- Wenn Sie nun mit dem Internet verbunden sind, trennen Sie sich selbst. Als nächstes können Sie die URL eines der Webseiten eingeben, die Sie besucht haben Aktivieren Sie die Schaltfläche SPARED -Kopie anzeigen Möglichkeit. Natürlich wie immer, da Sie nicht mit dem Internet verbunden sind, Google Chrome Ermittelt Ihnen, dass Sie nicht auf die Webseite zugreifen können. Aber im Gegensatz zu gewöhnlich werden Sie jetzt einen blauen Knopf namens sehen Saved Copy Wenn Sie einen Blick darauf werfen. Klicken Sie darauf, um auf die zwischengespeicherte Kopie der Website zuzugreifen.
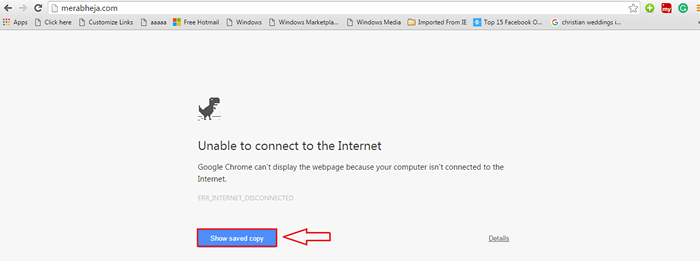
Schritt 6
- Da sind Sie, jetzt können Sie die Webseite so anzeigen, als wären Sie tatsächlich mit dem Internet verbunden.
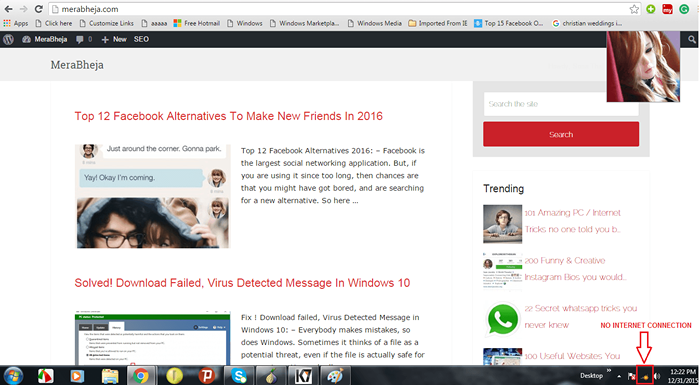
Das ist es. Sie sind alle bereit zu gehen. Viel Spaß beim Stöbern offline, ohne sogar einen Cent auszugeben. Ich hoffe, Sie haben den Artikel nützlich gefunden.
- « So deaktivieren / aktivieren Sie Push -Benachrichtigungen auf Google Chrome
- Top 12 Facebook -Alternativen, um neue Freunde zu finden »

