So erstellen Sie eine Datenbank mit Microsoft Access
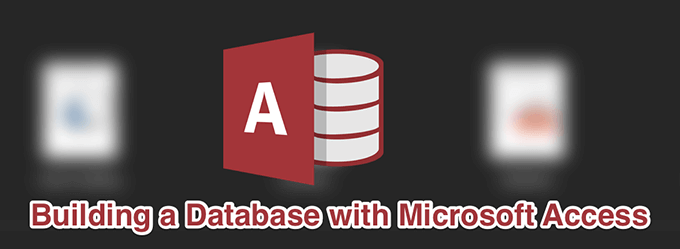
- 3420
- 150
- Miriam Bauschke
Wenn Sie ein Office 365 -Abonnement haben, ist eine der Apps, auf die Sie zugreifen können, Zugriff. Es ist ein Tool, um verschiedene Arten von Datenbanken und Berichten auf Ihrem Computer zu erstellen. Wenn Sie nach einer Methode zum Erstellen einer Datenbank suchen, ist MS Access der beste Weg, um dies zu tun, unabhängig davon, ob Sie eine einfache oder eine komplexe Datenbank erstellen möchten.
Sie können das Tool zum Erstellen einer Datenbank verwenden, Formulare für Dateneinträge erstellen, Ihre Daten mit benutzerdefinierten Abfragen filtern und Berichte aus Ihren Daten herausgenutzt. Es gibt schrittweise Assistenten, die Ihnen helfen, diese Elemente zu erstellen, sodass es nicht zu schwierig ist.
Inhaltsverzeichnis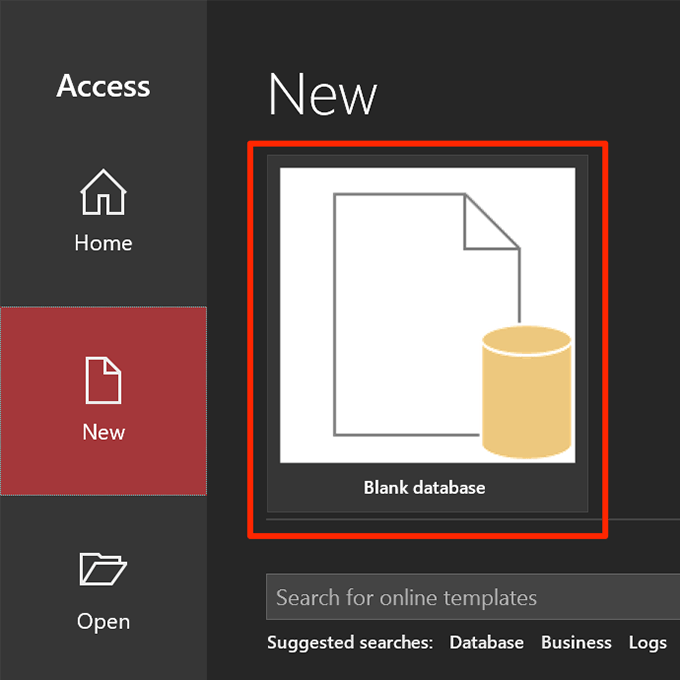
- Klicken Sie auf das Symbol Little Ordner und wählen Sie einen Pfad, um Ihre Datenbank zu speichern. Klicken Sie dann auf die Schaltfläche mit der Aufschrift Erstellen.
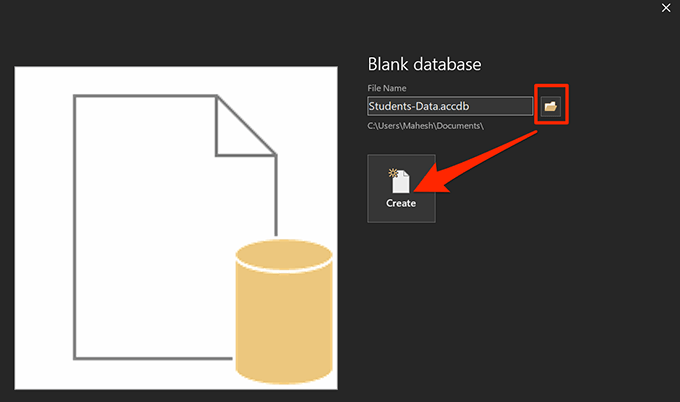
- So erstellen Sie eine Datenbank mit Zugriff. Ihre Datenbank sollte auf dem angegebenen Pfad verfügbar sein.
Erstellen Sie eine Tabelle in Ihrer Datenbank
Die Basis jeder Datenbank sind Tabellen. Es sind diese Tabellen, in denen Ihre Daten in verschiedenen Spalten gespeichert werden, und dies können Sie an Abfragen ausführen und Berichte aus erstellen.
Wenn Sie eine neue Datenbank im Zugriff erstellen, öffnet sie den neuen Bildschirm zur Erstellung von Tabellen in der Datenblattansicht. Diese Ansicht ist nicht am einfachsten zu arbeiten und Sie müssen sie in die Designansicht ändern und dann Ihre Tabellenspalten erstellen.
- Klicken Sie mit der rechten Maustaste auf die neu erstellte Tabelle und wählen Sie Designansicht.
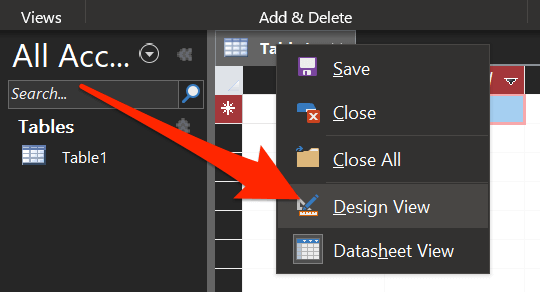
- Sie werden Sie zuerst auffordern, Ihre Tabelle zu speichern. Geben Sie einen Namen für die Tabelle ein und klicken Sie auf OK.
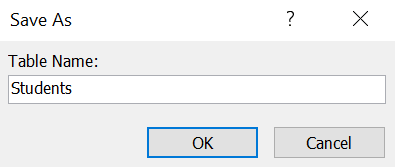
- Mit dem folgenden Bildschirm können Sie Spalten und deren Datentypen zur Tabelle hinzufügen. Halten Sie die erste Spalte AS IS, weil sie für jedes Ihrer Artikel eine eindeutige ID generiert.
- Wenn wir eine Studentendatenbank erstellen, setzen Sie Ihren Cursor in das zweite Feld und geben Sie an Name des Studenten. Wählen Kurzer Text von dem Datentyp Feld.
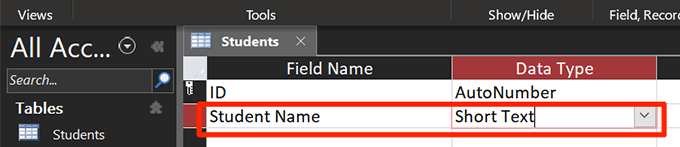
- Eingeben Alter als nächstes Feldname und wählen Sie Nummer von dem Datentyp Dropdown-Menü.
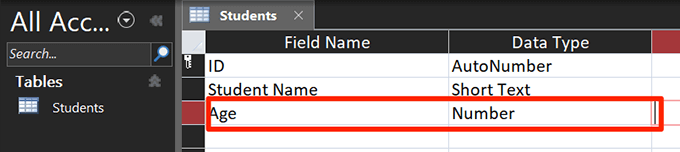
- Fügen Sie die letzte Spalte mit dem Namen hinzu Land Und Kurzer Text als Datentyp.
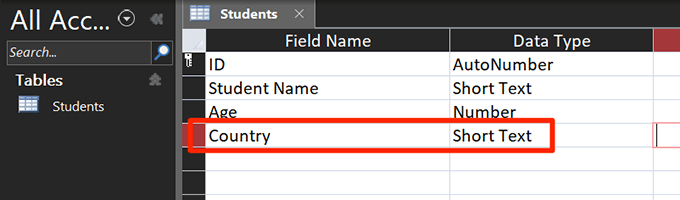
- Drücken Sie Strg + s Um den Tisch zu speichern.
Erstellen Sie ein Formular für die Dateneingabe in Ihrer Datenbank
Während Sie die Tabelle in der Datenblattansicht öffnen und die erforderlichen Daten dazu hinzufügen können, bietet Ihnen ein Formular eine einfachere Möglichkeit, Ihre Daten einzugeben. Sie müssen sich auch mit anderen Daten in der Tabelle nicht einmischen.
Sie können den Assistenten des Zugriffsformulars verwenden, um ein Formular für die Dateneingabe mit Ihren ausgewählten Feldern zu erstellen.
- Während der Zugriff mit Ihrer Datenbank noch geöffnet ist, klicken Sie auf die Erstellen Registerkarte oben und wählen Sie die Option, die besagt Formzauberer.
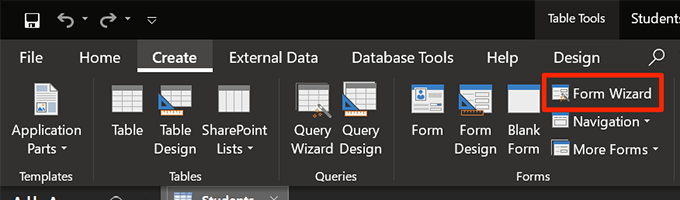
- Sie werden aufgefordert, die Felder auszuwählen, die Sie in Ihrem Formular verwenden möchten. Wählen Sie alles aus, für das Sie einen Wert eingeben müssen, und klicken Sie auf das richtige Pfeilsymbol, um sie zur Liste hinzuzufügen. Klicken Sie dann auf Nächste ganz unten.
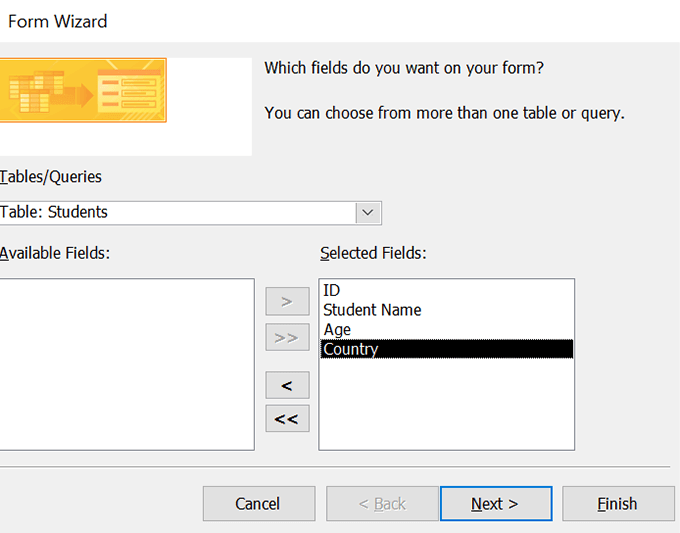
- Der folgende Bildschirm bietet vier Formularlayouts zur Auswahl. Klicken Sie auf ein beliebiges Layout und eine Vorschau wird auf der linken Seite angezeigt. Sobald Sie eine Auswahl getroffen haben, klicken Sie auf Nächste ganz unten.
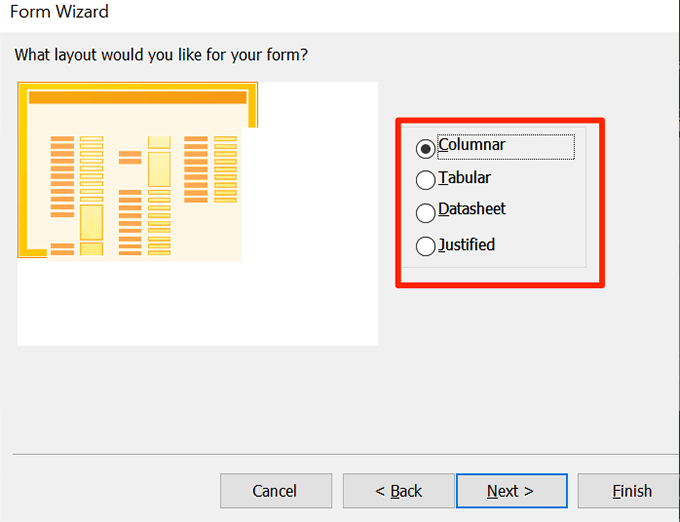
- Geben Sie einen Namen für Ihr Formular ein und klicken Sie auf Beenden.
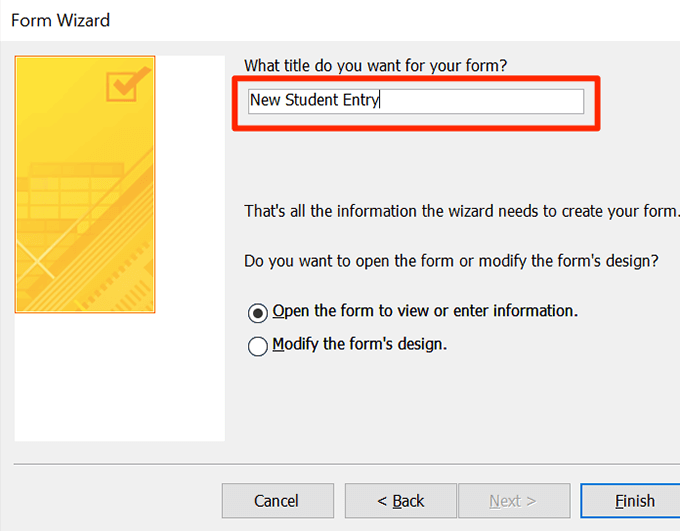
- Das Formular sollte öffnen, damit Sie Daten zu Ihrer Tabelle hinzufügen können.
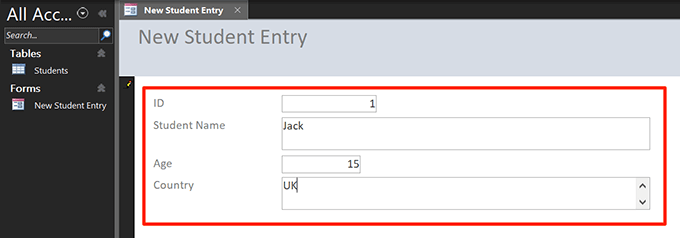
Erstellen Sie eine Abfrage, um Daten in Ihrer Datenbank zu filtern
Mit einer Abfrage können Sie die in Ihren Tabellen gespeicherten Daten mit verschiedenen benutzerdefinierten Kriterien filtern. Wenn Sie beispielsweise die Daten von Studenten abrufen möchten, die 20 Jahre oder älter sind und in den USA leben, können Sie eine Abfrage erstellen und eine Tabelle erstellen, die nur die Schüler enthält, die Ihren Kriterien entsprechen.
- Klick auf das Erstellen Registerkarte oben und auswählen Assistent für Abfragen.
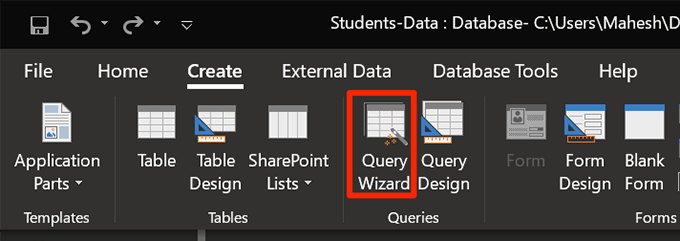
- Wählen Sie die erste Option, die besagt Einfacher Abfrageassistent und schlagen OK.
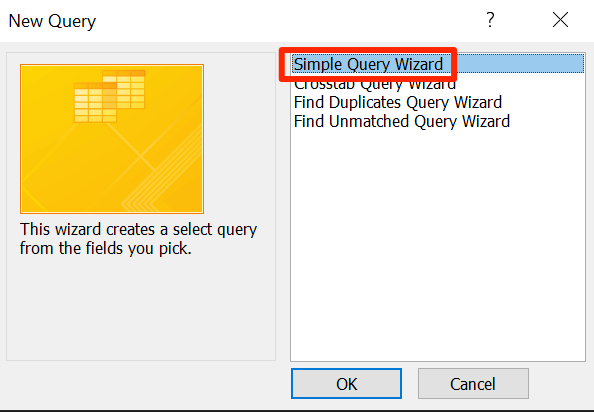
- Wählen Sie die Tabelle und die Felder aus, die Sie in die Abfrage einbeziehen möchten, und klicken Sie auf Nächste.
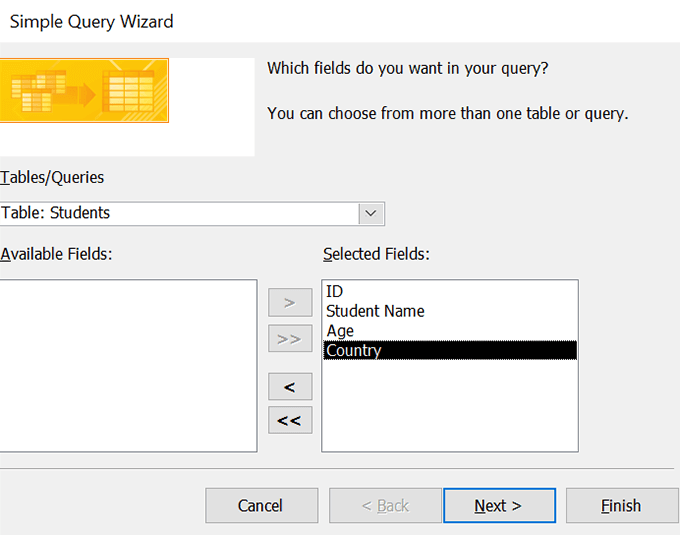
- Wählen Sie das Detail Option auf dem folgenden Bildschirm und klicken Sie auf Nächste ganz unten.
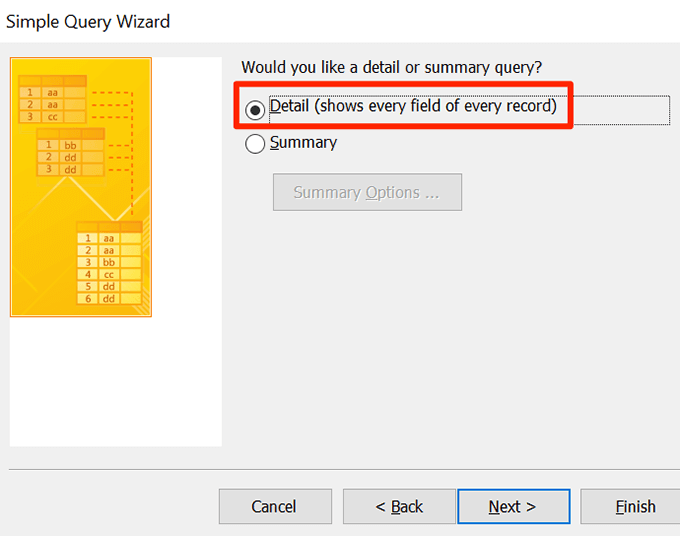
- Geben Sie einen Namen für Ihre Anfrage ein und klicken Sie auf Beenden ganz unten.
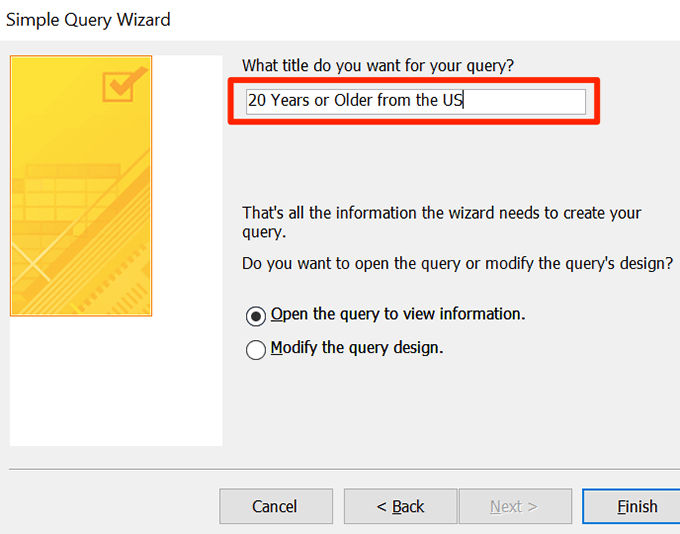
- Klicken Sie mit der rechten Maustaste auf Ihre neu erstellte Abfrage und wählen Sie Designansicht. Sie werden diese Ansicht verwenden, um die Kriterien für Ihre Abfrage einzugeben.
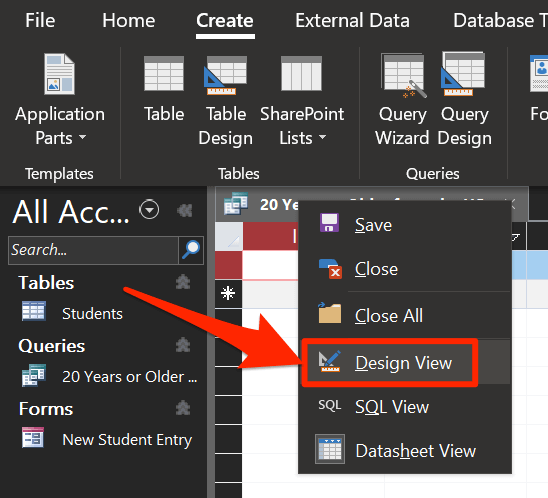
- Mit dem folgenden Bildschirm können Sie die Filter für Ihre Abfrage angeben. Lassen Sie uns eine Regel erstellen, in der nur Studenten, die 20 Jahre oder älter sind und aus den USA stammen.
Typ > = 20 im Kriterien Box für die Alter Feld.
Eingeben UNS im Kriterien Reihe für die Land Feld.
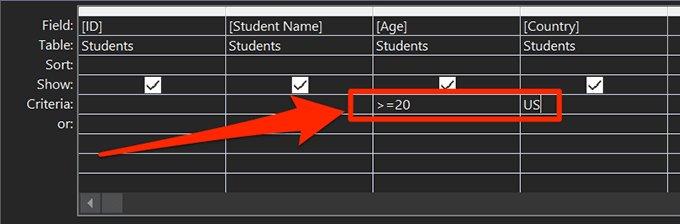
- Drücken Sie Strg + s Um die Änderungen zu speichern.
- Doppelklicken Sie auf Ihre Abfrage in der linken Seitenleiste und Sie werden die gefilterte Version Ihrer Daten sehen.
So erstellen Sie einen Datenbankbericht im Zugriff
Berichte werden normalerweise verwendet, um Daten aus dem Zugriff herauszuholen und sie als eigenständige Dateien anzusehen. Mit Access können Sie Berichte für Ihre ausgewählten Tabellen und Felder generieren. Es verwendet denselben Assistentenstil wie Formulare und Abfragen, um Berichte zu erstellen.
- Klick auf das Erstellen Registerkarte oben und auswählen Melden Sie Assistent.
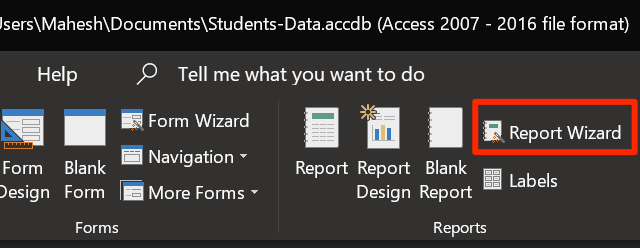
- Fügen Sie die Felder hinzu, die Sie in Ihrem Bericht haben möchten, und klicken Sie auf Nächste.
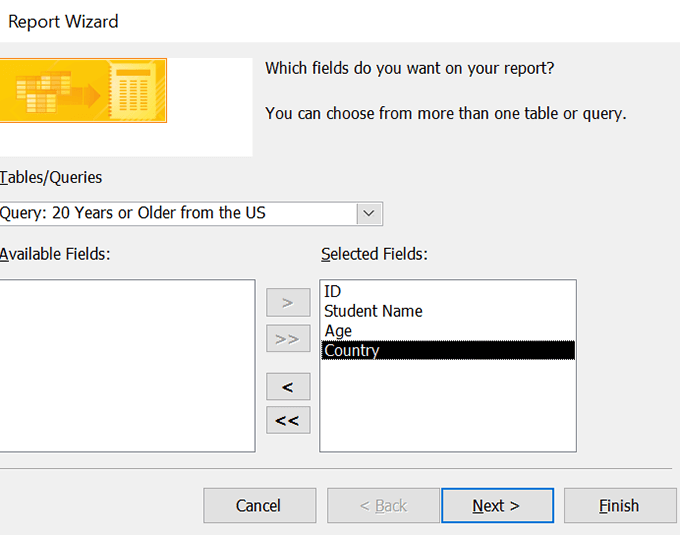
- Wenn Sie Gruppierungsaufträge angeben möchten, können Sie dies auf diesem Bildschirm tun. Dann schlage Nächste.
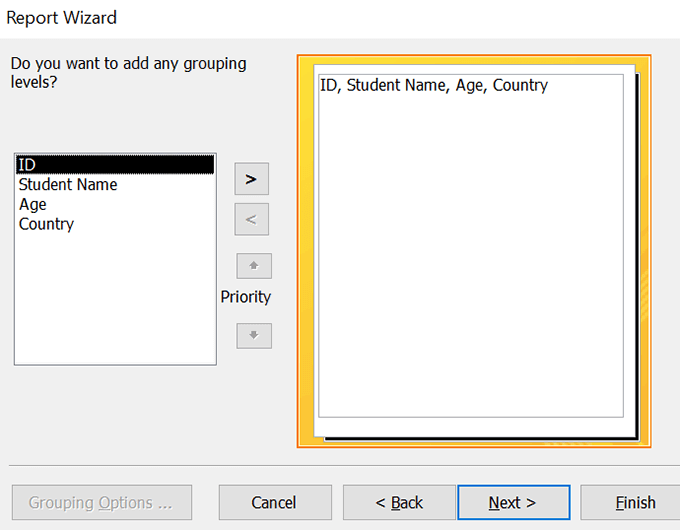
- Wenn Sie Ihre Datensätze nach einem Feld sortieren möchten, können Sie dies auf diesem Bildschirm tun. Klicken Sie dann auf Nächste.
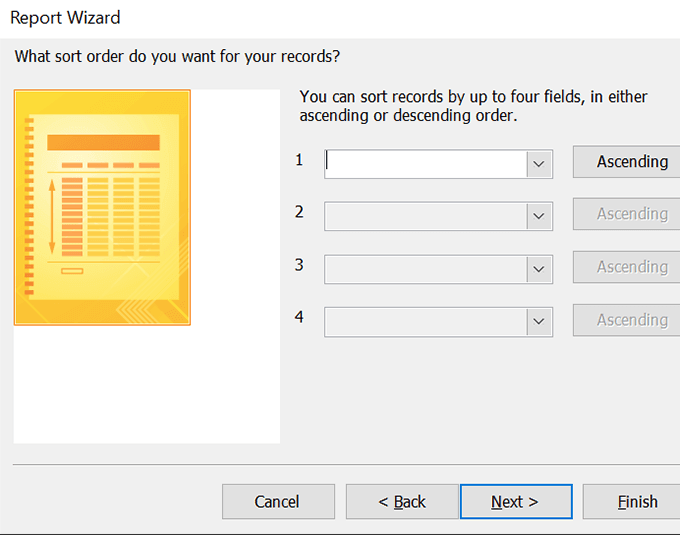
- Wählen Sie ein Berichtslayout aus und klicken Sie auf Nächste.
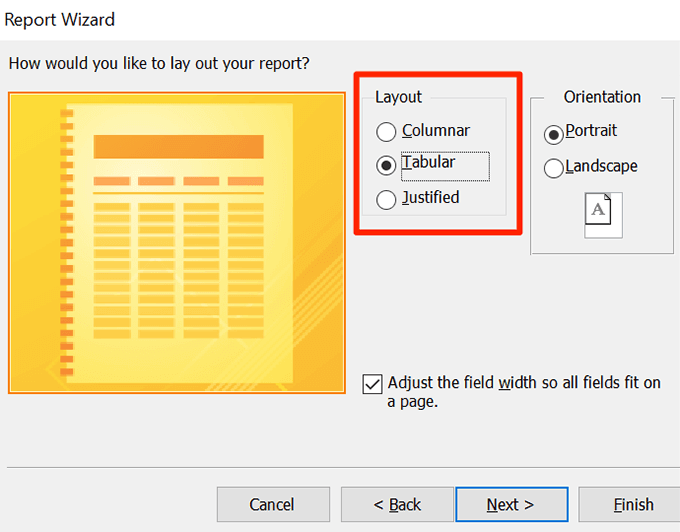
- Geben Sie einen Namen für den Bericht ein und klicken Sie auf Beenden.
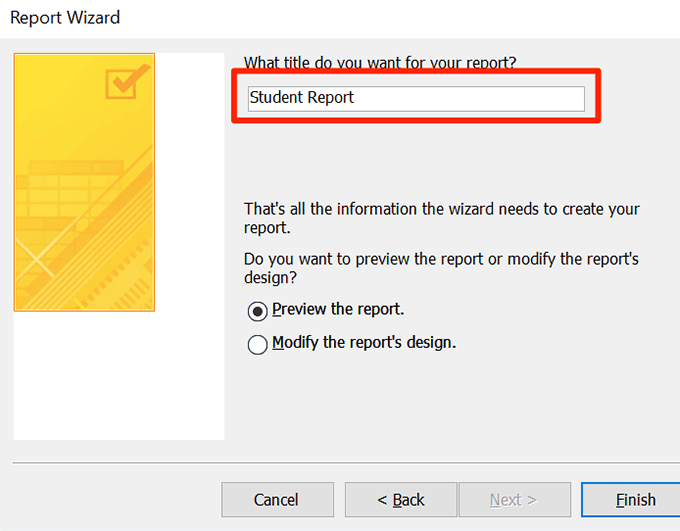
- Klicken Sie mit der rechten Maustaste auf den Bericht und wählen Sie Druckvorschau.
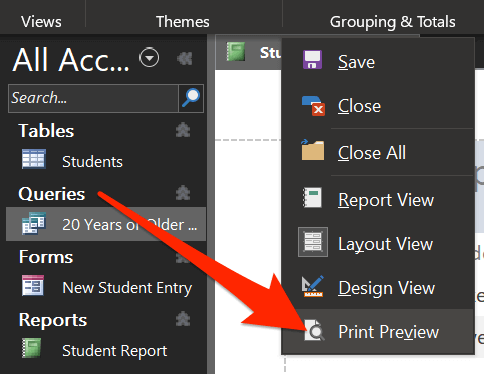
- Klicke auf PDF oder XPS oben, um es in einem dieser Formate zu speichern.
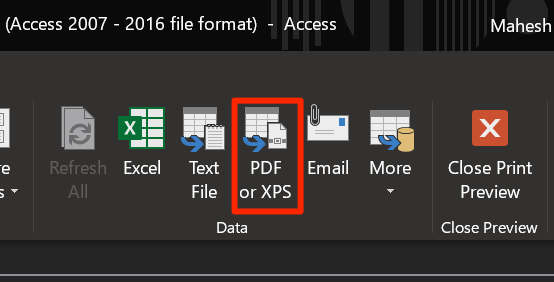
Ihre vollständige Datenbank mit Tabellen, Formularen, Abfragen und Berichten ist fertig.
Wie erstellen Sie Ihre Datenbanken?? Wenn Sie Zugriff verwenden, verwenden Sie die oben genannten Funktionen? Lassen Sie uns in den Kommentaren unten wissen.
- « 10 Möglichkeiten, Ihr Windows 10 -Startmenü anzupassen
- Wie man Zellen, Säulen und Zeilen in Excel zusammenführt »

