So bauen Sie elektronische Signatur in MS Word auf
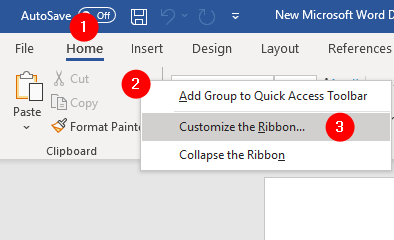
- 1754
- 461
- Matteo Möllinger
Heute werden die meisten Verträge Dokumente online gesendet. Daher sind elektronische Signaturen dringend benötigt. Die weiche Kopie Ihrer Signatur zu haben und in der Lage zu sein, diese Signatur zu jedem Dokument hinzuzufügen, wird wirklich wichtig.
Mit diesem Artikel können wir verschiedene Möglichkeiten zur Erzeugung der Signatur erforschen und auch die Bearbeitung der Signatur und das Speichern für die weitere Verwendung untersuchen.
Inhaltsverzeichnis
- Methode 1: Zeichnen Sie Ihre Signatur mit der Maus
- Methode 2: Ein Bild der Signatur machen
- Methode 3: Unterzeichnung vom Touchpad im Telefon
Methode 1: Zeichnen Sie Ihre Signatur mit der Maus
Schritt 1: Öffnen Sie das Dokument in Microsoft Word
Schritt 2: Klicken Sie im oberen Menü auf die Ziehen Tab. Wenn Sie die Registerkarte "Zeichnen" sehen können, fahren Sie mit Schritt 8 fort. Wenn nicht die folgenden Schritte ausführen.
Schritt 3: Klicken Sie auf ein der oberen Menü Optionen wie Zuhause, Einfügen, Entwerfen außer Datei
Schritt 4: Rechtsklick überall Auf dem Band
Schritt 5: Wählen Sie im Kontextmenü nach Passen Sie das Band an
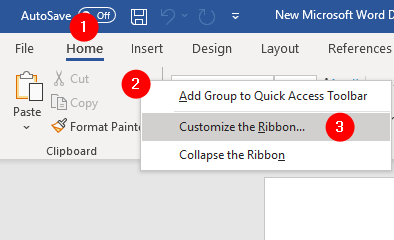
Schritt 6: Im Fenster Word-Optionen, das sich aus dem rechten Abschnitt öffnet,, Tick auf der Ziehen Möglichkeit
Schritt 7: Klicken Sie auf die OK Taste
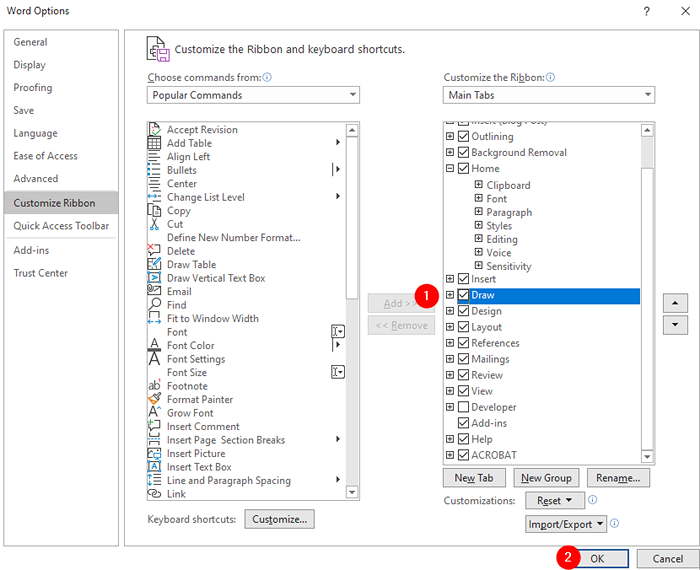
Schritt 8: Klicken Sie nun auf die Ziehen Menü oben.
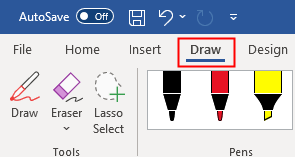
Schritt 9: Klicken Sie auf Ziehen Wieder in der Untermenü wie unten gezeigt und wählen Sie dann die aus Stift von
Schritt 10: Klicken Sie auf die Abwärts Pfeil und wählen Sie die Dicke des Stifts
Schritt 11: Optional können Sie im selben Menü auch die Farbe Ihrer Wahl auswählen
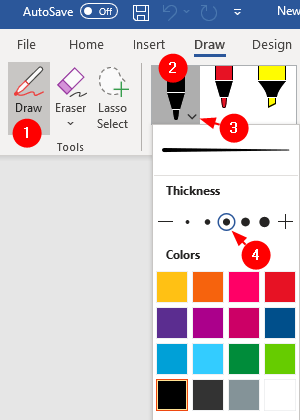
Schritt 12: Zeichnen Sie Ihre Unterschrift sorgfältig. Nach dem Zeichnen Ihrer Unterschrift sehen wir an, es sieht so aus
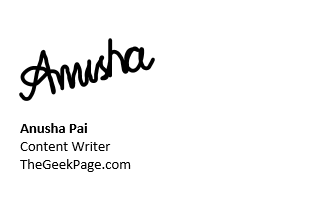
Schritt 13: Offensichtlich sieht die Signatur zu groß aus. Die Größe der Signatur mit demselben Seitenverhältnis zu ändern, Klicken Sie auf die Signatur. Dann drücken Sie die Schicht Taste und dann die verwenden Eckzeiger (Siehe unten), um die Größe zu erhöhen oder zu verringern.
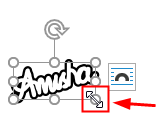
Schritt 14: Klicken Sie auf die Signatur und verschieben Sie sie an die erforderliche Position. Danach sollte die Signatur folgendermaßen aussehen
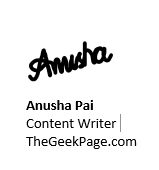
Schritt 15: Sie können Speichern Sie die Signatur und die Beschreibung darunter für die zukünftige Verwendung. Befolgen Sie dazu die folgenden Schritte
Schritt 16: Wählen Sie den Inhalt aus dass Sie in Zukunft verwendet werden möchten, wie unten gezeigt
Schritt 17: Klicken Sie im oberen Menü auf die Registerkarte einfügen
Schritt 18: Klicken Sie in der rechten Ecke auf Schnelle Teile
Schritt 19: Klicken Sie aus der Dropdown Speichern Sie die Auswahl in der schnellen Teilgalerie
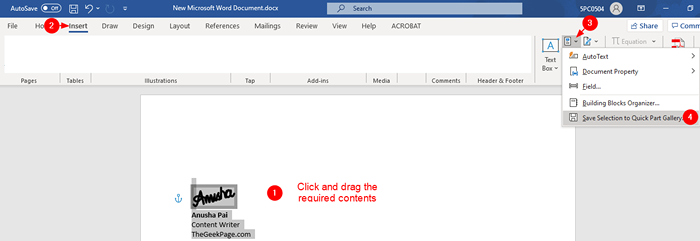
Schritt 20: Geben Sie im geöffneten neuen Bausteinfenster einen geeigneten Namen an und drücken Sie die OK Taste
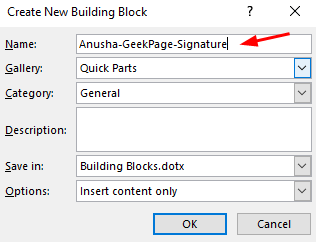
Schritt 21: Wenn Sie es verwenden möchten, klicken Sie einfach auf Einfügen-> Schnelle Teile, wählen Sie die erforderliche Signatur aus der Liste.
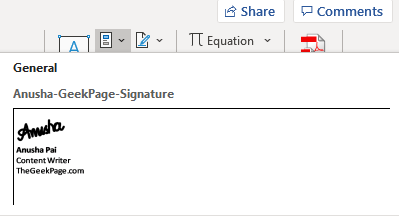
Methode 2: Ein Bild der Signatur machen
Schritt 1: Verwenden Sie ein Stiftschild auf einem faltfreien Papier und machen Sie mit einer Kamera/Telefonkamera ein klares Bild davon
Schritt 2: Übertragen Sie dieses Bild auf den Computer, entweder durch physische Übertragung oder per E-Mail, ein Antrieb oder eine Freigabemittelmittel.
Schritt 3: Öffnen Sie das Microsoft Word -Dokument, in dem Sie es verwenden möchten
Schritt 4: Klicken Sie auf Einfügung Aus dem oberen Menü. Klicken Sie dann auf Bilder
Schritt 5: Klicken Sie in der Dropdown-Liste auf Dieses Gerät
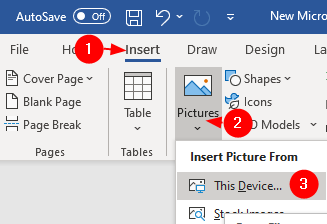
Schritt 6: Stöbern Sie zum Speicherort der Datei Und Klicken Sie auf die Bilddatei
Schritt 7: Jetzt können Sie das Bild im Wort Dokument sehen
Schritt 8: Das Bild ist sehr groß und könnte auf die ganze Seite passen. Ernennen Sie also nur den erforderlichen Teil davon
Schritt 9: Um das Bild zu beschneiden, klicken Sie mit der rechten Maustaste auf das Bild und wählen Sie dann aus Ernte Wie nachfolgend dargestellt
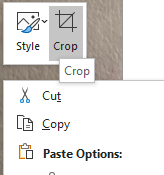
Schritt 10: Trimmen Sie die unnötigen Teile ab und behalten Sie nur die Signatur
Schritt 11: Drehen Sie das Bild bei Bedarf mithilfe der unten angegebenen rotierenden Pfeiloption
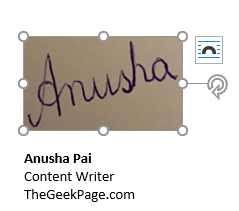
Schritt 12: Doppelbild auf dem Bild, um a zu sehen Bildformat Menü oben
Schritt 13: Klicken Sie im Menü auf Farbe und dann wählen Schwarz -Weiß 50% oder Schwarz -Weiß 75% oder Setzen Sie transparente Farbe
Beachten Sie, dass jedes Bild anders ist. Wählen Sie den farbigen Effekt, der Ihnen am besten passt.
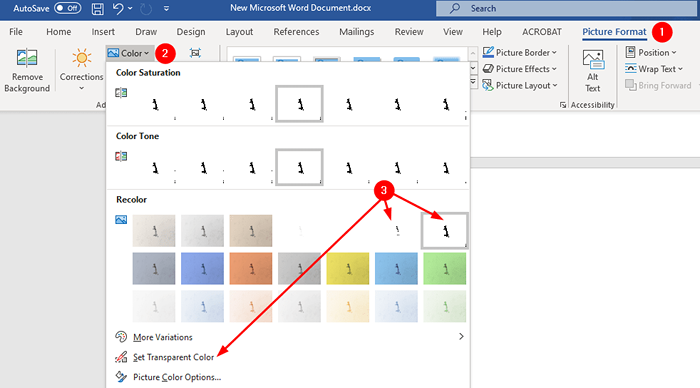
NOTIZ:
- Wenn Sie feststellen, dass das Zeichen mit den oben genannten Optionen nicht klar ist, klicken Sie auf Künstlerische Effekte und dann wählen Fotokopie. Wiederholen Sie jetzt Schritt 13 und drücken Sie Strg+s
Schritt 15: Sie können sehen, dass das Bild wie unten gezeigt verarbeitet wird
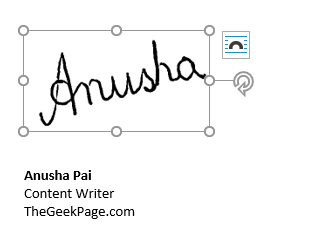
Schritt 16: Offensichtlich muss die Größe der Signatur reduziert werden. Die Größe der Signatur mit demselben Seitenverhältnis zu ändern, Klicken Sie auf die Signatur. Dann drücken Sie die Schicht Taste und dann die verwenden Eckzeiger (Siehe unten), um die Größe zu erhöhen oder zu verringern.
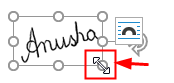
Schritt 17: Wie im obigen Bild zu sehen, hätte die Signatur einen weißen Hintergrund. Dies würde in alle Dokumente passen, die einen weißen Hintergrund haben.
Schritt 18: Nehmen wir an, das Dokument hat eine andere Farbe als Hintergrund, dann würde das Zeichen wie folgt aussehen
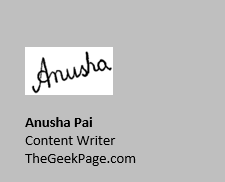
Schritt 19: In solchen Fällen, Doppelklicken Sie auf das Bild. Du kannst das ... sehen Bildformat Speisekarte
Schritt 20: Klicken Sie auf Hintergrund entfernen

Schritt 21: Sie können einen rosa Bereich um die Signatur sehen. Alles in Pink wird entfernt. Alles in pechschwarzen Farbe wird aufbewahrt.
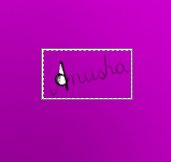
Schritt 22: Wie im obigen Bild zu sehen ist, befindet sich die gesamte Signatur nicht in pechschwarzen Farbe.
Schritt 23: Wählen Sie aus Markieren Sie Bereiche, um sie zu halten Option aus dem Hintergrundentfernung Menü obenund klicken Sie dann auf den Signaturbereich.
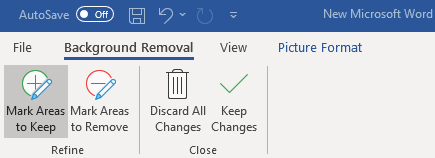
Schritt 24: Bitte zoomen Sie die Seite und klicken Sie dann auf den Signaturbereich. Wenn Sie auf den Bereich klicken, sollten Sie feststellen
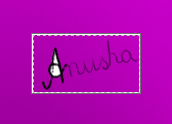
Schritt 25: Wiederholen

Schritt 23: Wie im obigen Bild zu sehen ist, sind einige der Portionen weiß in der Farbe. Wir müssen das beseitigen. Klicken Sie dazu auf Markieren Sie Bereiche zum Entfernen im oberen Menü und dann auf den weißen Bereich klicken. Auch hier ist es besser, die Seite zu zoomen und dann auf den Signaturbereich zu klicken.
Schritt 24: Sobald alle erforderlichen Änderungen vorgenommen werden, klicken Sie auf die Behalte die Änderungen bei Taste
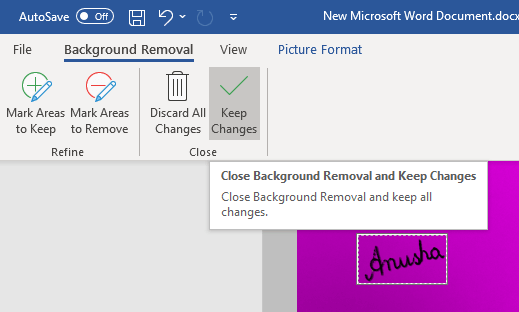
Schritt 25: Die Signatur wird wie folgt aussehen
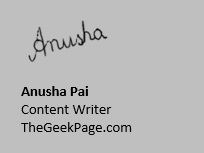
Schritt 17: Wenn Sie dieses Bild speichern möchten (nur das Signaturbild), können Sie dies tun. Klicken Sie einfach mit der rechten Maustaste auf dieses Bild und wählen Sie Speichern Sie als Bild Aus dem Kontextmenü
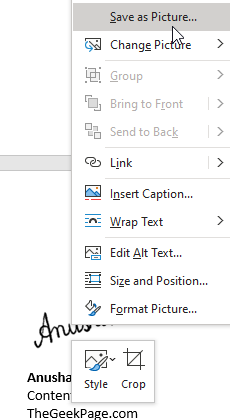
Schritt 18: Wenn Sie das Zeichen und die Beschreibung für die spätere Verwendung speichern möchten, befolgen Sie die Schritte 17-21 von Methode 1.
Methode 3: Unterzeichnung vom Touchpad im Telefon
Schritt 1: Öffnen Sie Microsoft Word auf Ihrem Telefon
Schritt 2: Leere Dokument öffnen
Schritt 3: Klicken Sie auf die Heim, Ein Popup-Menü wird angezeigt, wählen Sie Ziehen
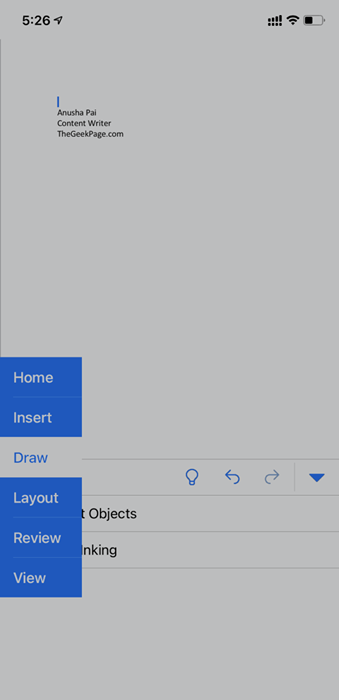
Schritt 4: Zeichnen Sie Ihre Signatur mit dem Touchpad.
Schritt 5: Speichern Sie das Dokument
Schritt 6: Teilen Sie das Dokument mit E -Mail oder einem Laufwerk oder einem Mittel Ihrer Wahl auf Ihren Laptop weiter.
Schritt 7: Wiederholen Sie die Schritte 12 bis 21 von Methode 1.
Das ist alles.
Wir hoffen, dieser Artikel war informativ. Vielen Dank für das Lesen.
Bitte kommentieren Sie und lassen Sie uns wissen, welche der oben genannten Methoden Ihnen geholfen haben. Bitte kommentieren Sie bitte und lassen Sie uns wissen, wenn Sie mit Problemen konfrontiert sind, werden wir gerne helfen, zu helfen.
- « Nützliche Sprachbefehle für das Sprachtippen in Windows 11
- So beheben Sie den Windows -Update -Fehler 0x800F020b »

