So kaufen Sie Apps aus Windows Store ohne Passwort
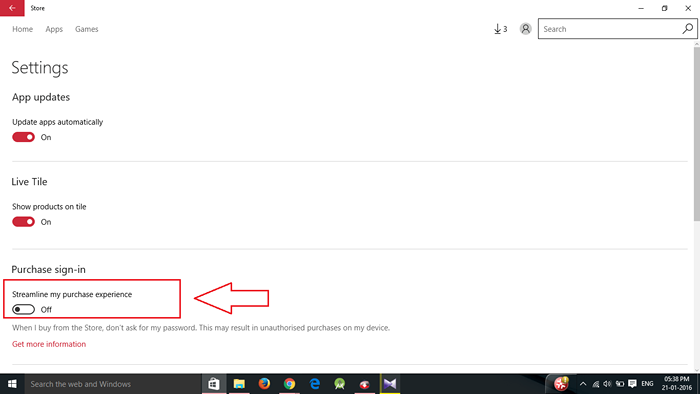
- 4290
- 1260
- Lana Saumweber
So kaufen Sie Apps aus Windows Store ohne Passwort: -Sie haben es, viele digitale Inhalte von Ihrem zu kaufen Windows Store. Sie klicken auf die Schaltfläche Kaufen Sie Ihr Lieblingsspiel und ja, Sie werden aufgefordert, Ihr Microsoft -Konto -Passwort einzugeben. Nun, es ist das erste Mal, also ja, es ist in Ordnung. Sie sind noch nicht mit dem Einkaufen fertig. Sie klicken auf die Schaltfläche Kauf des nächsten Programms und da ist es wieder! Bitte geben Sie Ihr Passwort für den Speicher erneut ein? Hmm, nein! Der unten angegebene Screenshot ist ein Beispiel für das Auftreten dieses Problems.
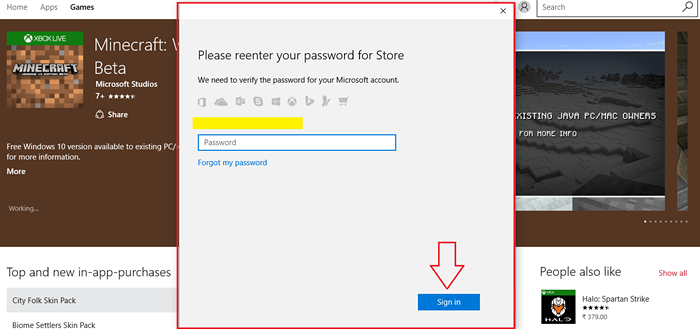
Nichts kann ärgerlicher sein, als jedes Mal, wenn Sie versuchen, etwas von der zu kaufen Windows Store App, insbesondere wenn Sie ein häufiger Käufer sind. Kann dies vermieden werden? Natürlich ja, dafür sind wir hier. Lesen Sie weiter, um zu lernen, wie Sie dieses nervige Problem loswerden, das die meiste Zeit verbraucht, wenn Sie es am wenigsten wollen.
Lesen Sie auch: -
- So sehen Sie den Windows Store -Kaufverlauf an
- So verwenden Sie Windows 10 Store mit einem anderen Konto
SCHRITT 1
- Start Windows Store Anwendung durch Klicken auf die Speichern Symbol wie im folgenden Screenshot gezeigt oder Sie können alternativ im Suchfeld danach suchen und starten.
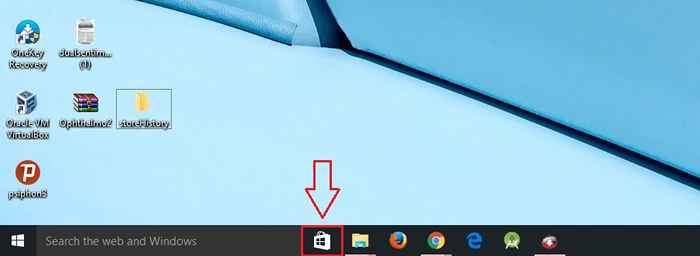
SCHRITT 2
- Lassen Sie die Windows Store App -Start. Es könnte einen Moment dauern.
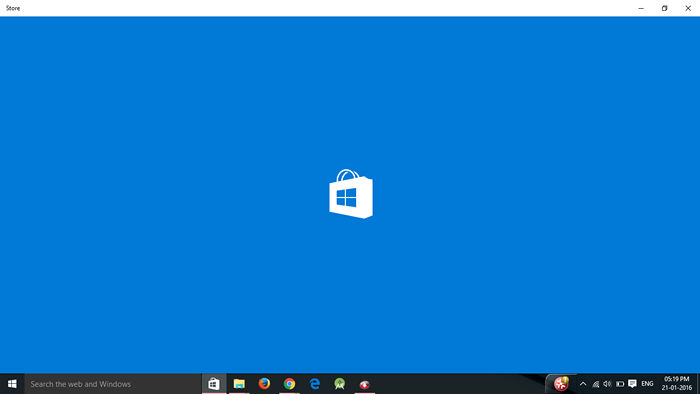
SCHRITT 3
- Nun vom oberen Teil der Windows Store Fenster, suchen Sie Ihr Profilbild und klicken Sie darauf. Wenn Sie kein Profilbild festgelegt haben, ist es das klassische Profilsymbol. Ein Menü wird erweitert. Finden Einstellungen im Menü und klicken Sie darauf.
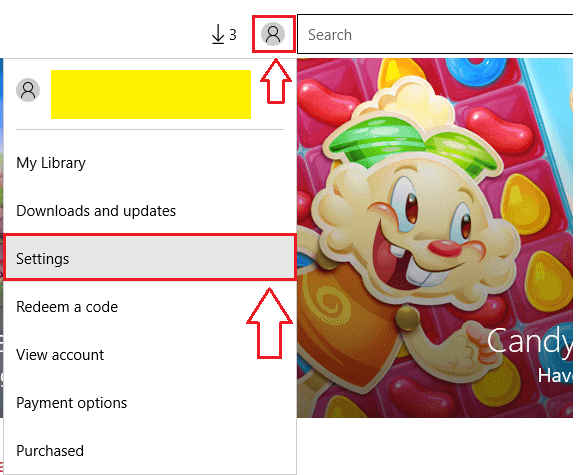
SCHRITT 4
- Jetzt ein neues Fenster für Einstellungen eröffnet. Suchen Sie nach einem Abschnitt mit dem Titel " Kaufen Sie Anmeldung. Hier können Sie jedes Mal, wenn Sie etwas im Geschäft kaufen, das Eingeben des Microsoft -Passworts deaktivieren. Drehen Sie dafür die Schaltfläche um, die entsprechend entspricht Optimieren Sie mein Kauferlebnis AUS.
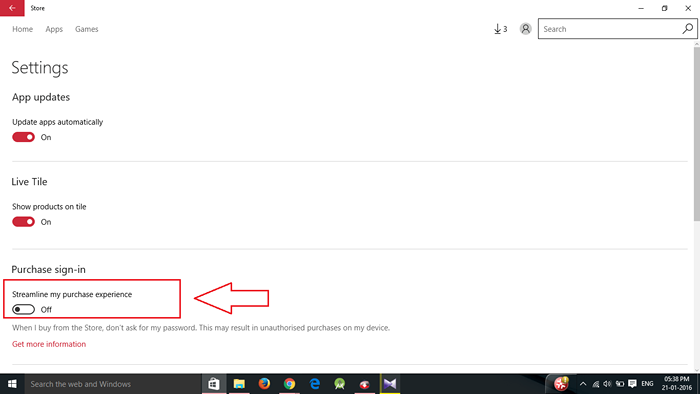
Schritt 5
- Geben Sie ihm einen Moment zum Laden.
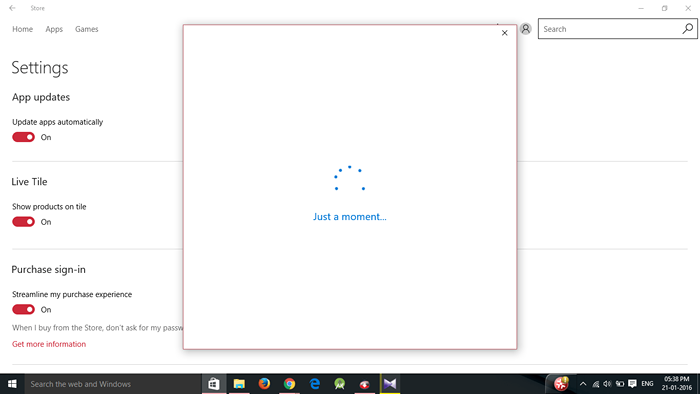
Schritt 6
- Nun, dies ist das letzte Mal. Ihr Microsoft -Benutzerkonto wird automatisch ausgewählt. Sie müssen nur das Passwort ein letztes Mal eingeben. Und dann wird alles für immer vorbei sein.
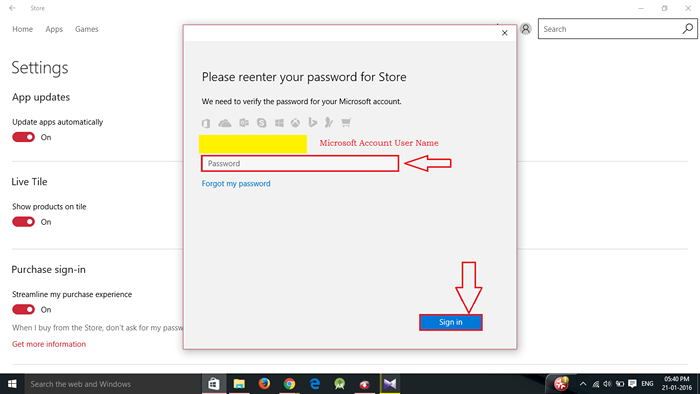
Das ist es. Jetzt können Sie so viele Anwendungen oder Spiele von Ihren eigenen kaufen Windows Store ohne das Passwort jedes Mal einzugeben. Es ist in der Tat nützlich. Probieren Sie es einfach aus, und Sie werden es wissen. Ich hoffe, Sie hatten Spaß beim Lesen des Artikels und ich hoffe, dass die Lösung für Sie funktioniert hat.
- « Top 20 kostenlose Software -Websites auf der Erde herunterladen
- So sehen Sie den Windows Store -Kaufverlauf an »

