So kalibrieren Sie Ihre Windows 10 Monitor -Farben
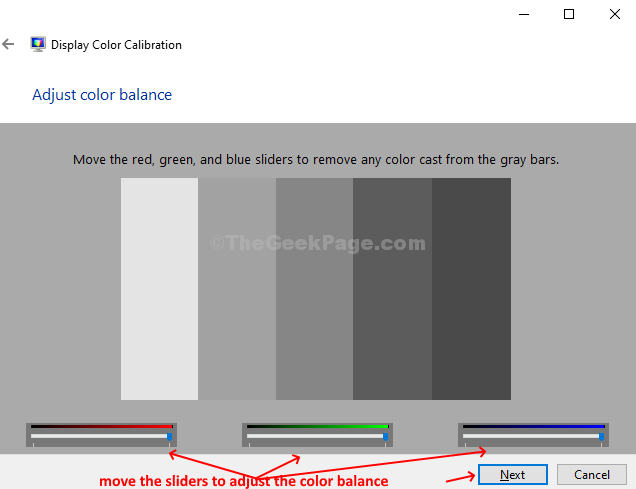
- 4053
- 774
- Phoebe Jeorga
Die Genauigkeit der Farben auf dem Monitor Ihres Computers ist besonders wichtig, wenn Sie Designer oder visueller Experte sind. Haben Sie versucht, Ihre Designs und Visuals aus Druck zu erhalten? Dann möchten Sie das Aussehen der Grafik auf dem Bildschirm perfektionieren und genau das Gleiche im Ausdruck erhalten, nicht Sie nicht?
Was Sie möchten, sind lebensechte Farben, die Ihre Grafiken professioneller aussehen lassen. Sorge nicht, da dieses Problem mithilfe der Farbkalibrierungstools und Einstellungen, die integriert wurden, Windows 10 leicht behoben werden kann. Der einzige Nachteil, der versteckt ist und Sie danach suchen müssen. Sehen wir also an.
So kalibrieren Sie Ihre Windows 10 Monitor -Farben
Schritt 1: Klick auf das Fenster Symbol, klicken Sie Einstellungen Im Kontextmenü über dem befindet sich über dem Leistung Möglichkeit.
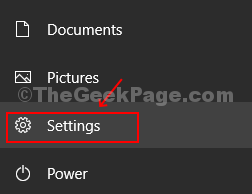
Schritt 2: Im Einstellungen Fenster, klicken Sie auf die System Möglichkeit.
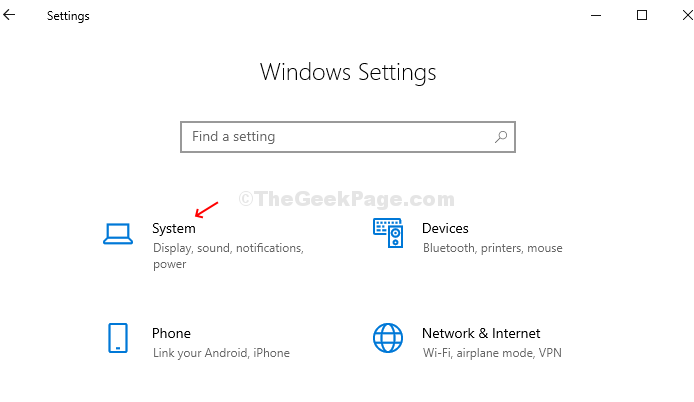
Schritt 3: Im System Fenster, klicken Sie auf Anzeige Auf der linken Seite des Scheibe und auf der rechten Seite rollen Sie nach unten zur Kategorie - Mehrere Anzeigen. Klicken Sie unter diesem auf die Erweiterte Anzeigeeinstellungen Möglichkeit.
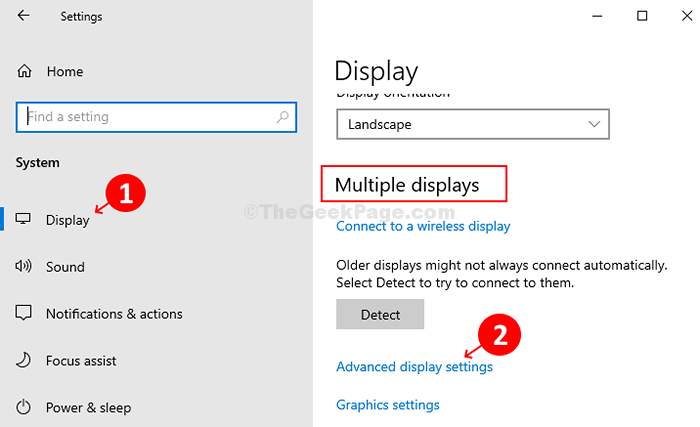
Schritt 4: Im Erweiterte Anzeigeeinstellungen Fenster unter dem Informationen anzeigen Kategorie, klicken Sie auf den blauen Link>> Anzeigeadaptereigenschaften für Anzeige 1.
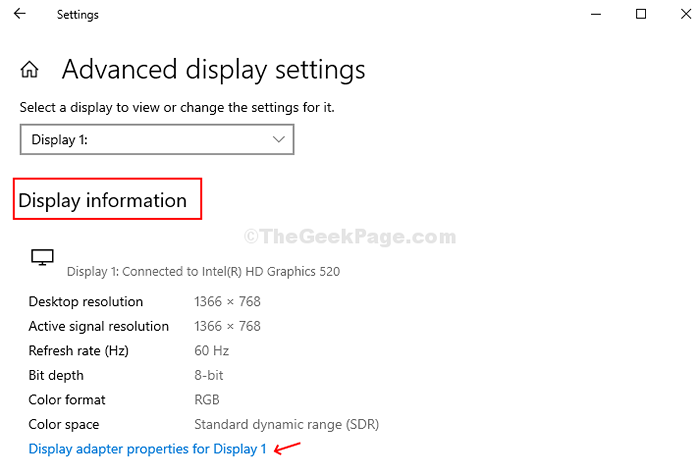
Schritt 5: Klicken Sie im Netto-Popup-Fenster auf die Farbmanagement Tab. Klicken Sie dann auf die Farbmanagement Taste.
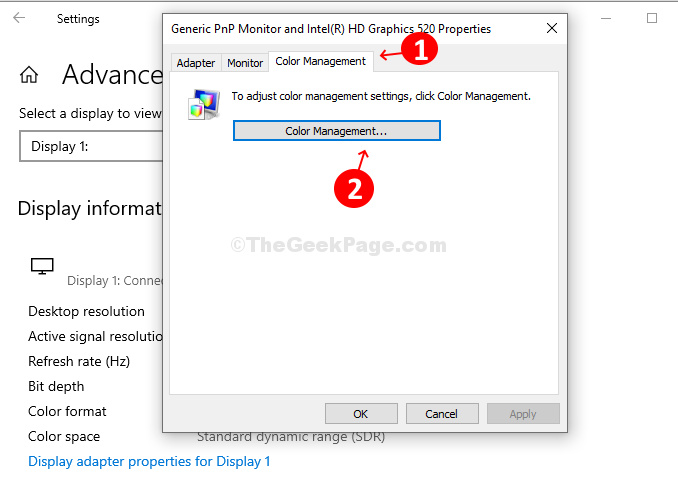
Schritt 6: Im Farbmanagement Fenster, klicken Sie auf die Fortschrittlich Registerkarte und dann auf die klicken Kalibrieren Sie die Anzeige Taste.
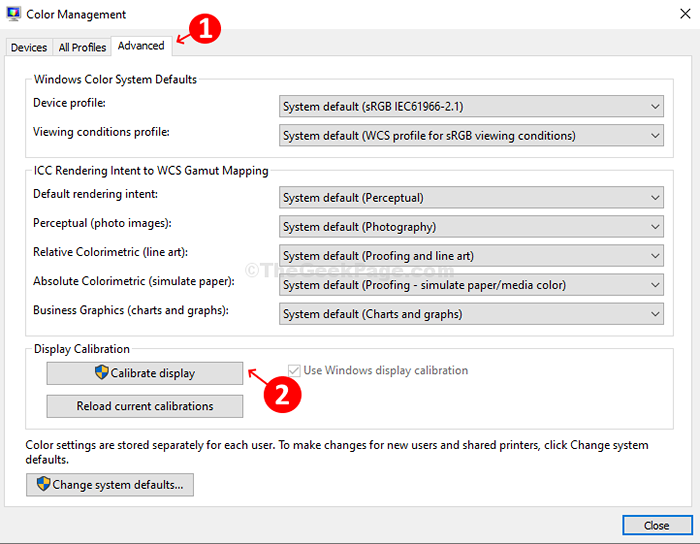
Schritt 7: Es wird die öffnen Farbkalibrierung anzeigen Magier. Wenn Sie dies zum ersten Mal tun, wissen Sie mehr darüber, indem Sie auf den Link> klicken> Wie kalibriere ich mein Display?? Wenn Sie bereit für die Kalibrierung sind, klicken Sie auf Nächste.
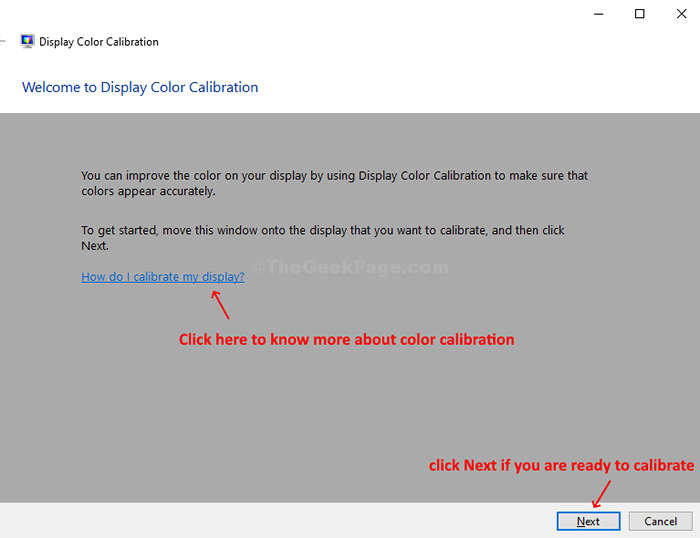
Schritt 8: Befolgen Sie die im nächsten Fenster genannten Anweisungen zu Legen Sie die Grundfarbeinstellungen ein Verwendung der Speisekarte Schaltfläche Ihres Displays. Wenn Sie dies nicht können, klicken Sie auf Nächste weitermachen.
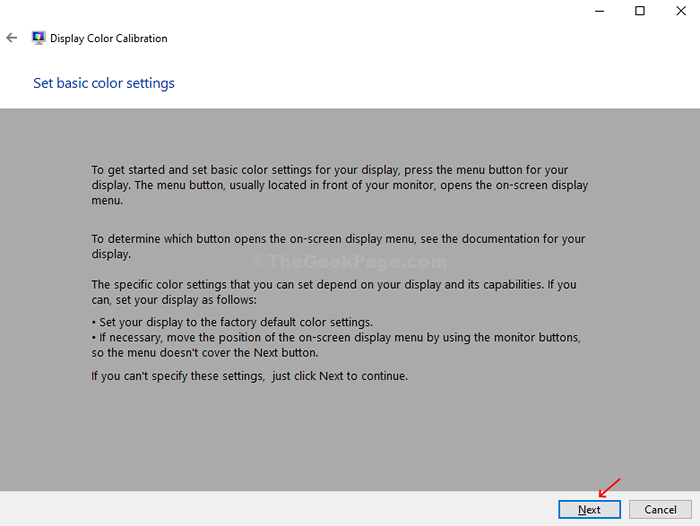
Schritt 9: Es wird dich zum zur Gamma Anpassungen Dadurch wird sichergestellt, wie die rot, blauen und grünen Farben auf Ihrem Bildschirm angezeigt werden. Überprüfen Sie das in der gezeigte Beispiel Gamma Fenster und klicken Sie auf Nächste.
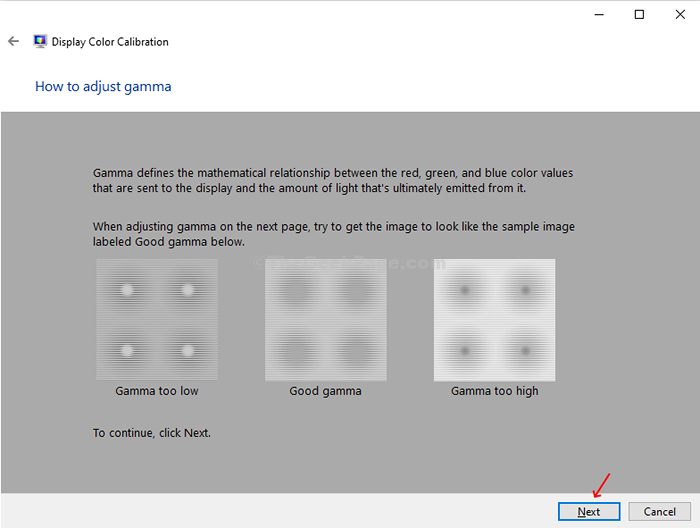
Schritt 10: Bewegen Sie im nächsten Fenster die Schieberegler Um die Sichtbarkeit der schwachen Punkte anzupassen. Je niedriger die Sichtbarkeit der Punkte ist, desto klar sind Ihre Farben. Wenn Sie den Unterschied im Vergleich zur vorherigen Seite nicht verstehen können, klicken Sie auf Zurücksetzen um es erneut zu versuchen oder klicken Sie auf Nächste weitermachen.
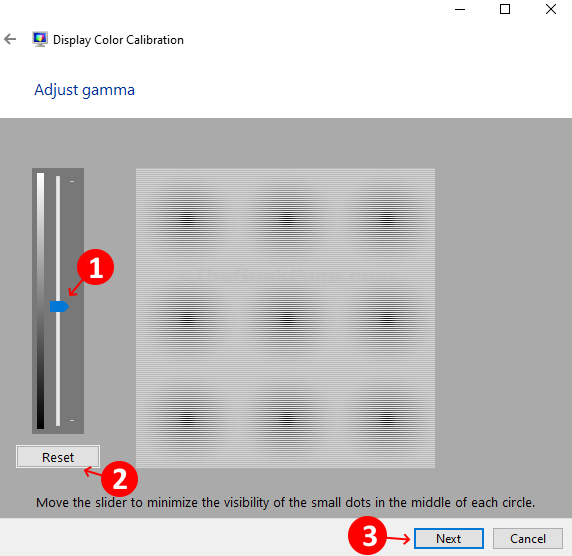
Schritt 11: Befolgen Sie die nächste Anzeigesteuerung, um die Helligkeit Ihres Monitors anzupassen. Es wird vorgeschlagen, die Helligkeit in einer natürlichen Lichtumgebung für die besten Ergebnisse zu kalibrieren. Wenn Sie nicht die Möglichkeit haben, die Helligkeit anzupassen (insbesondere für Laptops), klicken Sie auf Überspringen Sie Helligkeit und Kontrastanpassungen. Ansonsten klicken Sie Nächste.
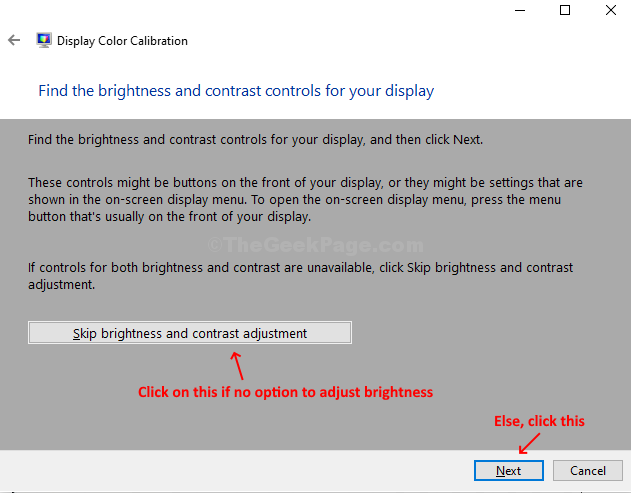
Schritt 12: Überprüfen Sie die Beispiele der drei Ebenen von Helligkeit Im nächsten Fenster und klicken Sie auf Nächste.
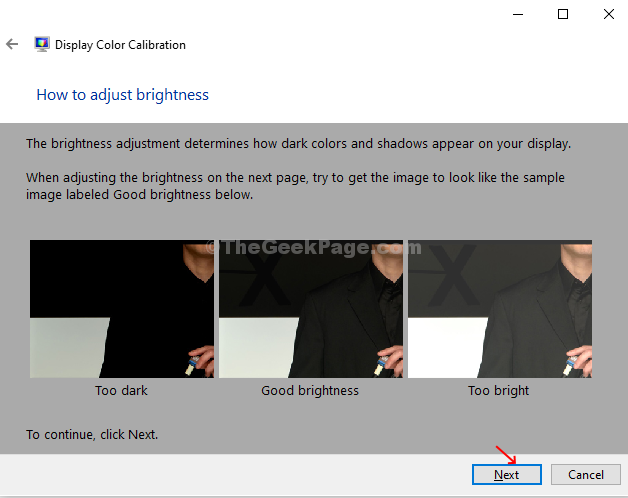
Schritt 13: Überprüfen Sie im nächsten Fenster weiteres Beispiel und klicken Sie auf Nächste wenn vollständig.
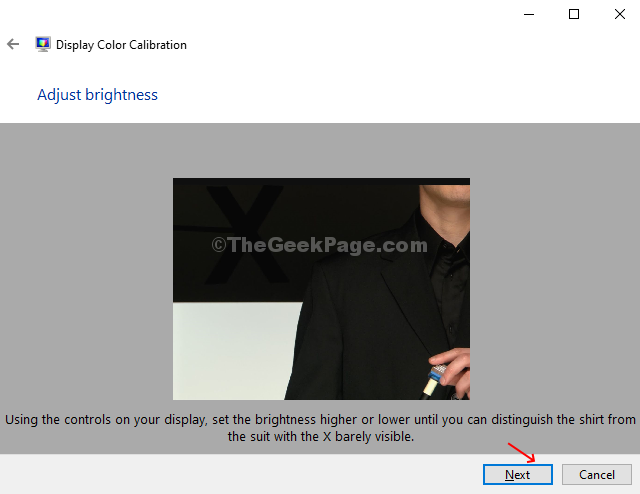
Schritt 14: Folgen Sie dem gleichen Prozess, um den Kontrast anzupassen, wie Sie es für die Helligkeit getan haben.
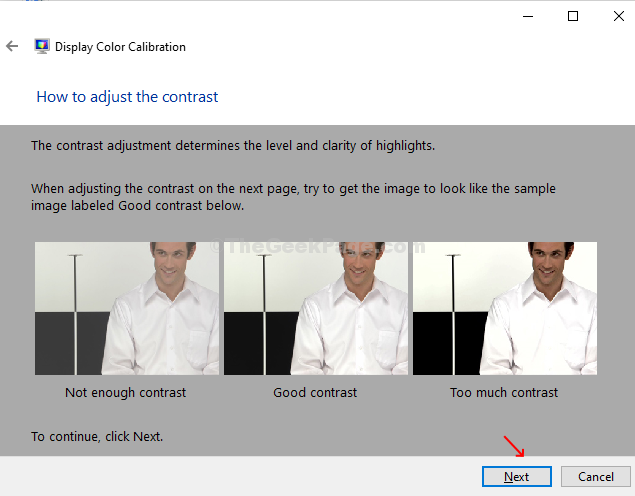
Schritt 15: Überprüfen Sie weiteres Beispiel und klicken Sie auf Nächste wenn vollständig.
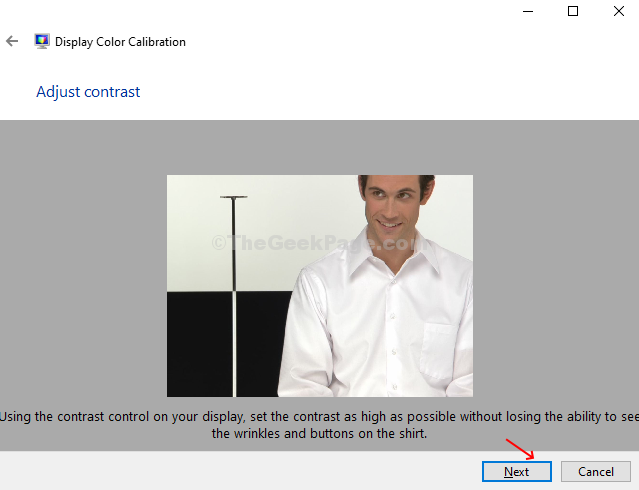
Schritt 16: Endlich kommst du zum Farbbalance Magier. Sie können die Farbgenauigkeit Ihres Monitors anpassen, wenn Sie einen bestimmten Graufarbton anzeigen. Klicken Nächste anfangen.
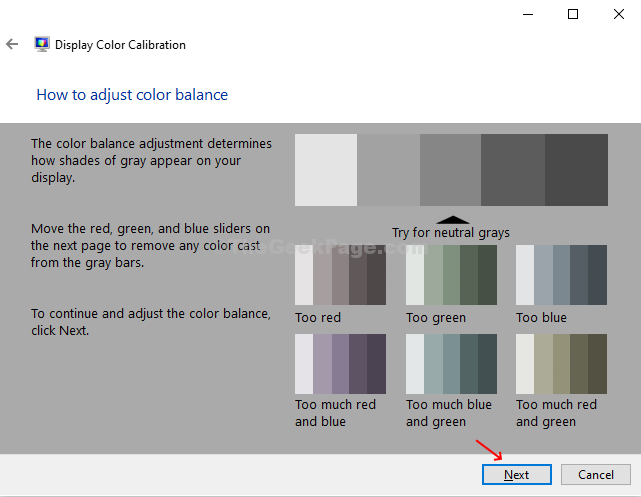
Schritt 17: Beweg das Schieberegler Um genau zu bekommen Farbbalance. Klicken Nächste wenn fertig.
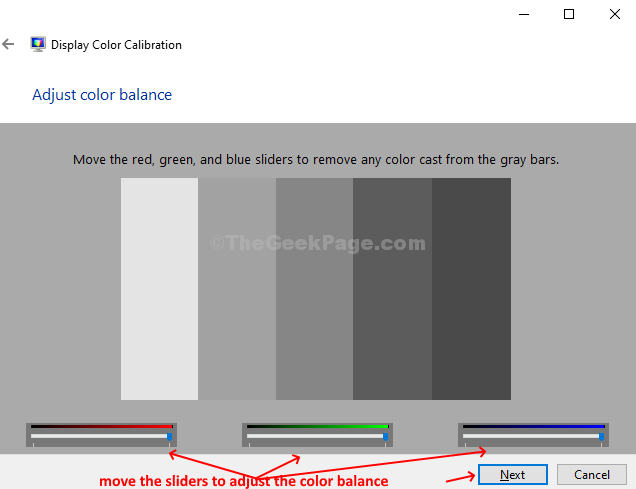
Schritt 18: Sobald Sie mit der Kalibrierung fertig sind, können Sie auf die klicken Vorherige Kalibrierung Und Stromkalibrierung Tasten im nächsten Fenster, um die früheren Einstellungen mit den aktuellen Kalibrierungen zu vergleichen. Wenn nicht glücklich, gehen Sie zurück und nehmen Sie Änderungen vor. Wenn Sie mit den Änderungen zufrieden sind, klicken Sie auf Beenden Um die Änderungen zu speichern oder Stornieren um die vorherigen Kalibrierungen zu behalten.
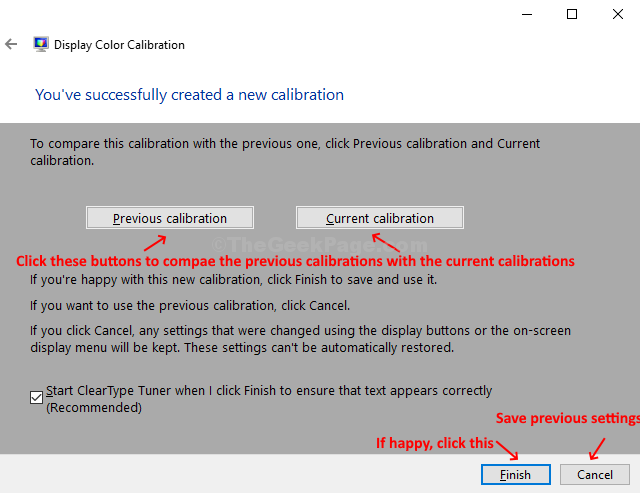
Das ist es! Sie werden fertiggestellt, um Ihre Windows 10 -Monitorfarben zu kalibrieren.
- « Reduzieren Sie das Hintergrundrauschen des eingebauten Mikrofons in Ihrem Windows 10/11
- Eine Verbindung zu einem Windows -Dienst in Windows 10 fehlgeschlagen »

