So erfassen Sie einen Scroll -Screenshot in Windows
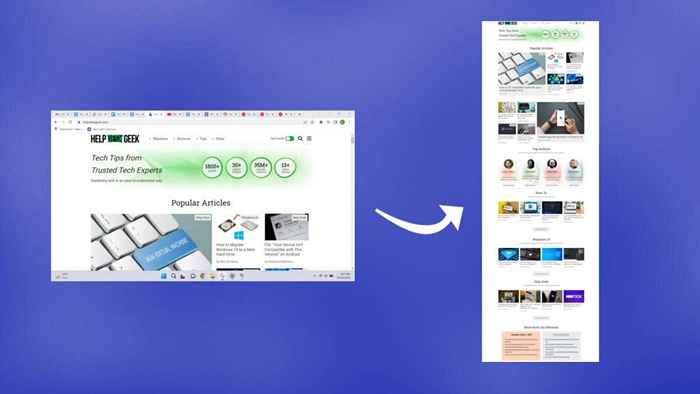
- 3916
- 357
- Hr. Moritz Bozsik
Es ist einfach, einen Screenshot zu machen, aber was ist mit Webseiten, die über Ihren Bildschirm hinausgehen? Oder PDF -Dateien mit vertikalen Seiten? Schauen wir uns einige Möglichkeiten an, um einen Scrolls -Screenshot in Windows 10 und 11 aufzunehmen.
Abhängig von der Anwendung können Sie Browser-Erweiterungen, Entwicklertools oder sogar Apps von Drittanbietern verwenden, um den Job zu erledigen. Wir werden uns auf Tools und Browser-Erweiterungen von Drittanbietern konzentrieren, die am einfachsten zu bedienen sind.
Inhaltsverzeichnis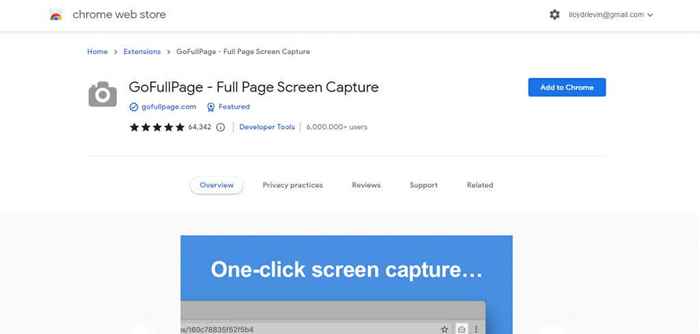
- Wählen Sie Erweiterung hinzufügen im angezeigten Popup.
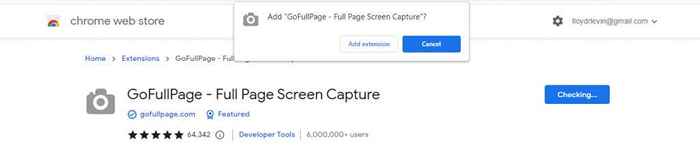
- Die Erweiterung wird heruntergeladen und installiert. Sobald die Installation abgeschlossen ist, sehen Sie eine Begrüßungsseite mit Anweisungen zur Verwendung der Erweiterung.
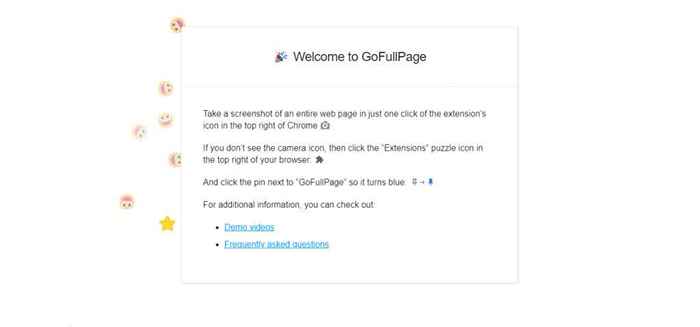
- Öffnen Sie nun die Webseite, die Sie für einen ganzseitigen Screenshot von und klicken Sie oben rechts auf das Erweiterungssymbol. Dies bringt die Liste aller auf Chrome aktiven Erweiterungen ab. Klicken Sie auf GofullPage, um einen Screenshot des Scrolling -Fensters zu erhalten.
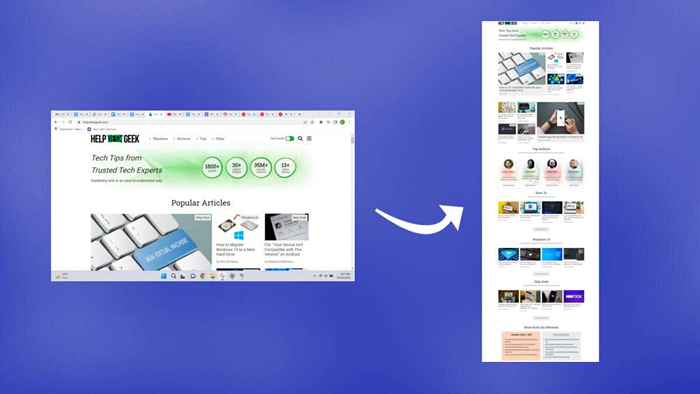
- Das Tool scrollt automatisch die Webseite hinunter und macht einen Screenshot auf.
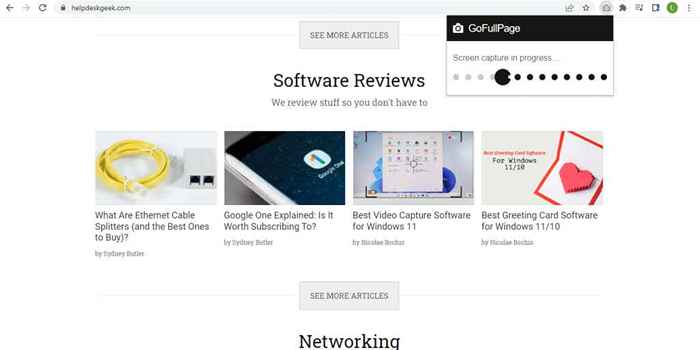
- Sobald die Bildschirmaufnahme abgeschlossen ist, können Sie das vollständige Bild als PNG oder PDF -Datei herunterladen oder direkt bearbeiten.
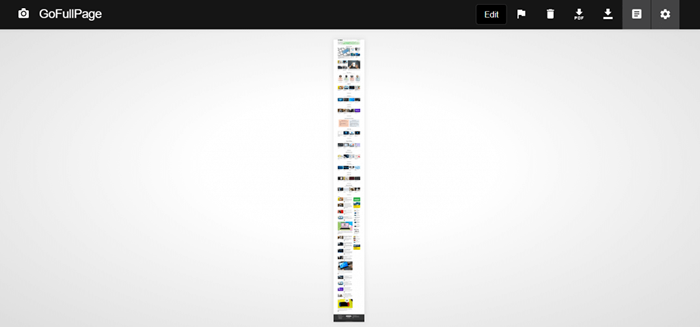
- Zum ersten Mal, einen Screenshot herunterzuladen, der über GofullPage erfasst wurde, müssen Sie der Erweiterung zusätzliche Berechtigungen geben. Wählen Sie einfach im angezeigten Popup zulassen.

- Ihr Screenshot wird in Ihren Download -Ordner heruntergeladen.
Die Schritte werden für zukünftige Screenshots kürzer sein, da die Erweiterung und ihre Berechtigungen bereits vorhanden sind. Technisch gesehen können Sie diese Methode auch verwenden, um Bildschirme von PDF -Dateien zu entfernen.
So erfassen Sie einen Scroll -Screenshot in jeder Windows -App mit Sharex
Wir haben gesehen. Schauen wir uns eine Methode an, um Screenshots in anderen Apps wie PDF -Lesern aufzunehmen.
- Um Screenshots in jedem Fenster zu machen, verwenden wir Sharex. Eine kostenlose und Open-Source-Anwendung ist ein vollwertiges Screencapero-Tool mit mehreren Modi, einschließlich der Scrolling-Erfassung. Laden Sie es von der offiziellen Website oder der Steam Store -Seite herunter.
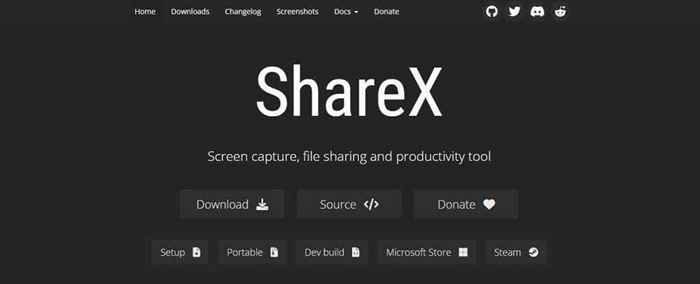
- Installieren Sie Sharex aus dem heruntergeladenen Setup oder führen Sie es direkt aus, wenn Sie die tragbare Version haben.
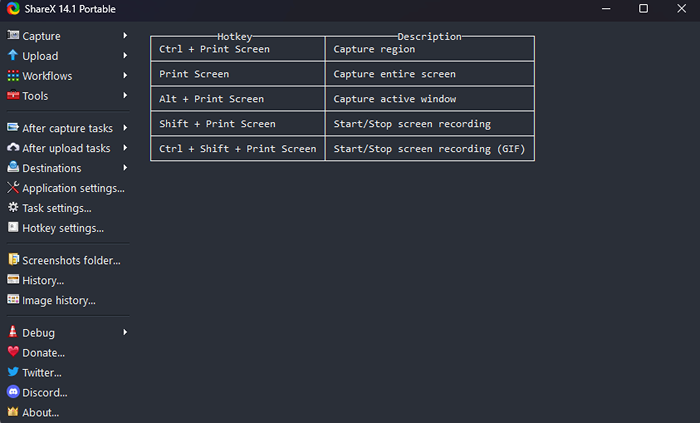
- Klicken Sie nun von oben links auf die Erfassung und wählen.
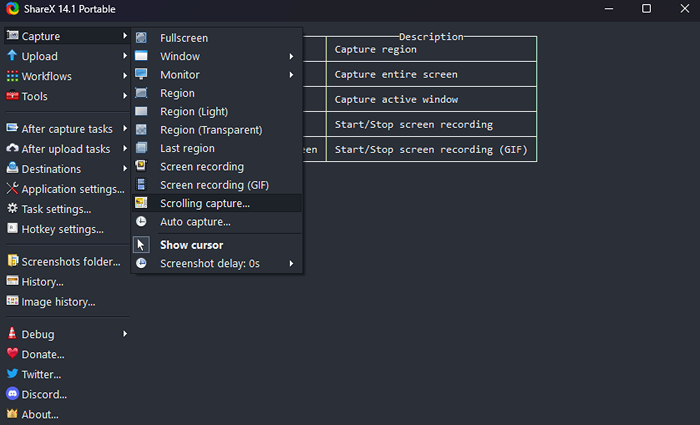
- Es wird ein gepunktetes Rechteck erscheinen, der den Bereich bezeichnet, der erfasst wird. Bewegen Sie den Mauszeiger, um Regionen von aktiven Fenstern automatisch zu erkennen. Klicken Sie, wenn Sie zufrieden sind.
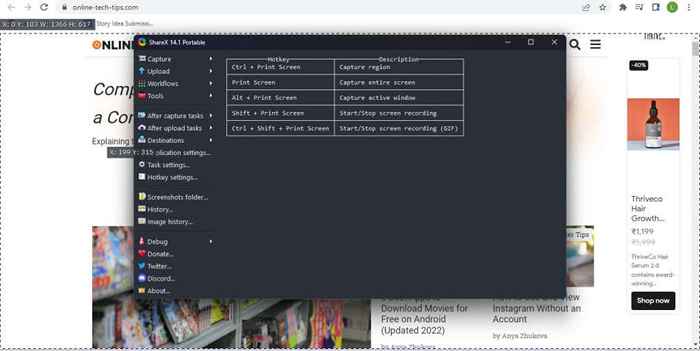
- Die Standard -Erfassungsoptionen sind größtenteils gut genug. Möglicherweise müssen Sie die maximale Schriftrollenzahl für längere Dokumente und Webseiten erhöhen, aber nichts anderes muss sich ändern. Verwenden Sie die Schaltfläche "Start -Capture.
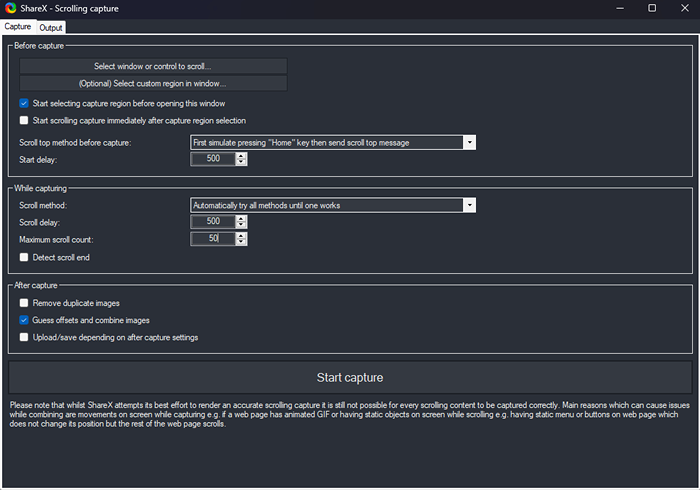
- Sie werden das Fenster automatisch von oben nach unten scrollen sehen. Sobald es das Ende erreicht, zeigt Sharex eine Vorschau des erfassten Screenshot an. Spielen Sie mit den Rändern herum, bis Sie ein reibungslos verbundenes Ergebnis erhalten, und klicken Sie oben recht.
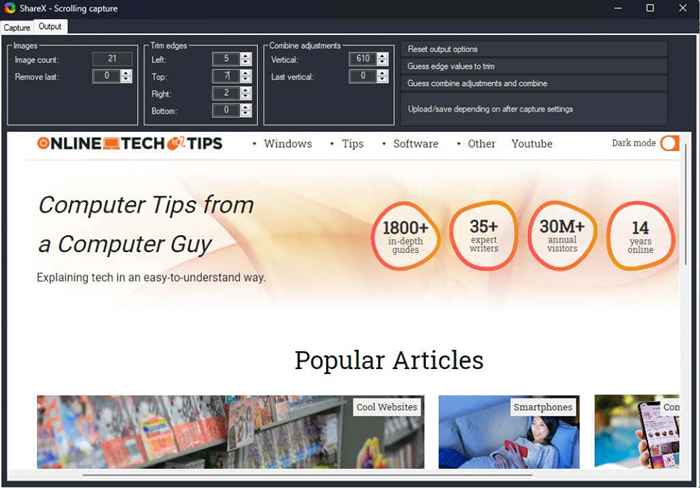
- Es wird einen Soundeffekt geben, und der erfasste Scroll -Screenshot wird im Haupt -Sharex -Fenster angezeigt. Abhängig von Ihren Einstellungen wird es auf IMGUR hochgeladen und lokal im Benutzerordner der App gespeichert.
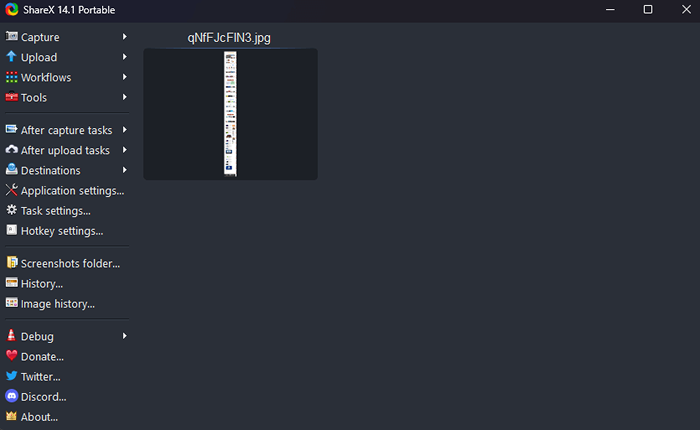
Für die Aufnahme von Bildschirm-Screenshots auf Webseiten ist es vorzuziehen, eine Browser-Erweiterung zu verwenden, da Sharex etwas fummelig sein kann. Die Open-Source-App ist jedoch eine großartige Möglichkeit, alle Arten von Screenshots in anderen Anwendungen unter Windows aufzunehmen.
- « Warum Microsoft Word auf Ihrem PC schwarz ist (und wie Sie es beheben)
- Was ist Mbam.exe in Fenstern und sollten Sie es entfernen? »

