So erfassen Sie die vollen Seiten -Screenshots in Chrome & Firefox
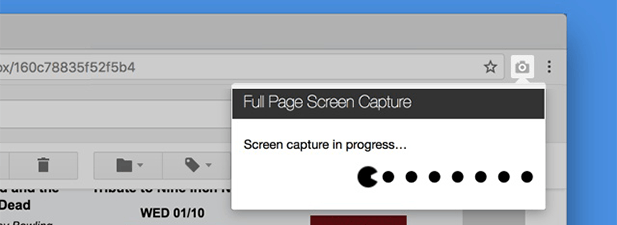
- 2331
- 275
- Tamina Liebach
Dank der integrierten Dienstprogramme für Bildschirmaufnahmen können Sie Screenshots sowohl auf Windows- als auch auf Mac-Maschinen aufnehmen, ohne dass eine App von Drittanbietern installiert werden muss. Diese integrierten Dienstprogramme bieten auch benutzerdefinierte Optionen, damit Sie Ihre Screenshots so erfassen können, wie Sie es möchten.
Es gibt einige Bereiche, in denen diese Versorgungsunternehmen zu kurz kommen. Eines davon ist, dass Sie keine vollendeiten Screenshots der Webseiten in Ihrem Browser erfassen können. Die Tools erfassen nur den sichtbaren Bildschirm Teil des Bildschirms, und Sie können keine Scroll -Screenshots der Websites machen.
Inhaltsverzeichnis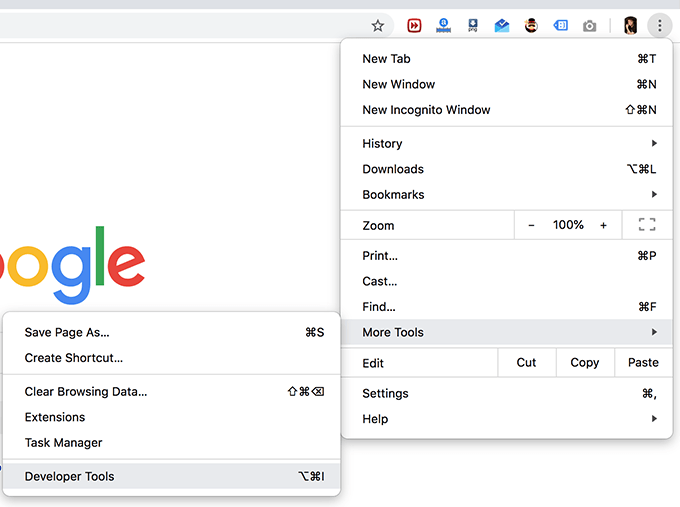
- Ein Panel startet und wird unten im Browser angezeigt. Klicken Sie in der oberen rechten Ecke des Panels auf die Drei-Dots und wählen Sie die Option aus, die besagt Führen Sie den Befehl aus. Sie können Befehle in Ihrem Browser ausführen.
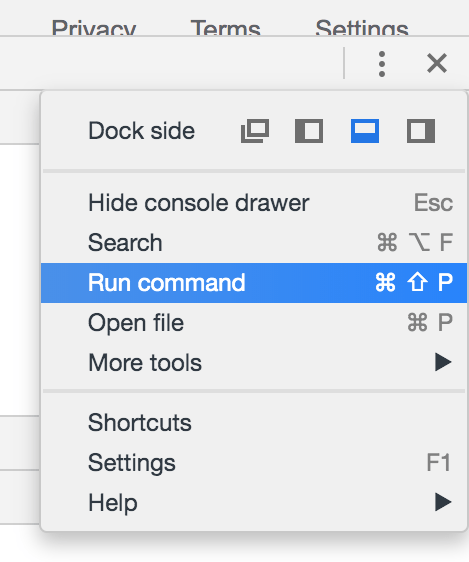
- Sie können jetzt Befehle in Chrome suchen und ausführen. Suche nach dem Begriff Bildschirmfoto und klicken Sie dann auf die Erfassen Sie den Screenshot in voller Größe Option in den Suchergebnissen.
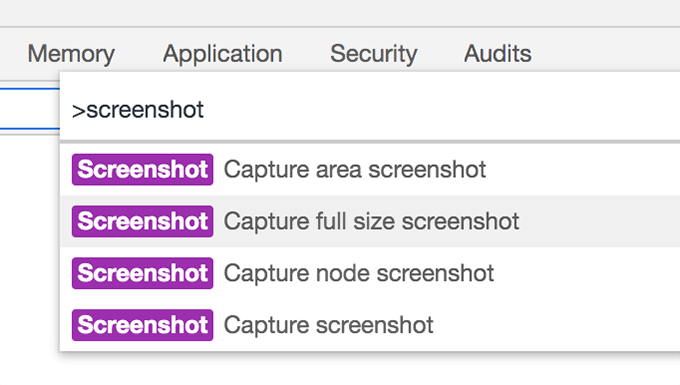
- Es erfasst einen vollen Seiten -Screenshot Ihrer aktuellen Registerkarte und bietet Ihnen das Speichern der Datei auf Ihrem Computer.
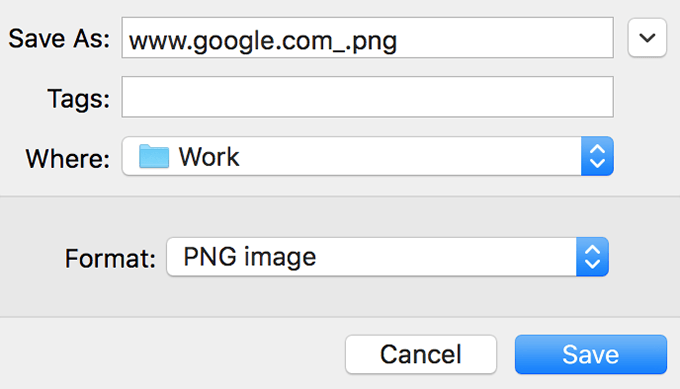
- Starten Sie die gespeicherte Datei in einem Fotobieter und Sie werden feststellen, dass sie die gesamte Webseite enthält, auf der Sie sich befanden.
Erfassen Sie einen vollen Screenshot in Chrom (mit einer Erweiterung)
Die obige Methode sollte gut funktionieren, um Screenshots zu machen, aber es ist keine ideale Methode, wenn Sie viele Screenshots in Ihrem Browser erfassen. Wenn Sie zum Entwicklerbereich gehen und für jeden Screenshot einen Befehl ausführen.
Glücklicherweise haben Sie eine Erweiterung für Ihren Browser, mit der Sie die vollen Seiten -Screenshots mit dem Klicken auf eine Schaltfläche erfassen können. Die Erweiterung befindet sich direkt in der Menüleiste Ihres Browser.
- Gehen Sie auf der Seite "Bildschirmaufnahme der gesamten Seite" auf der Site von Chrome Extensions.
- Klicken Sie auf die Schaltfläche mit der Aufschrift Zu Chrome hinzufügen Fügen Sie Ihrem Browser die Erweiterung hinzu. Klicke auf Erweiterung hinzufügen In der Eingabeaufforderung, die auf Ihrem Bildschirm angezeigt wird.
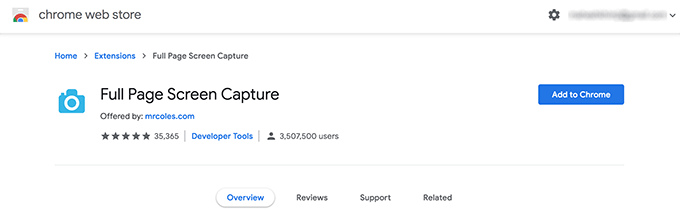
- Wenn die Erweiterung zu Chrome hinzugefügt wird, klicken Sie auf das Symbol in Ihrer Menüleiste und erfassen einen vollständigen Screenshot Ihrer aktuellen Registerkarte.
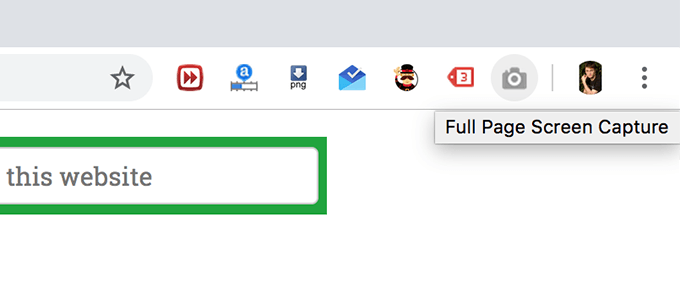
- Anschließend wird Ihnen die Option angeboten, den Screenshot entweder im PDF- oder im PNG -Format auf Ihrem Computer zu speichern. Wählen Sie die Option, die Sie bevorzugen.
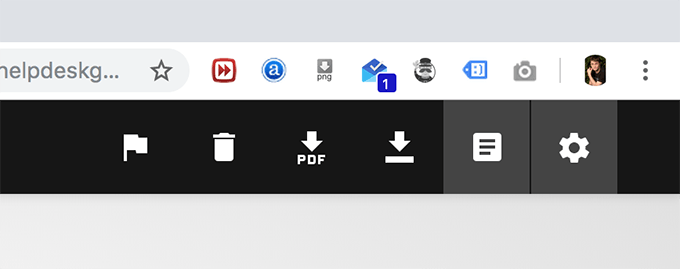
Obwohl die Erweiterung auf den meisten Websites gut funktionieren sollte, gibt es einige Websites, die die Verwendung solcher Erweiterungen einschränken können. In diesen Fällen funktioniert die Erweiterung nicht und Sie können keine Screenshots machen.
Erfassen Sie einen vollen Screenshot in Firefox (ohne Erweiterung)
Firefox verfügt außerdem über ein integriertes Entwicklermenü, mit dem Sie vollseitige Screenshots erfassen können, ohne ein Add-On zu installieren. Im Vergleich zu Chrom ist das Finden und die Verwendung der Option in Firefox einfacher.
- Start Feuerfuchs auf deinem Computer. Klicken Sie in der oberen rechten Ecke auf die drei horizontalen Linien und wählen Sie Web-Entwickler gefolgt von Responsive Design -Modus.
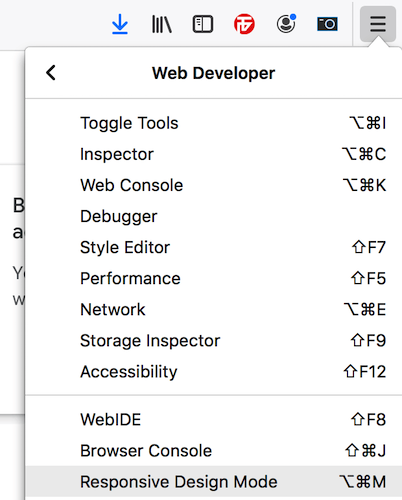
- Sie können die Seitenauflösung aus den Optionen oben anpassen. Klicken Sie dann mit der rechten Maustast Mach ein Bildschirmfoto.
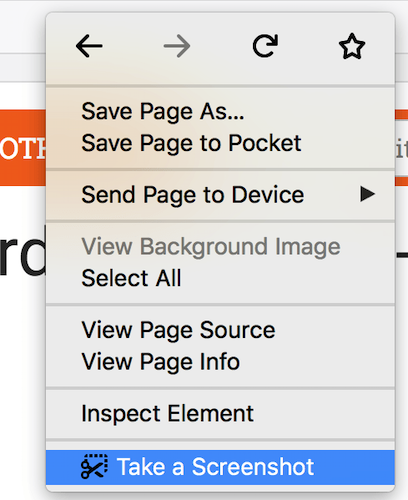
- Sie werden jetzt in der Lage sein, einen Bereich auszuwählen, um seinen Screenshot aufzunehmen, aber es ist nicht das, was Sie wollen. Die Option, die Sie suchen, heißt Vollständige Seite speichern und klicken Sie in der oberen rechten Ecke der Seite darauf.
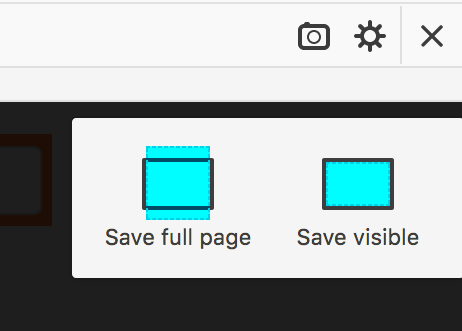
- Es wird Ihnen den Screenshot erfassen und zeigen. Klick auf das Herunterladen Schaltfläche zum Herunterladen auf Ihren Computer.
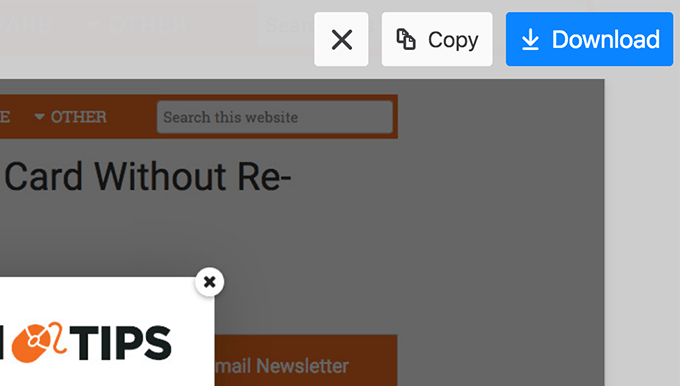
- Firefox speichert den Screenshot im Standarddownload -Ordner für den Browser. Sie können in der Menüleiste auf das Downloads -Symbol klicken, um auf Ihre Screenshots und andere heruntergeladene Dateien zuzugreifen.
Erfassen Sie einen vollen Screenshot in Firefox (mit einer Erweiterung)
Wenn es Ihnen nichts ausmacht, ein Add-On in Ihrem Browser zu installieren, gibt es ein Add-On, mit dem Sie mit dem Klicken auf eine Schaltfläche vollständige Seiten-Screenshots in Firefox machen können.
- Gehen Sie in Firefox zur Seite Screenshot-Add-On-Seite und klicken Sie auf die Zu Firefox hinzufügen Taste. Klicke auf Hinzufügen auch auf dem folgenden Bildschirm.
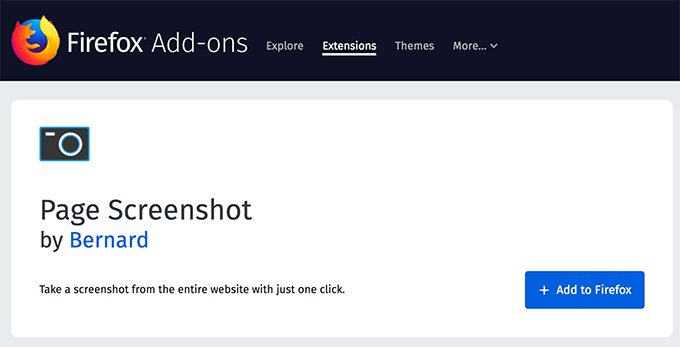
- Klicken Sie in der Menüleiste auf das Add-On-Symbol und wählen Sie dann aus Erlauben. Es wird ihm die Berechtigungen gewähren, die es braucht.
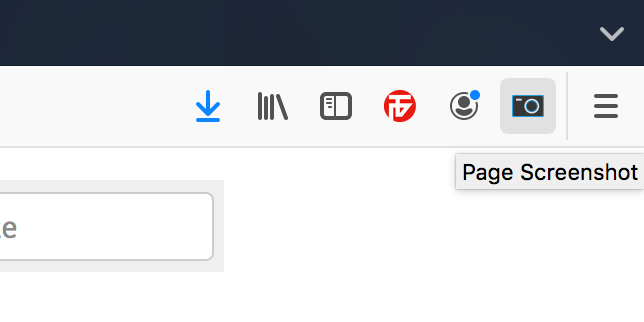
- Es wird den Screenshot erfordern und Sie auffordern, ihn auf Ihrem Computer zu speichern.
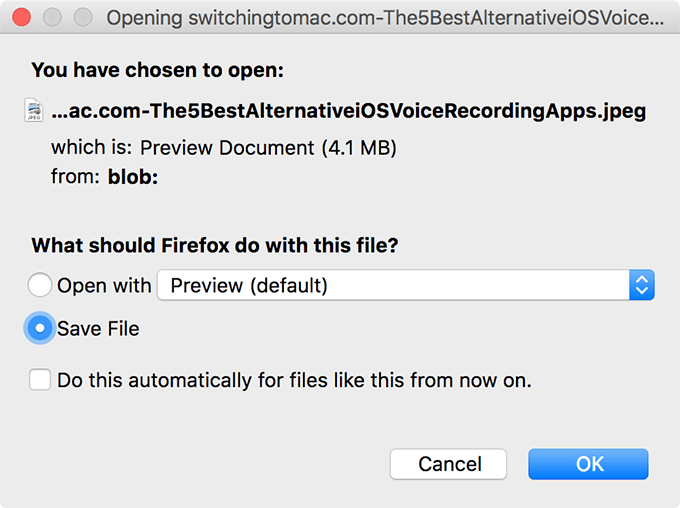
- Wenn Sie die Optionen anpassen möchten, können Sie dies tun, indem Sie gehen Menü> Add-Ons> Erweiterungen, Klicken Sie auf die Drei-Dots neben dem Add-On und auswählen Vorlieben.
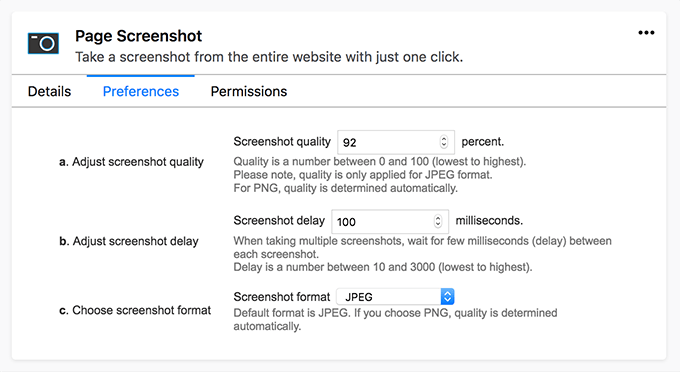
- Die Optionen, die Sie ändern können, umfassen Screenshot -Bildformat, Verzögerung und Screenshot -Qualität.
- « So verwenden Sie Windows ohne Benutzerkennwort
- Verwenden Sie eine alte Web -Cam, um Ihre Eigenschaft kostenlos zu überwachen »

