So ändern und installieren Sie das Thema in Windows 10
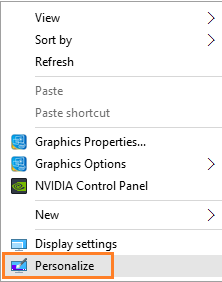
- 1092
- 233
- Levke Harnapp
Themen sind ein wesentlicher Bestandteil von Microsoft Windows -Betriebssystemen. Sie haben einen langen Weg von Windows 7/8/8 entfernt.1 und jetzt Windows 10. Hier in diesem Artikel werde ich Ihnen zeigen, wie Sie Themen in Windows 10 ändern können. Themen sind mit schönen Hintergrundpapieren, Häuten und Hintergründen sowie mit Cursorstilen verbunden. Es gibt vor installierte Themen in Windows 10, die Sie von Zeit zu Zeit wechseln können, damit Ihr System frisch und neu aussieht. Sie haben auch die Möglichkeit, Themen von der offiziellen Microsoft -Website herunterzuladen. Die Ressource enthält mehr als 300 coole Themen und visuelle Stile zur Auswahl.
So ändern Sie das Thema in Windows 10
Schritt 1 - Gehen Sie zunächst zu Ihrem Desktop und klicken Sie dort mit der rechten Maustaste in einem leeren Raum. Danach wird ein Menü angezeigt. Klicken Sie einfach auf personalisieren unten im Menü.
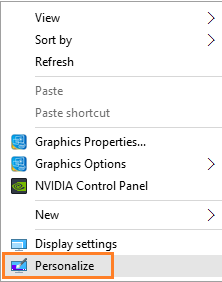
Schritt 2 - Klicken Sie nun auf Themen im linken Menü und dann auf klicken Themen Einstellungen auf der rechten Seite
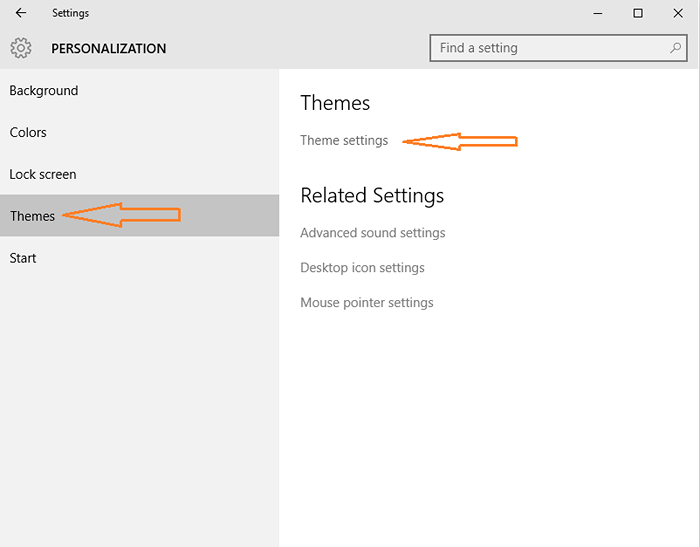
Schritt 3 - Wählen Sie das gewünschte Thema und speichern Sie es. Sie haben das Thema erfolgreich verändert.
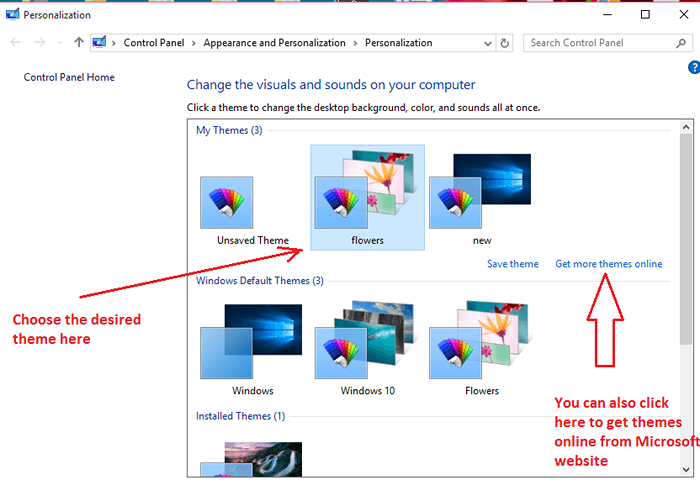
Windows 10 haben nur sehr begrenzte Themen vorinstalliert. Weitere Themen müssen auf der Microsoft -Website gehen, auf der mehr als drei hundert atemberaubende Themenoptionen verfügbar sind. Laden Sie einfach das Thema in Ihrem System herunter und klicken Sie auf und installieren Sie es.
Sie haben auch eine Option dazu Laden Sie das Thema hier von der offiziellen Microsoft -Website herunter und installieren Sie sie hier
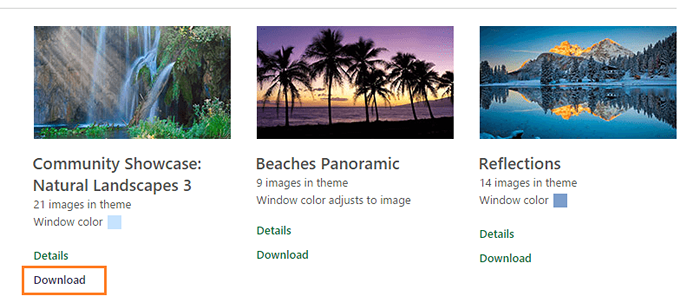
Wo speichern Sie Windows 10 heruntergeladenes Thema
Kopieren Sie nach dem Herunterladen des Themas einfach das Thema und fügen Sie es in den unten angegebenen Ordner ein.
C: \ Windows \ Ressourcen \ Themen \
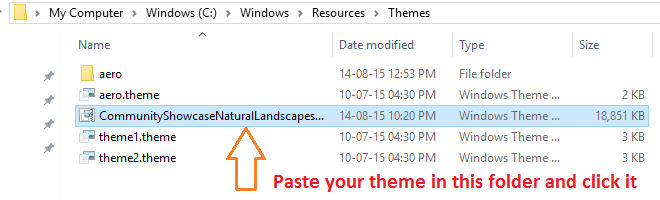
Sobald sich im Ordner befindet, können Sie einfach darauf klicken, um sie auch von hier auch direkt zu bewerben.
- « Korrigieren Sie das kumulative Update von Windows 10 fehlgeschlagen KB3081424 Fehler
- So deinstallieren Sie Windows 10 Apps Top 2 Methoden »

