So ändern Sie die Hintergrundfarbe in Google Docs

- 3489
- 749
- Ilja Köpernick
Google Docs bietet mehrere Optionen für die Anpassung des Hintergrunds. Sie können den Hintergrund aufpeppen, indem Sie seine Farbe aufladen oder ein Textmarkalzeichen und ein Hintergrundbild einfügen.
Standardmäßig sitzen Texte auf einem weißen Hintergrund in Google Docs. Sie können die Farbe jedoch anpassen, wenn Sie Zugriff auf das Bearbeiten des Dokuments haben. In diesem Tutorial lernen Sie, wie Sie die Hintergrundfarbe von Google DOCS -Dokumenten ändern können.
Inhaltsverzeichnis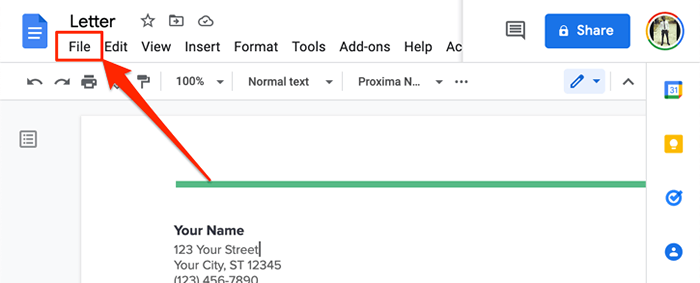
- Wählen Seiteneinrichtung unten im Dateimenü.
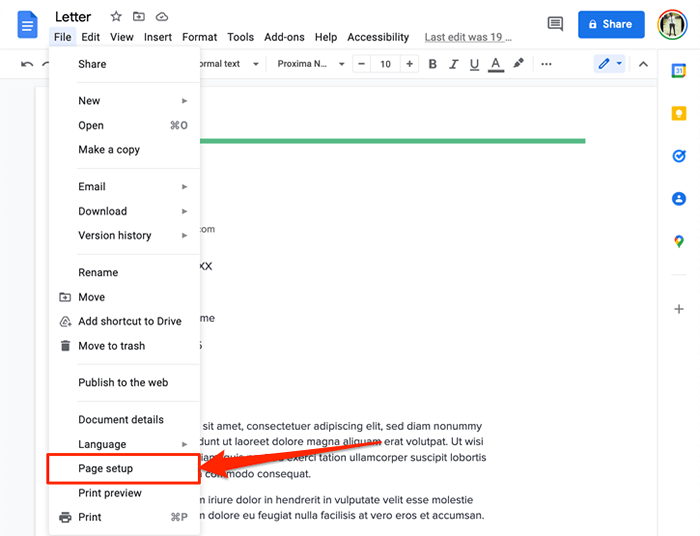
Dadurch werden das Seitungsmenü auf Ihrem Bildschirm angezeigt. Das Popup-Feld „Page Setup“ verfügt über mehrere Anpassungsoptionen, um das Erscheinungsbild einer Seite und die allgemeine grafische Schnittstelle anzupassen. Sie können das Tool verwenden, um die Ausrichtung einer Seite zu ändern, Hintergrundfarben zu bearbeiten, das Rand & Seitenlayout des Google -Dokuments usw. zu ändern.
- Öffne das Seitenfarbe Dropdown-Menü zum Zugriff auf den Hintergrund-Farbwähler.
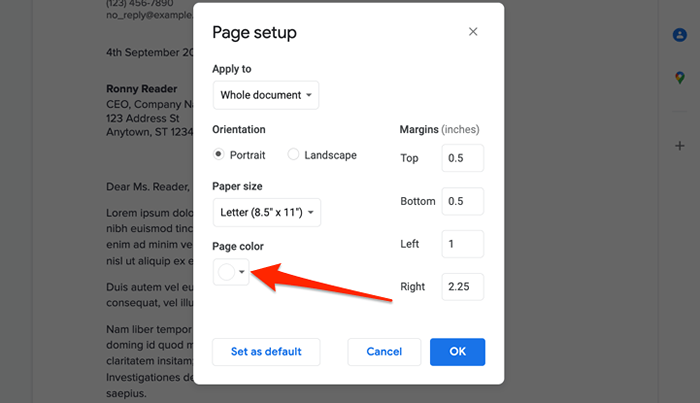
- Wählen Sie eine Farbe aus dem vereinfachten Satz voreingestellter Farben.
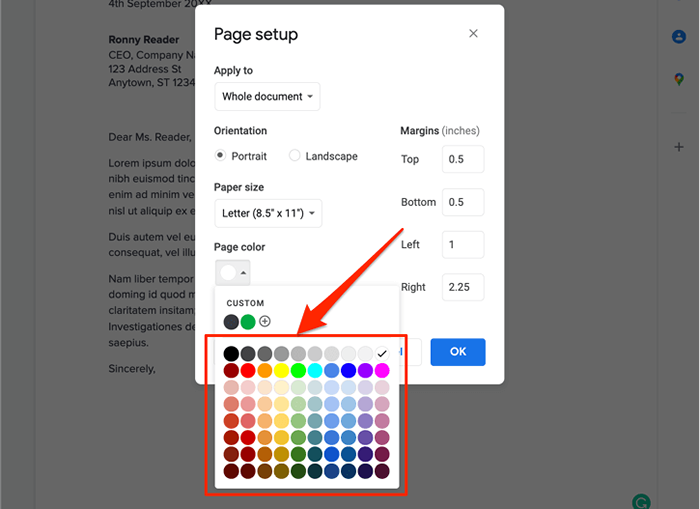
- Wenn Sie keine geeignete Farbe in der Palette finden, wählen Sie die aus Plus Ikone im Abschnitt "benutzerdefiniert".
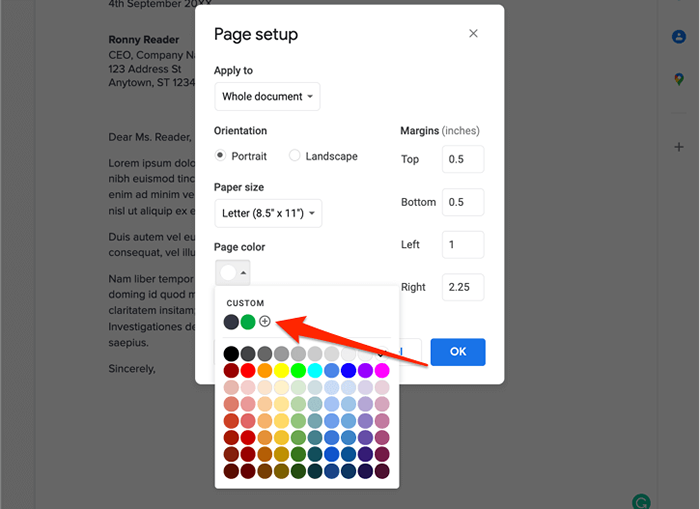
- Wenn Sie den Hexadezimalcode (oder den Hex -Code) Ihrer bevorzugten Farbe haben, fügen Sie ihn in das Dialogfeld „Hex“ ein. Andernfalls bewegen. Wählen OK Wenn Sie fertig sind, Ihre bevorzugte Hintergrundfarbe auszuwählen.
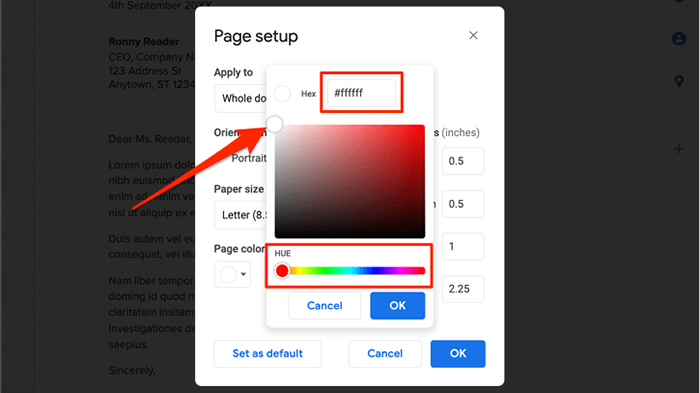
- Wählen Als Standard einstellen Wenn Sie die ausgewählte Farbe Ihre Standardhintergrundfarbe für alle neuen Dokumente erstellen möchten. Ansonsten auswählen OK So wenden Sie die Hintergrundfarbe nur auf das aktuelle Dokument an.
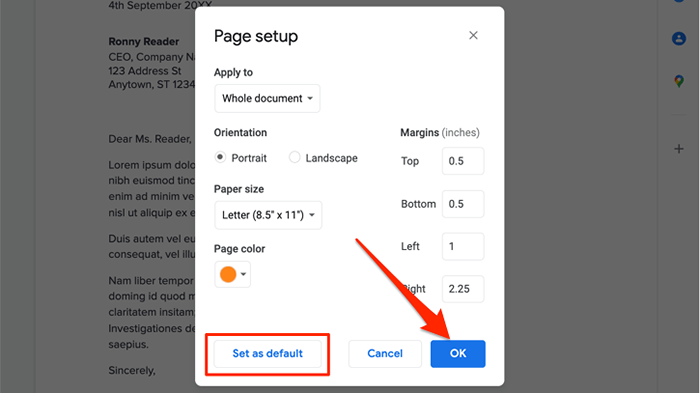
Es ist derzeit nicht möglich, die Hintergrundfarbe einer einzelnen Seite zu ändern oder separate Seiten zu unterschiedlichen Hintergrundfarben zu haben. Alle Seiten im gesamten Dokument haben also eine neue Hintergrundfarbe.
Beachten Sie, dass die Festlegung einer neuen Standard-Hintergrundfarbe nicht vorhandene Dokumente ändert. Sie müssen diese Schritte wiederholen, um die Hintergrundfarbe für ältere Dokumente zu ändern.
Noch eine Sache: Die neue Hintergrundfarbe ist nicht auf den Google Docs -Editor beschränkt. Das Dokument behält die neue Hintergrundfarbe bei, wenn sie als Microsoft Word -Dokument, PDF, EPUB und HTML -Textdatei gespeichert werden oder gespeichert werden.
Ändern Sie die Hintergrundfarbe von Google Docs auf dem Handy
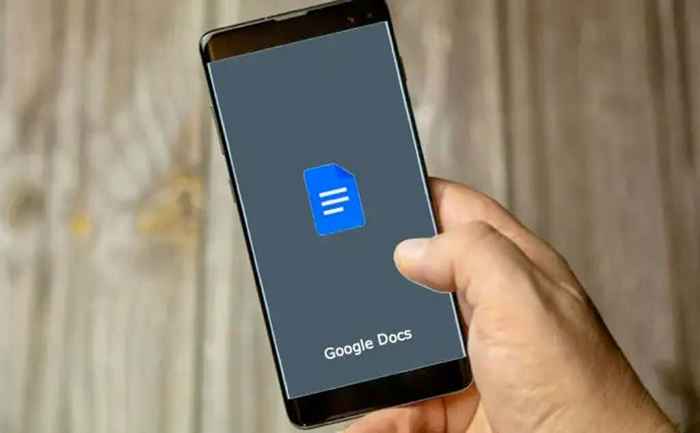
Sie können auch die Hintergrundfarbe Ihrer Dokumente in der mobilen App von Google Docs ändern. Öffnen Sie Google Docs auf Ihrem Android- oder iOS -Gerät und befolgen Sie die folgenden einfachen Schritte.
- Öffnen Sie das Dokument, das Sie bearbeiten oder tippen möchten, oder tippen Sie auf die Plus Ikone in der unteren rechten Ecke zum Erstellen eines neuen Dokuments.
- Tippen Sie auf die Drei-Punkt-Menü-Symbol in der oberen rechten Ecke und Seiteneinrichtung.
- Klopfen Seitenfarbe.
- Wählen Sie in der oberen Reihe eine Farbe und wählen Sie einen bevorzugten Farbton der ausgewählten Farbe. Tippen Sie auf die Zurück-Button Um die Änderungen zu speichern und zum Dokument zurückzukehren.
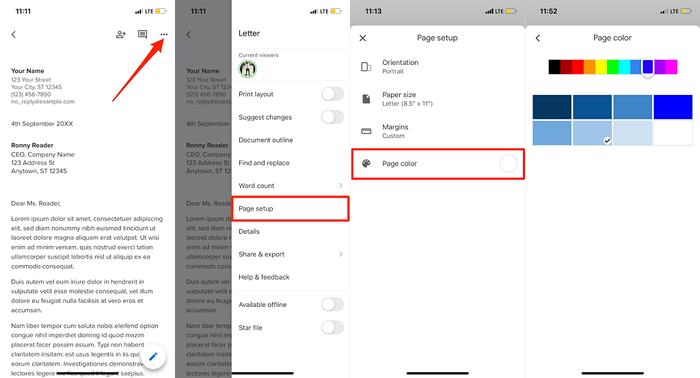
Auf Android tippen Sie auf die Bleistiftsymbol (Bleistift) Um das Dokument zuerst in den Bearbeitungsmodus zu setzen. Tippen Sie danach auf die Menüsymbol, wählen Seiteneinrichtung, wählen Seitenfarbe, und wählen Sie Ihre bevorzugte Hintergrundfarbe.
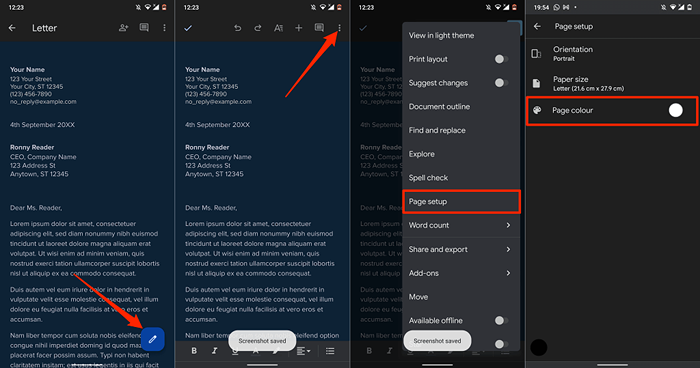
In der mobilen App von Google Docs können Sie Hintergrundfarben nicht mit Hex -Farbcodes anpassen. Die Google DOCS -App verfügt derzeit über 11 voreingestellte Hintergrundfarben, aus denen jede Farbe acht verschiedene Farbtöne enthält.
Google Docs Hintergrund nicht ändert sich? 5 Korrekturen zum Versuchen
Haben Sie Probleme, dem Hintergrund eines Dokuments in Google Docs eine benutzerdefinierte Farbe zugewiesen zu haben?? Diese Fehlerbehebungsbehebungen sollten dazu beitragen, das Problem zu lösen.
1. Wechseln Sie in den Bearbeitungsmodus
Sie können die Hintergrundfarbe eines Dokuments im Modus „Nur zu sehen“ nicht ändern. Wenn Sie in der Registerkarte "Datei nicht die Option" Seiteneinrichtung "finden, wechseln Sie in den Modus" Bearbeiten "und überprüfen Sie erneut.
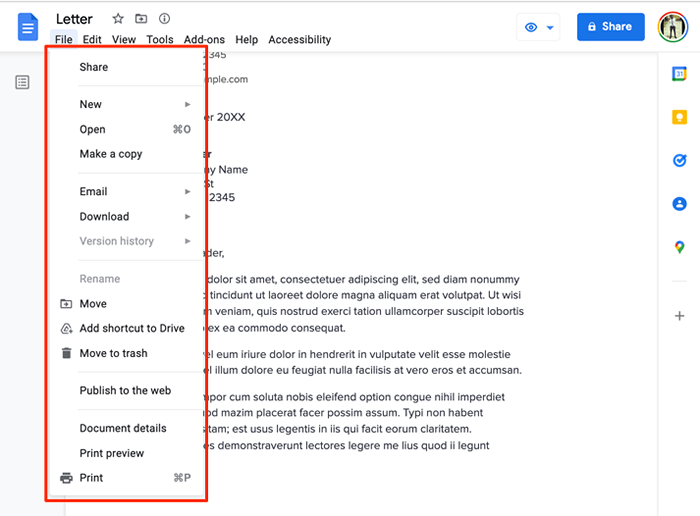
Öffnen Sie das Dokument in Ihrem Browser, wählen Sie Sicht Wählen Sie in der Symbolleiste aus Modus, und auswählen Bearbeitung.
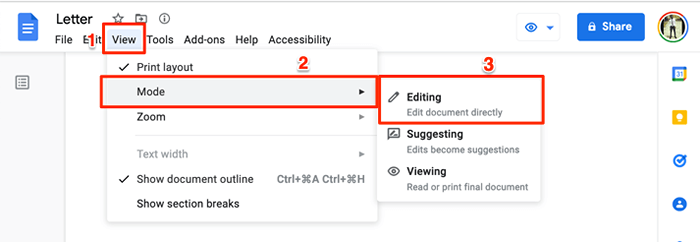
Warten Sie einige Sekunden oder laden Sie das Dokument neu und überprüfen Sie, ob das "Seitenaufbau" jetzt im Menü Datei verfügbar ist.
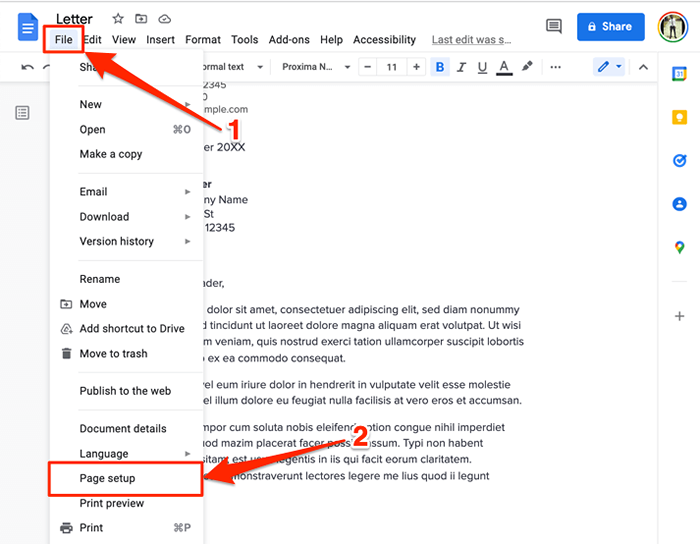
2. Anfrage bearbeiten Zugriff
Wie im Intro erwähnt, können Sie nur die Hintergrundfarbe von Dokumenten ändern, auf die Sie zugreifen können. Wenn Sie nur ein Dokument anzeigen können, die Berechtigung bearbeiten und die Hintergrundfarbe ändern können.
Öffnen Sie das Dokument in einem Webbrowser und wählen Sie das aus Anfrage bearbeiten Zugriff Taste in der oberen rechten Ecke.
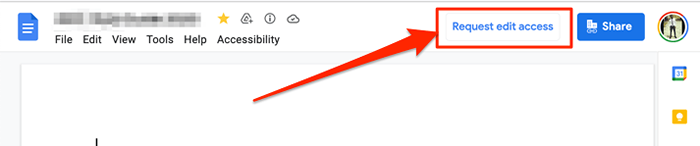
3. Verwenden Sie einen kompatiblen und aktualisierten Browser
Google Docs oder einige seiner Funktionen funktionieren möglicherweise nicht korrekt, wenn Ihr Browser den Anforderungen des Editors nicht erfüllt. Google Docs arbeitet fehlerfrei bei Google Chrome, Mozilla Firefox Safari (nur Mac) und Microsoft Edge (nur Windows). Für die beste Erfahrung empfehlen wir auf Google Docs auf Google Chrome zuzugreifen.
Wenn Sie einen kompatiblen Browser verwenden, aber die Hintergrundfarbe in Google -Dokumenten dennoch nicht ändern können, aktualisieren Sie die Seite (drücken Sie F5) und versuche es erneut. Aktualisieren Sie Ihren Browser auf die neueste Version, wenn das Problem bestehen bleibt.
4. Aktivieren Sie Cookies und JavaScript in Ihrem Browser
Das Aktivieren von Cookies und JavaScript in Ihrem Webbrowser ist eine weitere wichtige Anforderung für die Verwendung von Google -Dokumenten und anderen Google -Diensten.
In Chrom einfügen Chrome: // Einstellungen/Inhalt/JavaScript Drücken Sie in der Adressleiste Eingeben/Zurückkehren, und sicherstellen Websites können JavaScript verwenden.
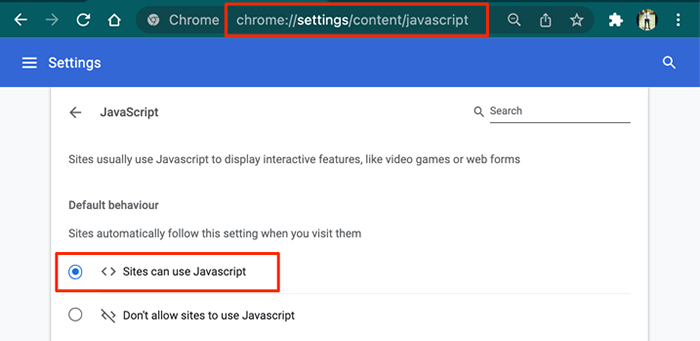
Als nächstes Einfügen Chrome: // Einstellungen/Cookies in der Adressleiste und auswählen Alle Kekse zulassen.
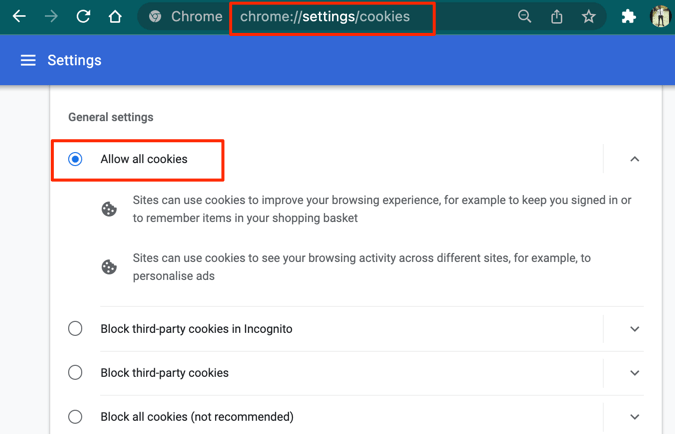
5. Deaktivieren Sie den Dunklen Modus (auf Mobiltelefon)
Die Verwendung von Google -Dokumenten im dunklen Modus wirkt sich auf die Hintergrundfarbe Ihrer Dokumente aus. Haben Sie die Hintergrundfarbe eines Dokuments geändert, aber es ist nicht wie beabsichtigt? Das Anzeigen des Dokuments in „Lichtthema“ oder Deaktivieren des systemweiten dunklen Modus auf Ihrem Gerät kann das Problem beheben.
Um den dunklen Modus im iPhone oder iPad zu deaktivieren, gehen Sie zu Einstellungen > Bildschirmhelligkeit und auswählen Licht Im Aussehensabschnitt.
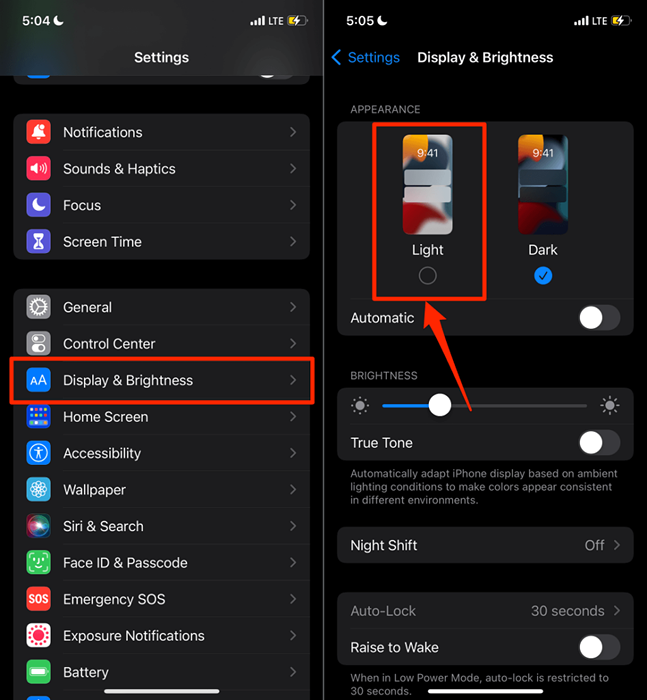
Auf Android -Geräten gehen Sie zu Einstellungen > Anzeige und ausschalten Dunkles Thema.
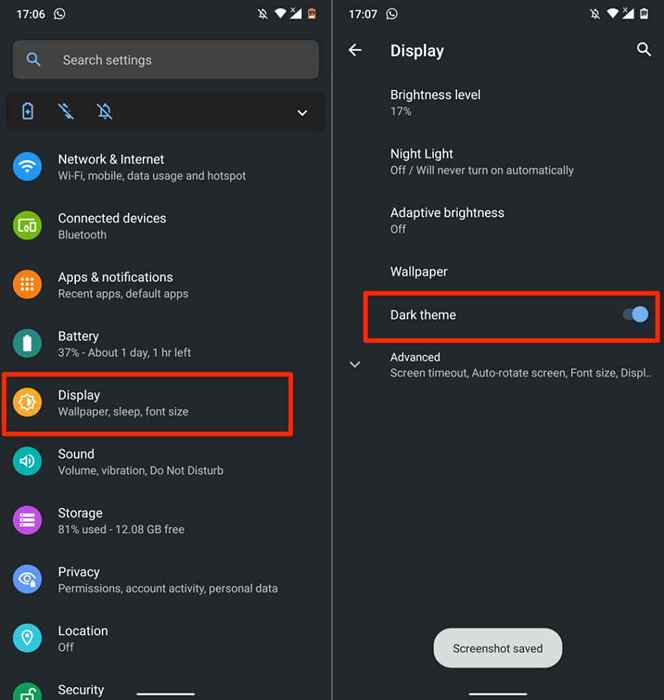
Deaktivieren Sie "Battery Saver", wenn die dunkle Themenoption ausgegraut ist. Gehen Sie zu Einstellungen > Batterie > Batteriesparer und tippen Sich jetzt ausschalten.
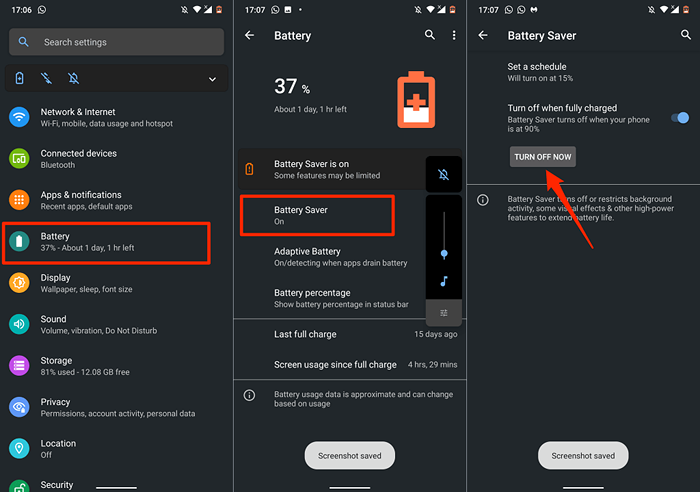
Kehren Sie nun zum Menü der Anzeigeeinstellungen zurück und deaktivieren Sie das Dunkle Thema.Beachten Sie, dass das Deaktivieren des systemweiten dunklen Thema. Sie können das Dokument in Lichtthema anzeigen, wenn Sie den systemweiten Dunklen Modus nicht deaktivieren möchten.
Öffnen Sie das Dokument in der Google DOCS -App, tippen Sie auf die Drei-Punkt-Menü-Symbol, und tippen Sichtweise in leichten Themen.
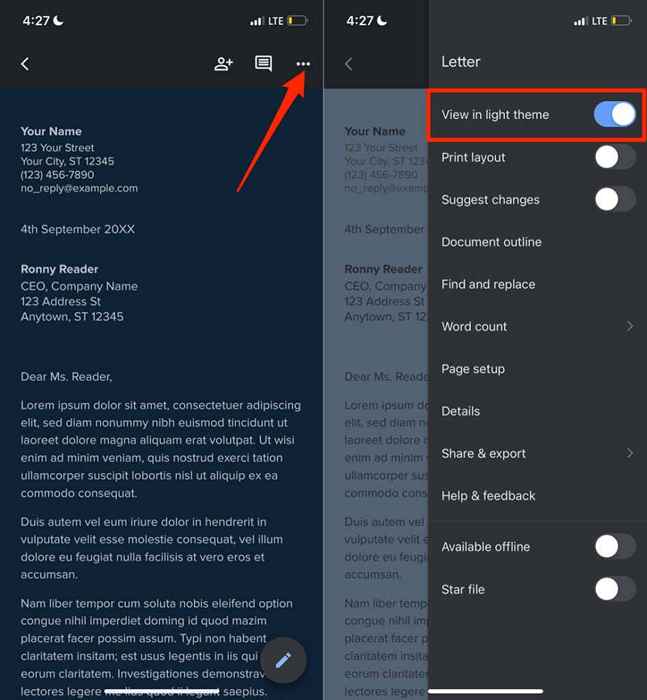
6. Aktualisieren Sie Google Docs
Wenn Sie die Hintergrundfarbe eines Dokuments immer noch nicht ändern können, stellen Sie sicher, dass Sie die neueste Version der Google Docs -App verwenden. Öffnen Sie die Seite von Google Docs im Play Store (für Android) oder App Store (für iOS) und tippen Sie auf die Aktualisieren Taste.
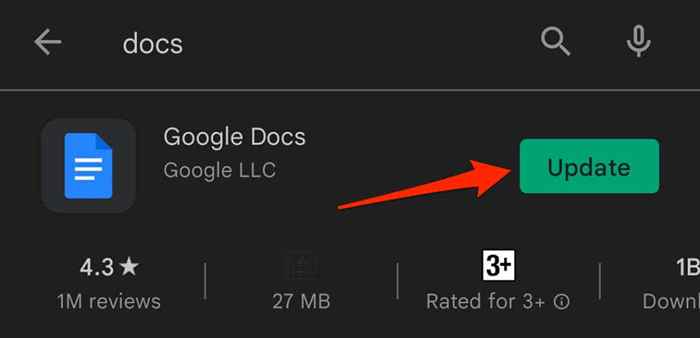
Das Aktualisieren des Betriebssystems Ihres Telefons kann auch Google -Dokumente Probleme beheben. Besuchen Sie das Google Docs Editor Help Center für weitere Fehlerbehebungstricks und Lösungen.
- « Die 10 besten Datenschutzverlängerungen für Chrome (2022)
- So verwenden Sie Smartsheet ein Tutorial für Anfänger »

