So ändern Sie das Hintergrundthema in Zwietracht
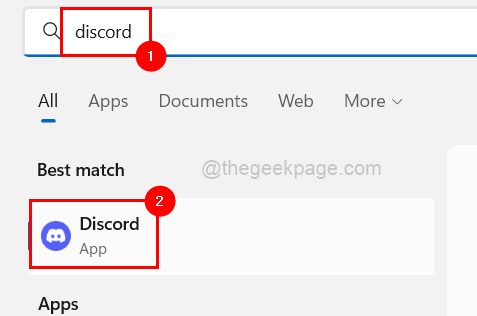
- 985
- 37
- Miriam Bauschke
Während Sie eine Anwendung oder Software in Ihrem System verwenden, ist das Erscheinungsbild das Erscheinungsbild, mit dem die Benutzer sie häufiger verwenden. Das Erscheinungsbild kann verstärkt werden, indem das Layout, die Schriftgröße, das Hintergrundthema usw. geändert werden. In den meisten Anwendungen heutzutage können Benutzer jedoch das Hintergrundthema entweder dunkel oder hell oder gemäß dem Thema des Computers ändern.
Das Hintergrundthema kann auch in der Discord -Anwendung geändert werden, aber die App ermöglicht nur drei Optionen, Dunkel, Licht und Synchronisation mit dem Computer. In diesem Beitrag erklären wir jedoch, wie der Benutzer das gewünschte Hintergrundthema in der Discord -App festlegen kann.
So ändern Sie das Hintergrundthema in Zwietracht
Schritt 1: Offen Die Zwietracht App in Ihrem System. Drücken Sie dazu die Fenster Schlüssel und Typ Zwietracht.
Schritt 2: Dann drücken Sie die Eingeben Schlüssel, der die Discord -App öffnet.
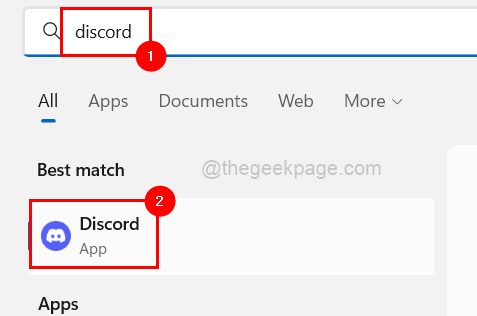
Schritt 3: Jetzt unten sollten Sie auf das klicken Benutzereinstellungen Ikone, die ist Ausrüstung.
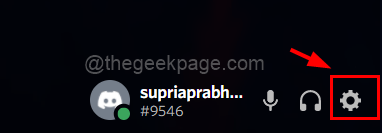
Schritt 4: Dies öffnet die Benutzereinstellungen Fenster in der App.
Schritt 5: Klicken Sie auf die Aussehen Option unter App Einstellungen Wie im Bild unten gezeigt.
Schritt 6: auf der rechten Seite der Aussehen Seite können Sie die ändern Thema Durch Auswählen der Themenoptionen (Dunkel, hell oder synchron mit Computer) Durch Klicken auf eine der Optionsfelder wie unten gezeigt.
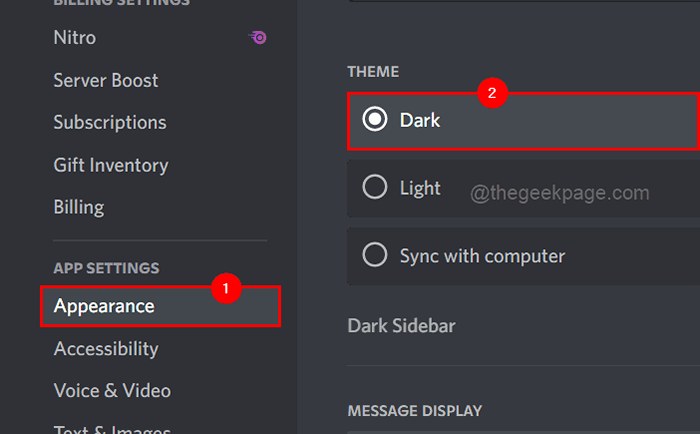
Schritt 7: Aber hier gibt es keine Option, um ein benutzerdefiniertes Thema aus dem Internet heruntergeladen zu werden, das Sie möchten.
Schritt 8: Wenn Sie wissen möchten, wie Sie das Thema in ein benutzerdefiniertes Thema ändern können, dann lesen Sie weiter.
Schritt 9: Erstens, was Sie tun müssen.
Schritt 10: Klicken Sie auf die Herunterladen Taste wie unten gezeigt.
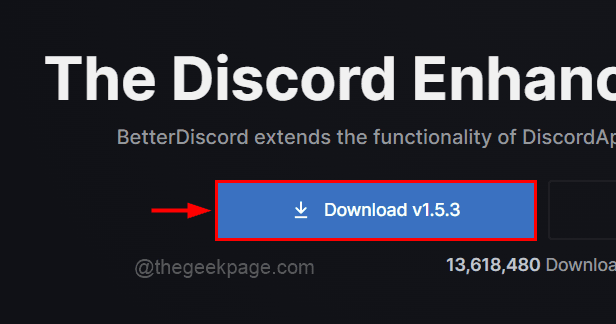
Schritt 11: Nachdem es heruntergeladen wurde, klicken Die heruntergeladene Datei Um es auf dem System zu installieren.
Schritt 12: Befolgen Sie die Anweisungen auf dem Bildschirm, um den Installationsprozess abzuschließen.
Schritt 13: Nach der Installation sehen Sie, dass die Discord -App automatisch neu gestartet wird.
Schritt 14: Jetzt können Sie das Thema herunterladen, indem Sie die Themenseite durchsuchen, indem Sie hier klicken.
Schritt 15: Sobald Sie auf der Themenseite sind, wählen Sie ein beliebiges Thema, das Sie möchten, und klicken Sie auf die Herunterladen Taste wie unten gezeigt.
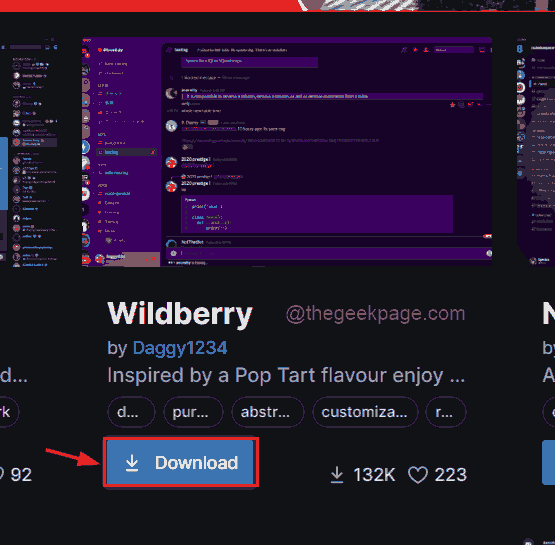
Schritt 16: Dadurch wird das Thema heruntergeladen und im Download -Ordner auf Ihrem System gespeichert.
Schritt 17: Jetzt müssen Sie alle Themen aus dem Download -Ordner kopieren.
Schritt 18: Öffnen Sie den Themenordner zusammen drücken Die Fenster Und R Schlüssel, um die zu öffnen Laufen Box und Typisierung Die unterhalb der Zeile in der Laufbox und Eintreffer Taste.
C: \ Benutzer \%Benutzername%\ AppData \ Roaming \ BetterDiscord \ Themes
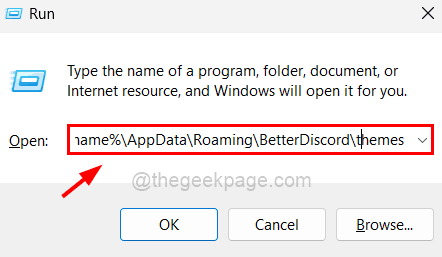
Schritt 19: In diesem Themenordner fügen Sie bitte alle kopierten Themendateien aus dem Ordner Downloads ein.
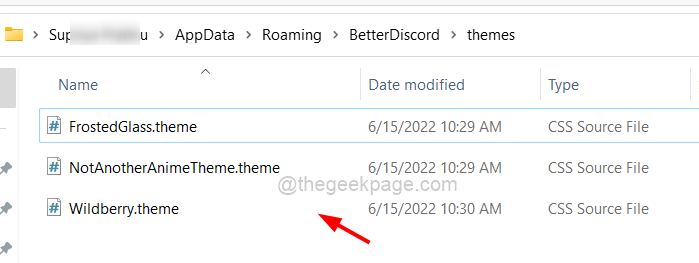
Schritt 20: Gehen Sie jetzt zurück zur Discord -App und klicken Sie auf die Benutzereinstellungen Ikone wie zuvor.
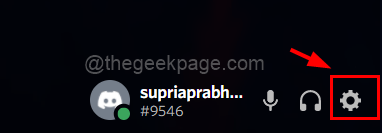
Schritt 21: Hier auf der Seite "Benutzereinstellungen" scrollen Sie im linken Menü nach unten und Sie sehen die Bessere Zwietracht Abschnitt unten.
Schritt 22: Wählen Sie die aus Themen Option unter besserer Zwietracht.
Schritt 23: Auf der rechten Seite sehen Sie alle Themen, die Sie in den Themenordner kopiert haben, hier angezeigt.
Schritt 24: Sie können das Thema jetzt von aktivieren Klicken auf Ihrer Umschaltknopf um es zu drehen An Wie nachfolgend dargestellt.
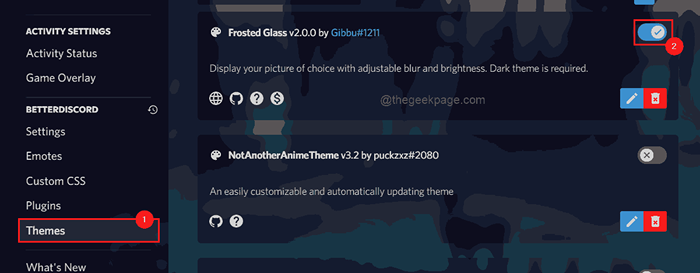
Schritt 25: Sobald es eingeschaltet ist, können Sie jetzt sehen, dass das Hintergrundthema in der Discord -App geändert wird.
Schritt 26: Drücken Sie die Benutzereinstellungsseite, um die Seite der Benutzereinstellungen zu schließen ESC Taste auf Ihrer Tastatur.
- « Steam steckt im Offline -Modus oder wird nicht online behoben
- So löschen Sie E-Mail-Adressen Vorschläge von Google Mail Auto-Complete »

