So ändern Sie den BIOS -Modus von Legacy zu UEFI, ohne Windows 10 neu zu installieren

- 1826
- 447
- Susanne Stoutjesdijk
Microsoft hat ein nützliches Tool hinzugefügt, das in den früheren Windows -Versionen fehlt und sogar einige ältere Versionen von Windows 10. Der MBR2GPT Mit Tool können Windows 10 -Benutzer Legacy BIOS in UEFI konvertieren, ohne Windows 10 neu zu installieren.
Sie können das MBR2GPT -Tool mit der Eingabeaufforderung aufrufen, und zwei Befehle später haben Sie von Legacy BIOS zu UEFI gewechselt.
Inhaltsverzeichnis
UEFI ist ähnlich wie BIOS, eine Software mit niedriger Ebene, die Ihr Computer beim Drücken des Netzschalters und vor dem Booten des Betriebssystems ausführt. UEFI ist robuster und beseitigt Einschränkungen, die mit BIOS verbunden sind.
Zum Beispiel unterstützt UEFI Partitionen von bis zu 9 ZB, bietet eine schnellere Startzeit und bietet Sicherheitsfunktionen wie „Secure Start).”
Machen Sie sich bereit, Legacy BIOS in UEFI umzuwandeln
Sie müssen ein paar Dinge in Ordnung bringen, bevor wir über das Wechsel von BIOs von Legacy zu UEFI sprechen.
Überprüfen Sie Ihre BIOS -Version
Stellen Sie sicher, dass Sie derzeit Legacy BIOS verwenden. Sie möchten nicht den gesamten Prozess durchlaufen müssen, um herauszufinden, dass Sie die ganze Zeit UEFI verwendet haben.
Öffnen Sie die Datenträgerverwaltungs -App, um zu überprüfen, welche BIOS -Version Sie ausführen. Suchen nach Erstellen und formatieren Sie Festplattenpartitionen im Startmenü und öffnen Sie die Bester Treffer. Dies führt Sie zur Datenträgerverwaltungs -App.
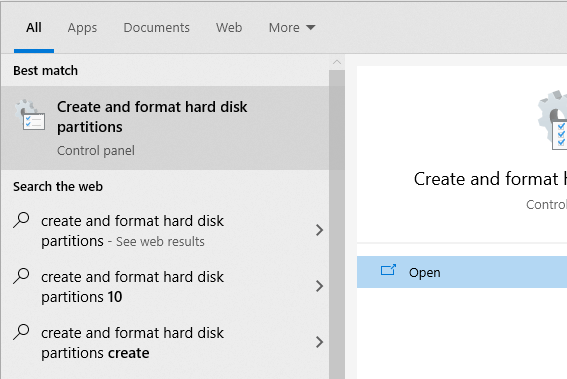
Klicken Sie in der App mit der rechten Maustaste auf die Festplatte, auf der Sie Windows installiert haben, und wählen Sie aus Eigenschaften.
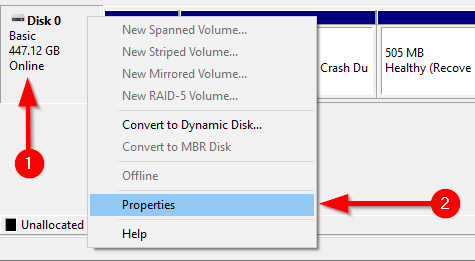
Als nächst. Wenn Sie BIOS verwenden, wird Ihr Festplattenpartitionsstil MBR sein. Wenn Sie bereits auf UEFI sind, wird der Festplattenpartitionsstil GPT sein.
Sie können den Festplattenpartitionsstil unter dem überprüfen Bände Registerkarte in Eigenschaften. Suchen nach Trennstil unter Festplatteninformationen.
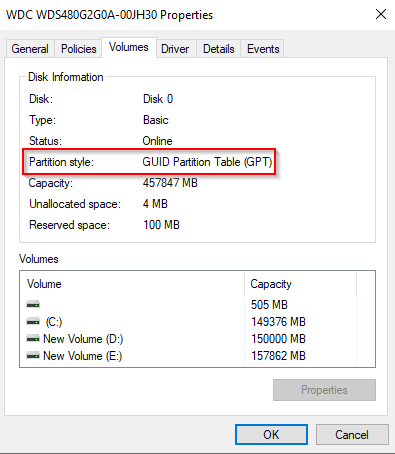
Überprüfen Sie Ihre Windows -Version
Das MBR2GPT -Tool ist unter Windows 10 Version 1703 und später verfügbar. Stellen Sie sicher, dass Sie die richtige Version haben, bevor Sie den Prozess starten, indem Sie nach der Suche nach Winver Im Startmenü und das beste Match öffnen. Das neue Fenster, das sich öffnet, wird die Version in der zweiten Zeile angezeigt.
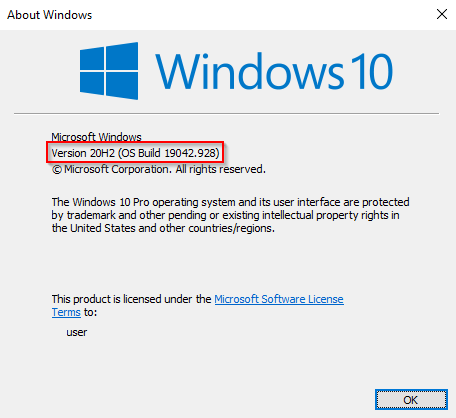
Legacy -Bios zu UEFI -Umrechnungsvoraussetzungen
Angenommen, Sie haben überprüft, ob Sie das Legacy -BIOS verwenden, müssen Sie einige andere Dinge überprüfen und in einigen Fällen ändern.
- Stellen Sie sicher, dass die Zielscheibe (i.e., Das Windows -Laufwerk) verfügt über drei oder weniger Partitionen (Laufwerk C, D usw., sind alle Partitionen). Sie können die Partitionen durch Drücken anzeigen Win + r und läuft Diskmgmt.MSC. Wenn Sie mehr als drei Partitionen sehen, müssen Sie die Partitionen zusammenführen oder löschen.
- Wenn Sie die Zielscheibe mit BitLocker verschlüsselt haben, stört dies den Konvertierungsprozess. Da Windows keine verschlüsselte Festplatte konvertiert, müssen Sie BitLocker deaktivieren, bevor Sie mit der Konvertierung beginnen.
- Nach der Konvertierung können Sie nicht in Windows starten, bis Sie die Firmware -Einstellungen des Motherboards von Legacy BIOS in UEFI ändern. Machen Sie einen kurzen Tour durch die Firmware und suchen Sie nach der Einstellung, mit der Sie zwischen BIOS und UEFI wechseln können, bevor Sie mit dem Conversion beginnen. Der Prozess unterscheidet sich über Hersteller hinweg, sodass Sie sich möglicherweise ein wenig umsehen müssen. Wenn Sie die Einstellung nicht finden können, verwenden Sie das Handbuch.
- Erstellen Sie eine Vorsichtsmaßnahme.
Wie man BIOS von Legacy zu UEFI wechselt
Sobald Sie sichergestellt haben, dass alles in Ordnung ist, ist es Zeit, das MBR2GPT -Tool zu verwenden.
- Suchen nach CMD Klicken Sie im Menü Start mit der rechten Maustaste und wählen Sie Als Administrator ausführen.
- Ihre Festplatte muss die Conversion -Anforderungen erfüllen, damit das MBR2GPT -Tool es konvertieren kann. Überprüfen Sie, ob dies der Fall ist, indem Sie die Festplatte mit dem folgenden Befehl validieren:
MBR2GPT /Validate /Festplatte: 0 /Denutfullos
Wenn die Festplatte, die Sie konvertieren möchten.
Wenn Ihre Festplatte nicht den Conversion -Anforderungen entspricht, werden Sie einen Fehler feststellen. Zum Beispiel resultierte der folgende Fehler aus der Validierung eines USB -Laufwerks.
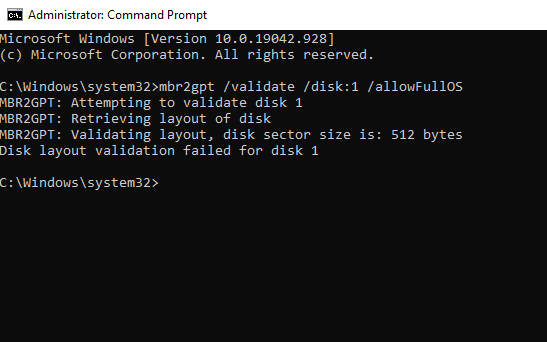
- Wenn die Validierung erfolgreich war, führen Sie den folgenden Befehl aus, um die Konvertierung zu beginnen:
MBR2GPT /CONVERT /DISK: 0 /DELUFFUFULOS
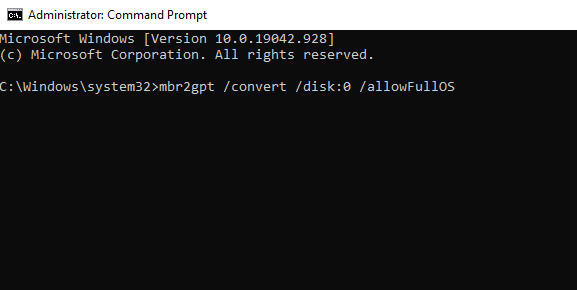
Lassen Sie den Konvertierung laufen, es sollte nur ein paar Sekunden dauern.
- Starten Sie Ihren PC neu und gehen Sie in die Firmware Ihres Motherboards, um die Einstellungen zu ändern. Angenommen, Sie haben bereits herausgefunden, wie Sie vor Beginn des Prozesses das BIOS betreten sollen. In den meisten Fällen wird eine Option zum Auswählen des Boot -Modus unter der Registerkarte Start/Abschnitt in Ihrer Firmware angezeigt.
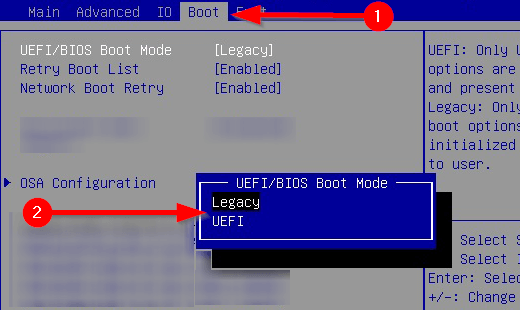
- Starten Sie in Windows.
- Stellen Sie sicher, dass Sie die Partition mit demselben Vorgang, den Sie zuvor verwendet haben, erfolgreich konvertiert haben. Besuchen Sie die Datenträgerverwaltungs-App, klicken Sie mit der rechten Maustaste auf die konvertierte Festplatte, wählen Sie Eigenschaften > Volumen, und diesmal um die Trennstil sollte sein GUID -Partitionstabelle (GPT).
Genießen Sie Ihr modernisiertes BIOS
UEFI hat viele Fähigkeiten. Angesichts der Tatsache, dass die meisten modernen Systeme UEFI verwenden, ist es nur natürlich, Legacy BIOS in UEFI umzuwandeln. Nun, Sie sind alle fertig. Zum Glück mussten Sie auch keine Fenster neu installieren.
- « So speichern Sie eine Webseite als PDF auf Mac und Windows
- Was zu tun ist, wenn Spotify immer wieder abstürzt? 12 Einfache Korrekturen »

