So ändern Sie die Aktion der Schließlid unter Windows 10 /11 Laptop
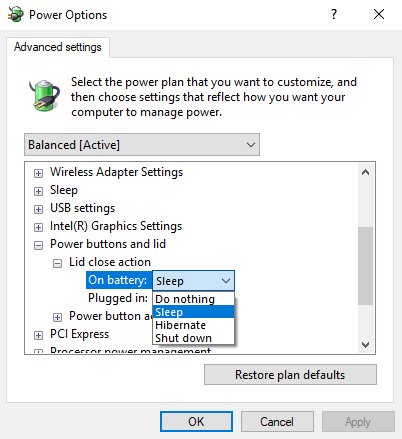
- 4678
- 124
- Henry Liebold
Eine spürbare Tatsache ist, dass das System beim Schlafengehen eines Laptops schlaf. Der Benutzer muss die Netzschaltfläche drücken, um sie wiederzubeleben, und muss sich möglicherweise erneut beim Gerät anmelden. Dies ist die Standardeinstellung für Windows 10 -Systeme und es ist beabsichtigt, den Akku zu sparen, wenn das System nicht verwendet wird.
Es ist jedoch möglicherweise nicht absolut günstig für Benutzer, die es möglicherweise störend finden, sich jedes Mal für das System anzumelden. Einige andere müssen möglicherweise ihre Daten vollständig verbergen, indem sie ihr System beim Schließen des Deckels abschließen. Windows 10 bietet den Benutzern die Möglichkeit.
Inhaltsverzeichnis
- Methode 1 - Verwenden von Leistungsoptionen
- Methode 2 - Verwenden erweiterte Leistungsoptionen
- Methode 3 - Eingabeaufforderung verwenden
Methode 1 - Verwenden von Leistungsoptionen
1] Searh Powercfg.Cpl Im Windows -Suchfeld und klicken Sie darauf
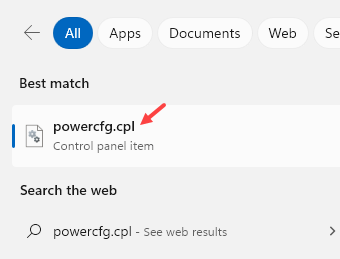
2] Klicken Sie auf der Liste auf der linken Seite auf die Option “Wählen Sie, was der Deckel schließt.”
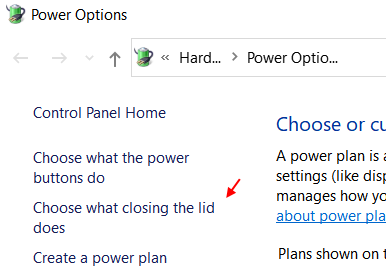
3] im “Wenn ich den Deckelabschnitt schließe”, Wählen Sie die Aktion beim Schließen des Deckels für die Batteriezustände sowohl für die Steckdose als auch für Batteriezustände aus.
4] Klicken Sie auf Änderungen speichern, um die neuen Einstellungen zu speichern.
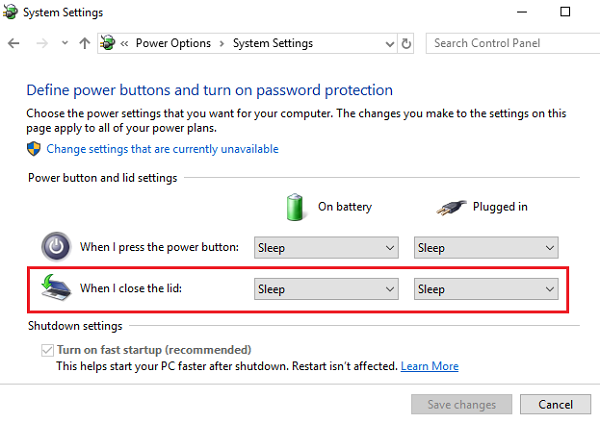
Methode 2 - Verwenden Sie fortschrittliche Stromversorgungsoptionen
1] Presse Win + r So öffnen Sie das Auslauffenster und geben Sie den Befehl ein powercfg.cpl. Drücken Sie die Eingabetaste, um das Fenster für Stromoptionen zu öffnen.

2] Klicken Sie auf Planeinstellungen ändern Entsprechend der Zurzeit ausgewählt Kraftplan.
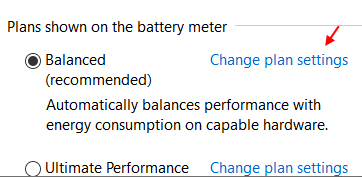
3] Wählen Sie die Einstellungen der erweiterten Stromversorgung ändern und erweitern Sie im Fenster, das danach öffnet, Stromknöpfe und Deckel. Erweitern Sie dann die Aktion der Deckelschließung und ändern Sie die Einstellungen für den Batterie und eingesteckt für die Einstellungen.
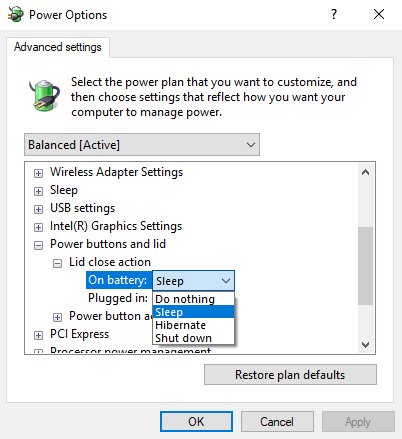
4] Klicken Sie auf Anwenden und das OK.
Methode 3 - Eingabeaufforderung verwenden
Wenn die oben genannten 2 Methoden fehlschlagen, können wir selten versuchen, die Einstellungen durch Eingabeaufforderung zu ändern.
1] Drücken Sie Win + R, um das Auslauffenster zu öffnen und den Befehl CMD einzugeben. Drücken Sie die Eingabetaste, um das Eingabeaufforderungfenster zu öffnen.
2] Geben Sie den folgenden Befehl im Eingabeaufforderungfenster ein und drücken Sie die Eingabetaste:
Wenn Ihr System auf Batterie ausgeführt wird:
powercfg -setDCValueIndex Scheme_Current 4F971E89-eebd-4455-A8DE-9E59040E7347 5CA83367-6E45-459F-A27B-476B1D01C936 INDEX_NUMBER
Wenn das Stromkabel, falls eingesteckt hinein das System:
powercfg -setAcValueIndex Scheme_Current 4F971E89-eebd-4455-A8DE-9E59040E7347 5CA83367-6E45-459F-A27B-476B1D01C936 INDEX_NUMBER

Der Indexnummer muss durch die folgenden Werte ersetzt werden:
0: nichts tu nichts
1: Schlaf
2: Winterschlaf
3: herunterfahren
Für Exapmle, wenn wir die LID -Aktion in den Schlaf ändern möchten, führen Sie den unten angegebenen Befehl aus, indem Sie die Index_number durch 1 ersetzen
powercfg -setDCValueIndex Scheme_Current 4F971E89-eebd-4455-A8DE-9E59040E7347 5CA83367-6E45-459F-A27B-476B1D01C936 1
Verwenden Sie den folgenden Befehl, um die Änderungen zu speichern:
powercfg -setActive Scheme_current
Drücken Sie das System ein und starten Sie das System neu und starten Sie neu.
- « [Gelöst] „Diese Site kann nicht erreicht werden“ Chromfehlerbehebung
- <strong>So beheben Sie Windows Store -Fehlercode 0x80073CF9</strong> »

