So ändern Sie Farbfilter in Windows 11
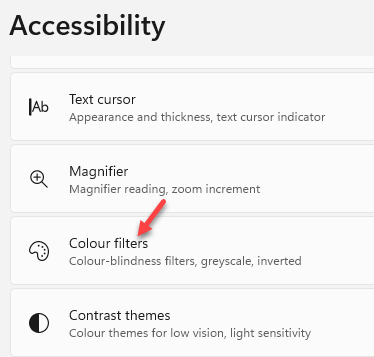
- 3076
- 96
- Susanne Stoutjesdijk
Windows 11 verfügt über eine integrierte Funktion, mit der Sie den Farbfilter auf Ihrem Windows-Bildschirm ändern können, damit Sie alles klar sehen können. Manchmal sehen Sie trotz der Anpassung der Helligkeit oder der Aktivierung des Nachtlichts möglicherweise nicht deutlich auf dem Bildschirm. In solchen Fällen können Sie die Feature -Feature -Feature in Windows 11 verwenden und bestimmte Änderungen vornehmen. Sie können leicht zwischen Farben unterscheiden.
Änderungen an den Farbfiltern ändern die Farbpaletten auf Ihrem Windows -Bildschirm, die den Kontrast stimmen, um die Dinge für Sie deutlich sichtbar zu machen. Während Windows 11 mit neuen Funktionen und Einstellungen ausgestattet ist, sind bestimmte Einstellungen in den Einstellungen tief eingegangen. Dazu benötigen Sie möglicherweise Anleitung und dieser Beitrag hilft Ihnen genau dabei. Lassen Sie uns die Farbfilter in Windows 11 ändern, um klar zu sehen.
So verwenden Sie Farbfilter in Windows 11
Aktivieren Sie die Funktionsfilterfunktion in Windows 11 oder können Sie Änderungen vornehmen. Zum Beispiel können Sie die Farbpalette optimieren, um zwischen den Farben des Textes, den Bildern und sogar verschiedenen Objekten unterscheiden zu können. Dies wird Ihnen helfen, all dies klarer zu sehen. Lassen Sie uns sehen, wie Farbfilter in Windows 11 verwendet werden:
Schritt 1: Drücken Sie die Win + i Tasten zusammen auf Ihrer Tastatur, um die zu starten Einstellungen App.
Schritt 2: Im Einstellungen Fenster, klicken Sie auf Barrierefreiheit auf der linken Seite des Scheibe.
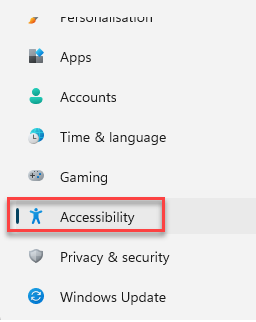
Schritt 3: Navigieren Sie nun nach rechts, scrollen Sie nach unten und wählen Sie Farbfilter.
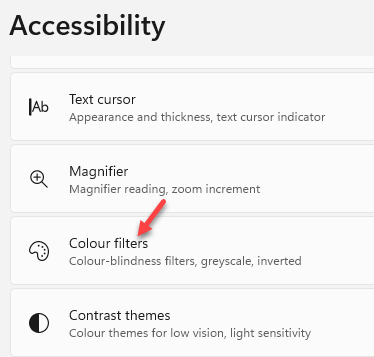
Schritt 4: Gehen Sie im nächsten Bildschirm zur rechten Seite, scrollen Sie nach unten und schalten Sie das ein Farbfilter Möglichkeit.
Bewegen Sie einfach den Kippschalter zur rechten Seite, um ihn einzuschalten.
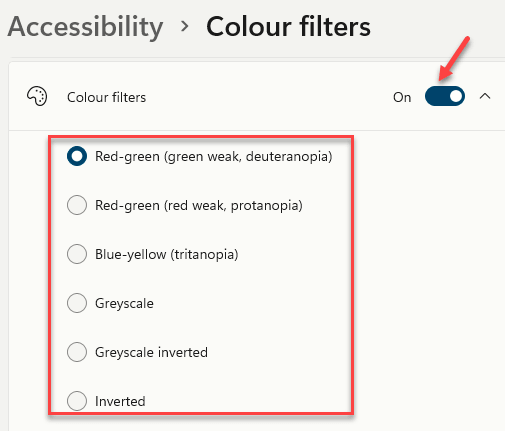
Wählen Sie aus der Liste der voreingestellten Filter, basierend darauf, wie sie angezeigt werden sollen:
- Rotgrün (grün schwach, Deuteranopie)
- Rotgrün (rot schwach, Protanopie)
- Blau-gelb (Tritanopie)
- Graustufen
- Graustufen invertiert
- Invertiert
Sie können jeden Filter versuchen, um zu überprüfen, wie er aussieht, bevor Sie eine abschließen.
Alternativ können Sie auch die Abkürzungsschlüssel verwenden Win + Strg + C So aktivieren oder deaktivieren Sie die Farbfilter auf Ihrem Windows 11 -PC.
- « So korrigieren Sie die in der Überschrift des MS -Word -Dokuments vorhandene Nummern aus, die verdunkelten Zahlen korrigieren können
- Windows -Update -Fehler 0x800F0982 unter Windows 11 & 10 beheben »

