So ändern Sie Cortana Voice und Sprache in Windows 10
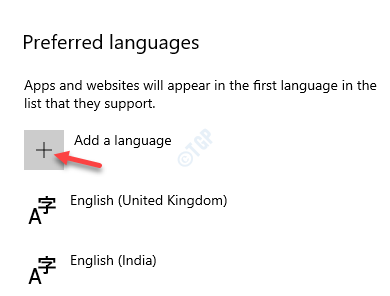
- 4466
- 485
- Tom Jakobs
Windows hat Cortana mit dem Windows 8 gestartet.1 Version und seitdem war der virtuelle Assistent ein Treffer bei den Windows -Benutzern. Ähnlich wie bei Apples Siri oder dem Google -Assistenten können Sie Ihren Computer mit Sprachbefehlen verwalten und müssen Sie nicht eingeben. Von der Suche nach Bewerbung oder Programmen bis hin zum Senden von E-Mails oder sogar Einstellen von Erinnerungen hilft es Ihnen bei den meisten Windows-Anforderungen, freihändig.
Es muss jedoch Ihre Sprache sprechen. Während Cortana derzeit Sprachen aus 13 Ländern unterstützt, deckt dies mehr oder weniger der weithin verstandenen und gesprochenen Sprachen auf der ganzen Welt ab. Dies hilft Ihnen, die Cortana -Sprache einfach in Ihre bevorzugte Sprache zu ändern. Dies wird automatisch die Stimme von Cortana und auch das Datumsformat, das Tastaturlayout usw. ändern., Da verändern Sie die Region. Das Gute ist, sobald Sie die Region für die Sprache geändert haben, können Sie das Datumsformat und das Tastaturlayout zurück zum u zurückversetzen.S. Einstellungen.
Lassen Sie uns also sehen, wie Sie Cortanas Stimme und Sprache in Ihrem Windows 10 -PC verändern können.
Lösung: durch Zeit- und Spracheinstellungen
Schritt 1: Drücken Sie die Win + i Verknüpfungsschlüsse auf Ihrer Tastatur, um die zu starten Einstellungen App.
Schritt 2: Im Einstellungen Fenster, klicken Sie auf die Zeit & Sprache Möglichkeit.
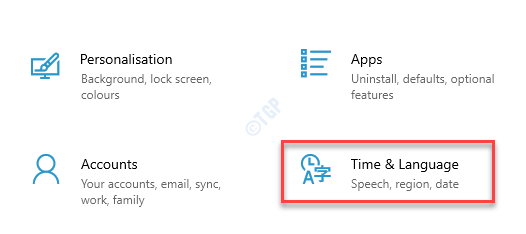
Schritt 3: Im Zeit & Sprache Einstellungsfenster, klicken Sie auf Sprache auf der linken Seite des Scheibe.
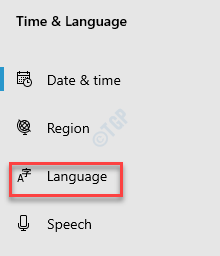
Schritt 4: Gehen Sie jetzt zur rechten Seite, scrollen Sie nach unten und unter die Bevorzugte Sprachen Abschnitt klicken Sie auf die Sprache hinzufügen Möglichkeit.
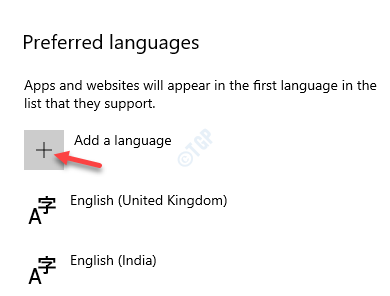
Schritt 5: Es wird jetzt a öffnen a Wählen Sie eine Sprache installieren Fenster.
Geben Sie hier den Sprachnamen ein, den Sie im Suchfeld installieren möchten.
Wählen Sie die Sprache aus der Liste aus und klicken Sie auf Nächste.
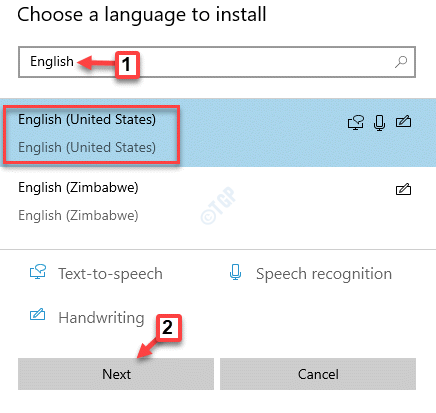
Schritt 6: Sie werden jetzt ein Fenster sehen - Installieren Sie Sprachfunktionen.
Drücken Sie die Installieren Taste zum Installieren des Sprachpakets.
*Notiz - Sie können entweder die optionalen Funktionen alle überprüft oder die Optionen deaktivieren, wenn Sie möchten.
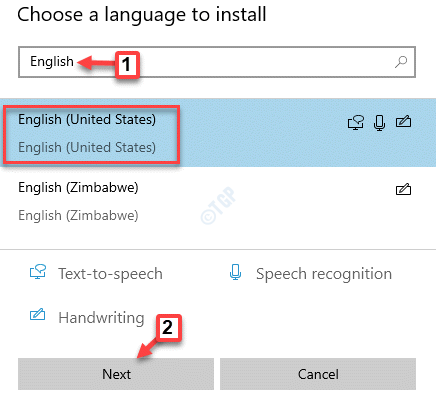
Schritt 7: Wählen Sie nun die Sprache, die Sie gerade installiert haben.
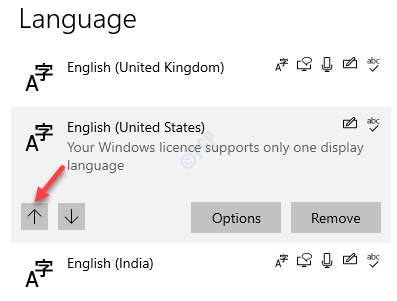
Schritt 8: Klicken Sie anschließend auf die Optionen Taste.
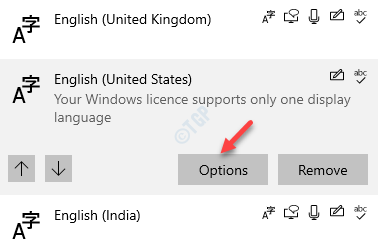
Schritt 9: Im Sprache Optionen Abschnitt, prüfen Sie, ob die Sprache Pack und das Rede Optionen werden heruntergeladen.
Wenn nicht, drücken Sie die Herunterladen Button unten.
Schritt 10: Jetzt unter dem Rede Option, klicken Sie auf Einstellungen.
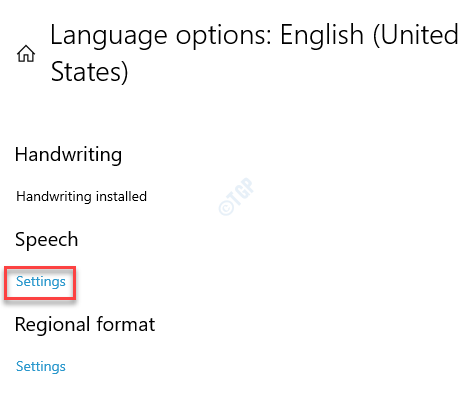
Schritt 11: Es bringt dich direkt zum Rede Einstellungsfenster.
Auf der rechten Seite des Scheibe unter dem Gesprochene Sprache Abschnitt, gehen Sie zum Wählen Sie die Sprache, die Sie mit Ihrer Geräteoption sprechen und setzen Sie es auf Ihre bevorzugte Sprache.
Überprüfen Sie nun das Kontrollkästchen neben Erkennen Sie nicht einheimische Akzente für diese Sprache.
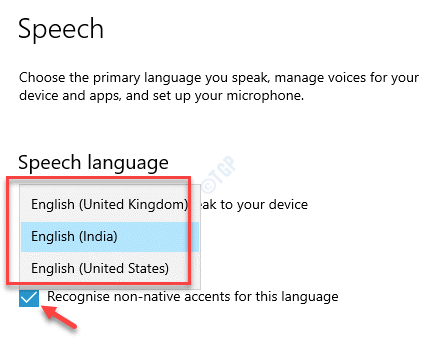
Schritt 11: Starten Sie Ihren PC jetzt neu, damit die Änderungen effektiv sind.
Sie können jetzt auf das Kreissymbol neben der Windows -Suchleiste klicken, um Cortana zu öffnen und in Ihrer Set Preferred Language mit ihm zu sprechen.
Schritt 12: Sie können auch unten rechts auf das Sprachsymbol klicken Taskleiste um die zu öffnen Sprachvorstellungen Für Ihre Tastatur.
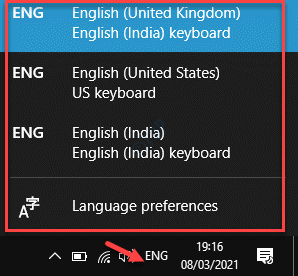
Sie können die Tastatur hier ändern, indem Sie eine Option auswählen, um sie in Ihre bevorzugte Sprache zu ändern.
So ändern Sie das Datumsformat oder die Region
Wenn Sie die Sprache und auch die Region in Ihrem System ändern, ändert dies nicht nur die Stimme und die Sprache von Cortana, sondern auch das Datum und die Uhrzeit basierend auf dem von Ihnen ausgewählten Land. Wenn Sie also die bevorzugte Sprache in die USA geändert haben, wird die Zeit im 12-Stunden-Format und das Datum als Monat / Tag / Jahr angezeigt. Für das Vereinigte Königreich wird die Uhrzeit im 24-Stunden-Format sein und das Datum wird als Tag / Monat / Jahr angezeigt. Mal sehen, wie es für die USA zeigt.
Schritt 1: Gehe zu Start, Klicken Sie mit der rechten Maustaste darauf und wählen Sie Laufen um die zu öffnen Führen Sie den Befehl aus.
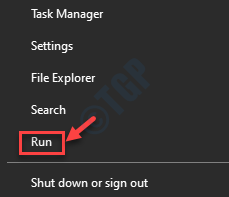
Schritt 2: Im Führen Sie den Befehl aus Fenster, Typ intl.cpl und schlagen Eingeben um die zu öffnen Region Fenster in Schalttafel.
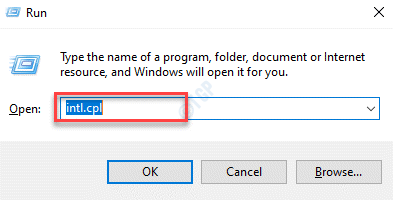
Schritt 3: Im Region Fenster unter dem Formate Registerkarte "Wählen Sie Ihre bevorzugte Region aus der Dropdown-Liste aus.
Drücken Sie Anwenden und dann OK Um die Änderungen zu speichern und zu beenden.
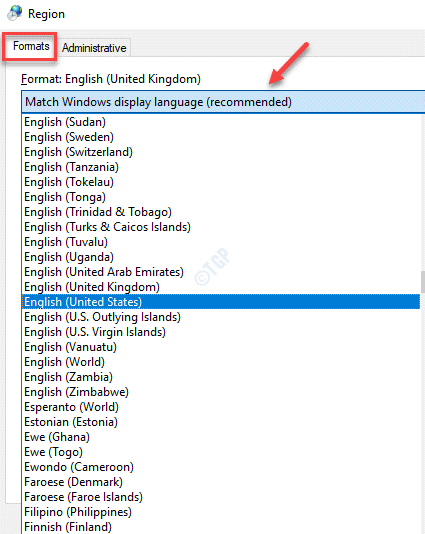
Sie sollten jetzt erfolgreich Cortanas Stimme und Sprache in Ihrem Windows 10 -PC verändert haben.
- « So aktivieren Sie Hyper V in Windows 10 Home
- So beheben Sie die Windows 10 -Taskleiste immer an Top -Problemen »

