So ändern Sie Datums- und Uhrzeitformat in Google Sheets
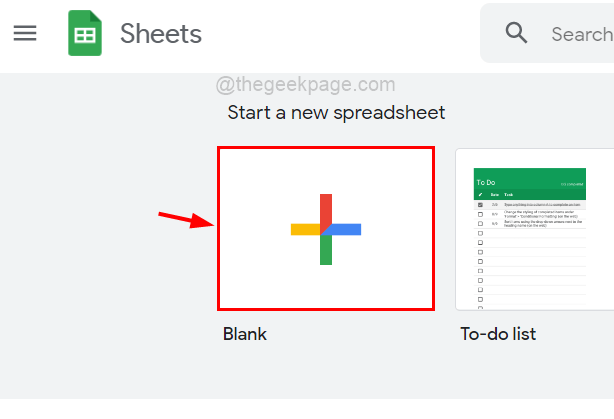
- 1188
- 47
- Marleen Weight
Zweifellos ist Google Sheets eines der besten Online -Tabellenkalkulations -Tools, mit denen die Tabellenkalkulation für eine bessere Organisation erstellt, verwaltet und gespeichert werden kann. Es bietet verschiedene Optionen, die benötigt werden, um eine Tabelle zu erstellen und die Daten zu verwalten, z. B. das Erstellen vieler Blätter, Einfügen von Tabellen, Bildern usw.
Wäre es nicht einfach, wenn es eine Möglichkeit gäbe, das Format des in einer Zelle eingegebenen Datumswerts zu ändern oder anzupassen? Manchmal erkennen wir nach Eingabe der Datumswerte in vielen Zellen, dass das Format geändert werden sollte, oder es wird zu einer Anforderung, die ein anderes Format benötigt. Aber es ist wirklich eine hektische Aufgabe, das Format in jeder Zelle manuell zu ändern.
In diesem Artikel erklären wir also, wie man das Datumsformat in Google -Blättern leicht ändern oder anpassen kann.
So ändern Sie Datums- und Uhrzeitformat in Google Sheets
Schritt 1: Öffnen Sie eine Ihrer Webbrowser -Apps wie Google Chrome.
Schritt 2: Öffnen Sie eine neue Registerkarte und geben Sie die folgende URL in die Adressleiste ein und drücken Sie Eingeben Taste.
https: // docs.Google.com/talierkalkulis/u/0/
Schritt 3: Jetzt führt Sie zur Seite "Google Sheets Anmeldes", wenn Sie nicht in Ihrem Google-Konto in Ihrem Browser angemeldet sind.
Schritt 4: Bitte melden Sie sich bei Ihrem Google -Konto an, wenn Sie es noch nicht sind.
Schritt 5: Klicken Sie dann auf die Leer Option zum Erstellen einer neuen Tabelle oder einer gespeicherten Tabelle auf dem unten aufgeführten Google Drive.
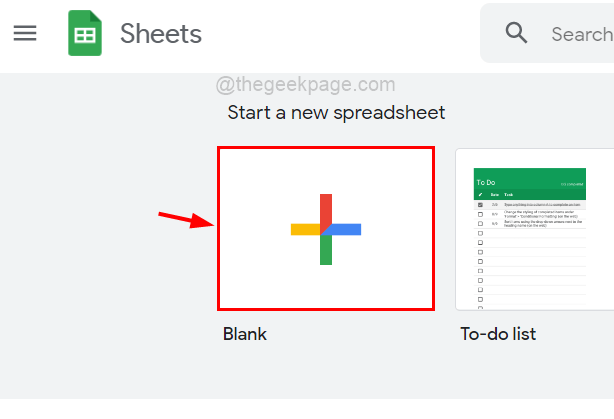
Schritt 6: Wenn Sie eine leere Option ausgewählt haben, entwerfen Sie bitte die Tabelle, indem Sie alle erforderlichen Daten eingeben.
Schritt 7: Unter diesen Daten müssen Sie zuerst alle diese Zellen auswählen, indem Sie auf sie klicken, während Sie das Datumwerteformat ändern, während Sie das Drücken und Halten des Problems auf sie klicken Strg Taste.
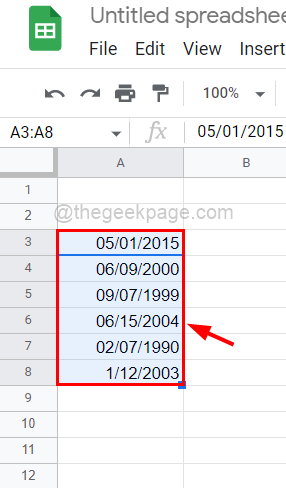
Schritt 8: Nachdem Sie alle Zellen ausgewählt haben, müssen Sie zur Format Option in der oberen Menüleiste wie gezeigt.
Schritt 9: Dann schweben Sie über die Nummer Option aus der Liste und klicken Sie auf Benutzerdefinierte Datum und Uhrzeit Am Ende der Liste, wie im folgenden Screenshot gezeigt.
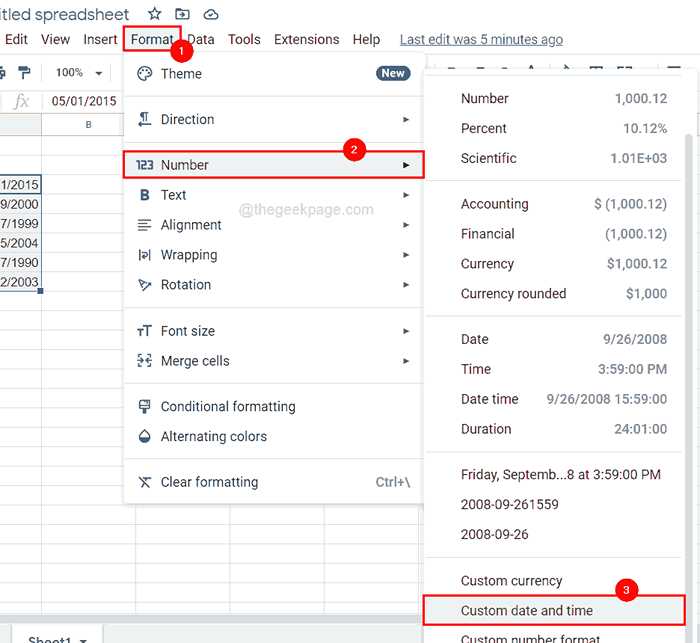
Schritt 10: Im Fenster Benutzerdefinierte Datums- und Zeitformate gibt es eine Liste der vordefinierten Datumsformate. Bitte scrollen Sie die Liste und Sie können eines davon auswählen, wenn Sie möchten.
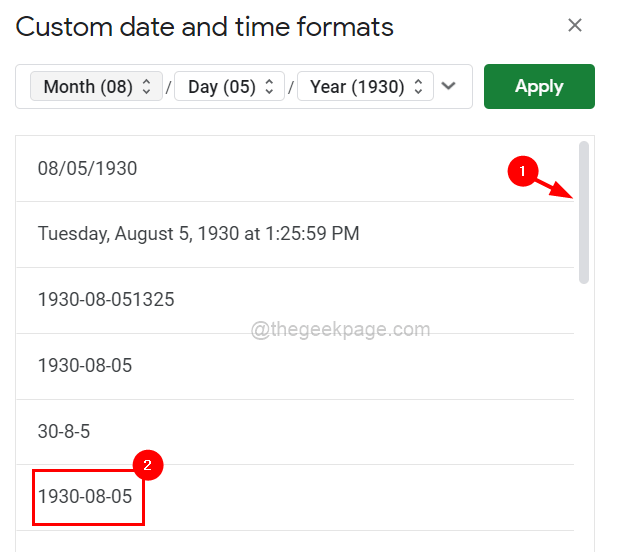
Schritt 11: Ansonsten können Sie das Format benutzerdefiniert ändern. Wenn Sie beispielsweise das Monatsformat ändern möchten, klicken Sie auf die Monat Option wie unten gezeigt.
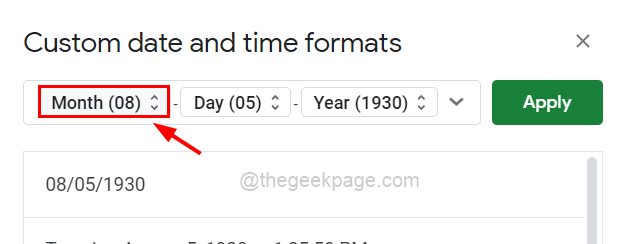
Schritt 12: Wählen Sie ein beliebiges Format aus, das Sie aus der Liste für den Monat im Blatt angezeigt werden sollen.
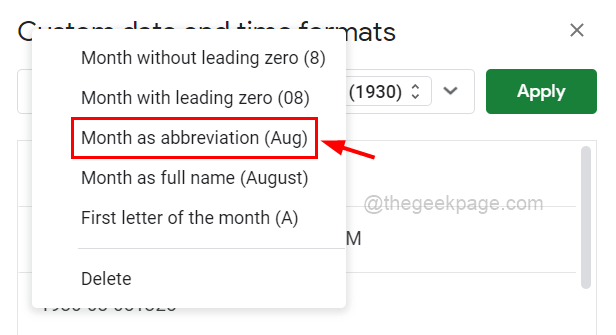
Schritt 13: Wenn Sie den Monat im Datumsformat nicht sehen möchten, wählen Sie einfach aus Löschen Aus den Optionen, die die Monatsoption entfernen.
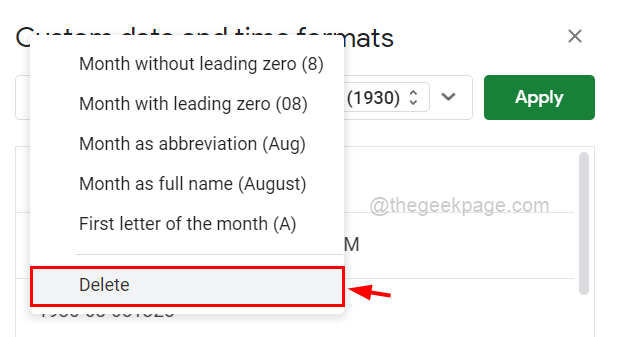
Schritt 14: Sie können das Gleiche mit Tag und Jahr auch in der Option Datumformat tun.
Schritt 15: Wenn Sie als nächstes auch die Zeit im Format hinzufügen möchten, klicken Sie auf das Symbol Weitere Optionen, das wie unten wie ein Down -Pfeil aussieht, wie unten gezeigt.
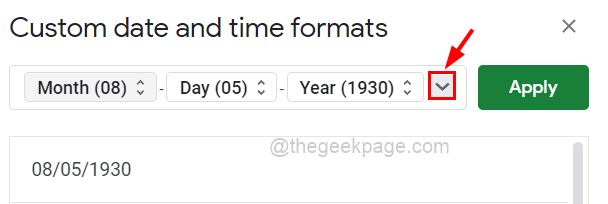
Schritt 16: Hier sehen Sie verschiedene Optionen, um das Datumsformat hinzuzufügen, z. B. Stunden, Minuten, AM/PM usw.
Schritt 17: Wählen Sie ein beliebiges aus dem gezeigten Fenster aus.
NOTIZ: Beispiel.
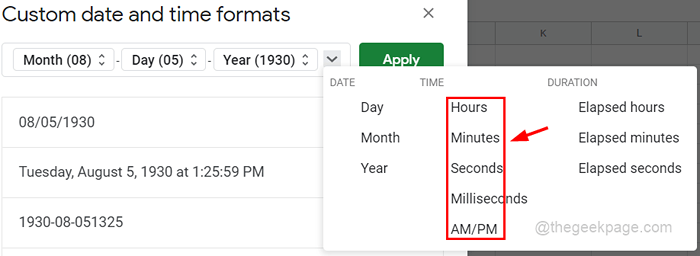
Schritt 18: Sie können auch den Bindestrichmarkungszeichen ändern (-) zum Backslash -Symbol (/) Auch indem der Cursor daneben platziert und mit der Tastatur geändert wird.
Schritt 19: Sobald alles fertig ist, können Sie klicken Anwenden Die Schaltfläche oben rechts, die das benutzerdefinierte Fenster schließt und Sie alle Datumswerte angezeigt haben, wurde geändert.
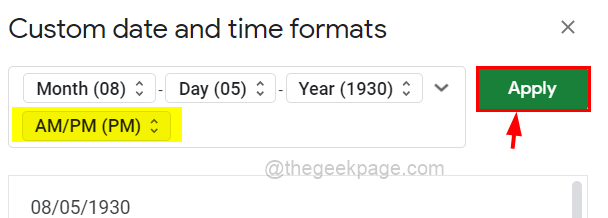
- « So fügen Sie ein Bild in Excel Sheet -Zelle hinzu
- So verfolgen Sie Änderungen in Microsoft Excel »

