So ändern Sie den Standardbrowser in Windows 11
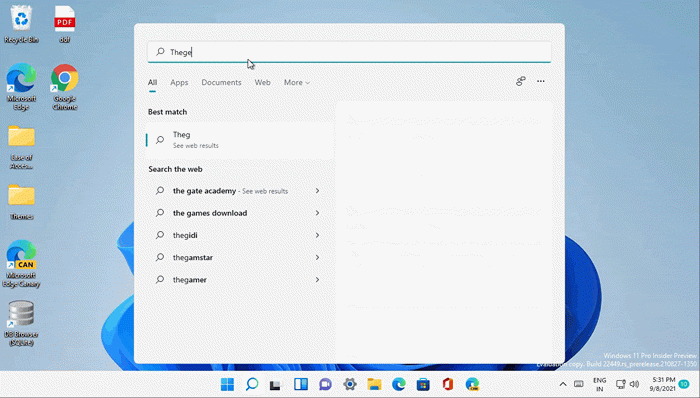
- 2105
- 574
- Miriam Bauschke
Microsoft Edge liegt im Kern von Windows 11, 10. Sie können nichts im Web suchen, ohne die Ergebnisse/Links in der Kante auf einem Windows -Computer zu öffnen. Dies ist sehr ärgerlich, da sich das gewünschte Suchergebnis im Standardbrowser nicht öffnet. Was ist, wenn ich Ihnen sage, dass Sie den Standardbrowser für alle Links/Widgets/Suchergebnisse festlegen können? Ja. Es gibt Verbesserungen, mit denen Sie die Windows -Einstellungen ändern können, um die Standardeinstellungen im Betriebssystem universell zu ändern.
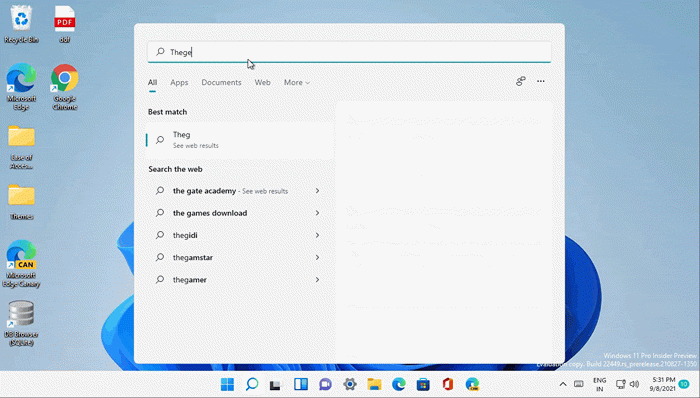
So ändern Sie die Standard -Browser -Einstellungen universell in Windows 11
Das Ändern des Standardbrowsers im Windows 11 ist sehr einfach. Das Ändern der Such- und Nachrichten -Standardeinstellungen ist jedoch schwierig.
Ändern der Standard -Browser -Einstellungen für Windows 11
Sie können den Standardbrowser einfach aus den Windows -Einstellungen optimieren.
1. Drücken Sie zunächst die Windows -Schlüssel+i Schlüssel zusammen.
2. Dann klicken Sie auf “Apps”Im linken Bereich.
3. Als nächstes tippen Sie auf “Standard -Apps”Auf der rechten Seite desselben Fensters.
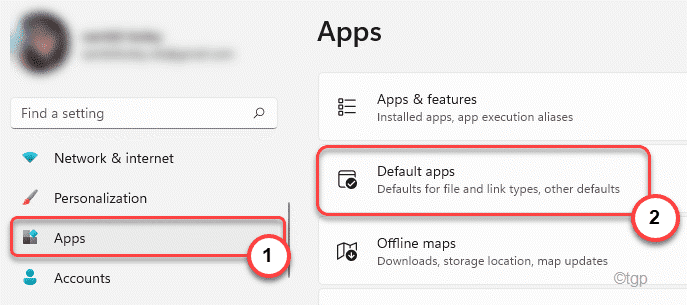
4. Scrollen Sie nun durch die Liste der Apps auf der rechten Seite und klicken Sie auf Ihren bevorzugten Browser (in unserem Fall ist es "Google Chrome")).
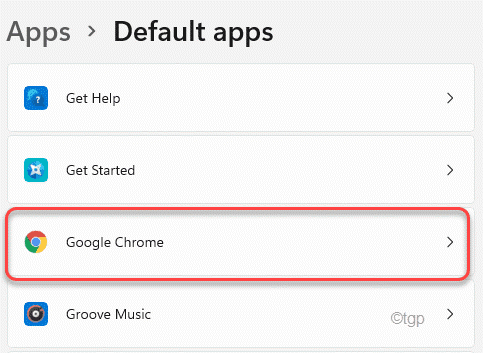
5. Dann in ''.html'Dateien, tippen Sie auf ““Microsoft Edge“.
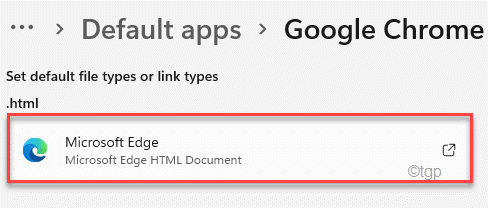
6. Jetzt sehen Sie eine Liste von Apps. Wählen Ihr bevorzugter Browser (Google Chrome in unserem Fall).
7. Schließlich tippen Sie auf “OK”Um es als Standard festzulegen.
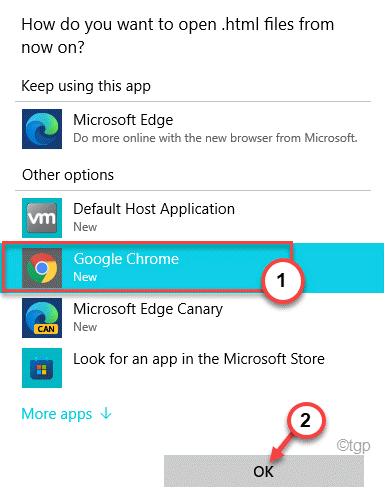
Dadurch wird der Browser als Standardbrowser festgelegt. Aber es gibt einige Schritte mehr.
8. Jetzt scrollen Sie nach unten und suchen Sie nach 'Http''.
9. Tippen Sie auf die “Microsoft Edge”Des 'http'.
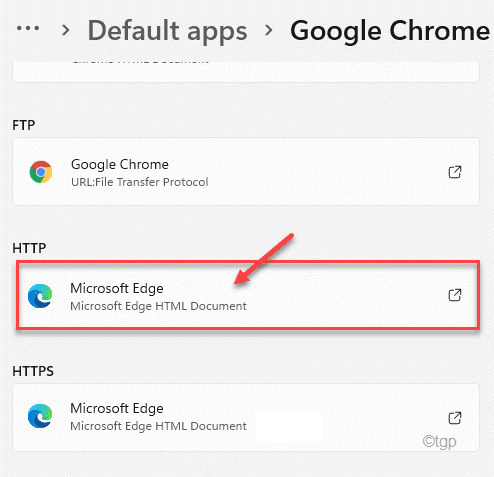
10. Wählen Sie dann erneut Ihren bevorzugten Browser aus der Liste der Apps aus.
11. Als nächstes tippen Sie auf “OK”Um die Änderung zu speichern.
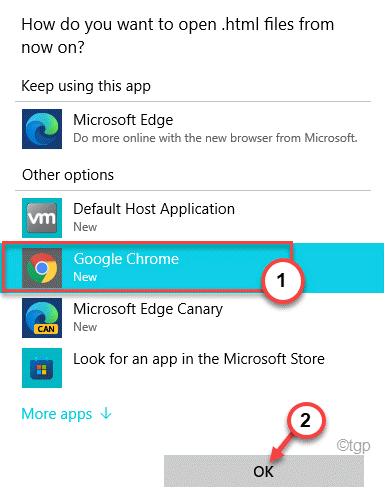
12. Dies sollte automatisch die Standard -App -Einstellungen der "HTTPS" -Links zu Ihrem bevorzugten Browser verändern.
13. Wenn das die "https" nicht ändert, können Sie es manuell auf die gleiche Weise ändern.
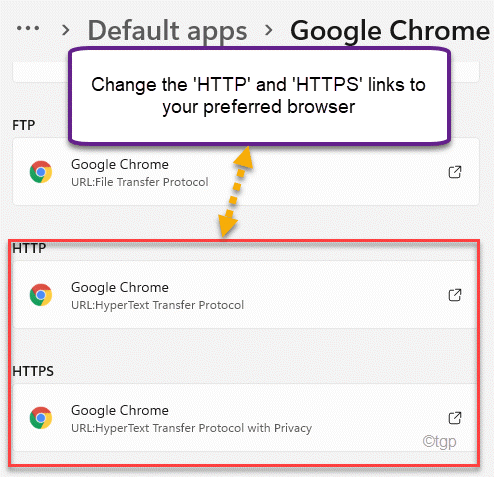
Sobald Sie dies getan haben, werden alle Links in Ihrem bevorzugten Browser geöffnet.
Ändern der Standardeinstellungen für Suche und Nachrichten
Sie müssen ein Tool von Drittanbietern verwenden, um diese Einstellung zu optimieren, da Sie nicht direkt aus den Einstellungen optimieren können.
1. Gehen Sie in GitHub zum Einbau.
2. Tippen Sie jetzt auf die “Edgedeflector_install.exeUm es herunterzuladen.
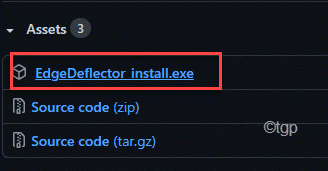
3. Nach dem Herunterladen des Tools, Doppelklick auf der "Edgedeflector_install”Tool zur Installation.
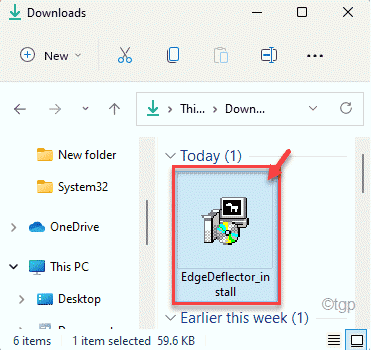
4. Dann tippen Sie auf “Installieren”Einmal, um das Tool auf Ihrem System zu installieren.
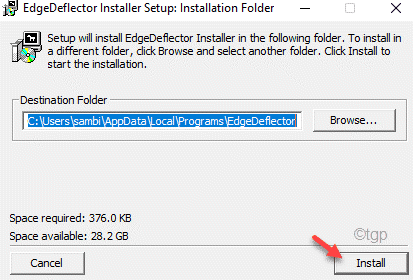
Nach der Installation der App wird ein Browserfenster geöffnet. Sie können es einfach schließen.
5. Öffnen Sie nun das Einstellungsfenster.
6. Dann klicken Sie auf “Apps”Im linken Bereich.
7. Anschließend klicken Sie auf “Standard -Apps”Auf der rechten Seite desselben Fensters.
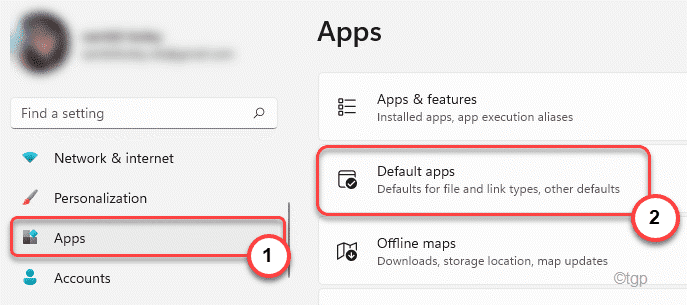
4. Scrollen Sie nun nach unten und klicken Sie auf die “EinbauIn der Liste der Apps.
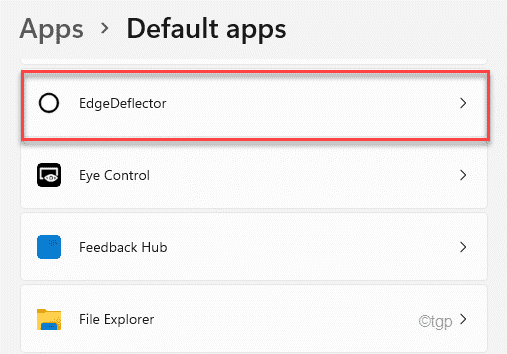
5. Tippen Sie jetzt auf die “Microsoft Rand”Ändern Sie es.
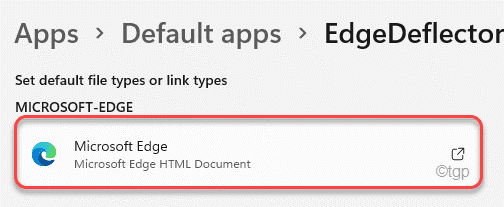
6. Wählen "Einbau”Aus der Liste der Apps, um es auszuwählen.
7. Schließlich tippen Sie auf “OK”Um es als Standard festzulegen.
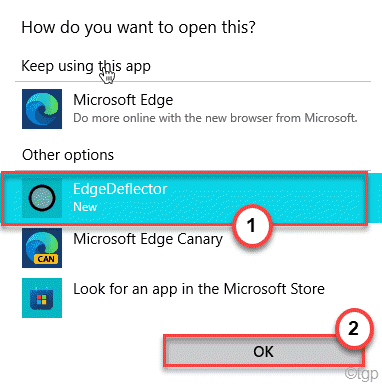
Schließen Sie das Einstellungsfenster.
Das ist es! Von nun an öffnen sich alle Suchergebnisse in Ihrem bevorzugten Browser.
- « Überprüfen Sie den Schutzverlauf in Microsoft Defender unter Windows 11/10
- Fix - OneDrive steckt bei Verarbeitungsänderungen fest »

