So ändern Sie den Standard -Download -Speicherort in Windows 10
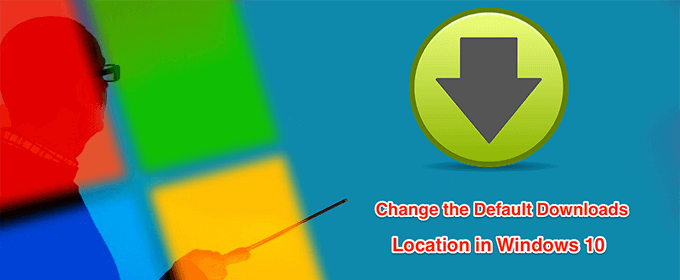
- 1380
- 35
- Hr. Moritz Bozsik
Ihr Windows 10 -Computer speichert Ihre heruntergeladenen Dateien in einem bestimmten Ordner auf Ihrer Festplatte. Wenn Sie möchten, können Sie diesen Standard -Download -Speicherort auf Ihrem Windows 10 -PC in einen anderen Ordner ändern, den Sie mögen.
Es gibt viele Gründe, warum Sie den Standard -Download -Ordner auf Ihrem Computer ändern möchten. Vielleicht möchten Sie Ihre heruntergeladenen Dateien auf einer bestimmten Partition aufbewahren? Oder vielleicht starten Sie eine neue Download -Aufgabe und möchten, dass alle Dateien in einem bestimmten Ordner gespeichert werden?
Inhaltsverzeichnis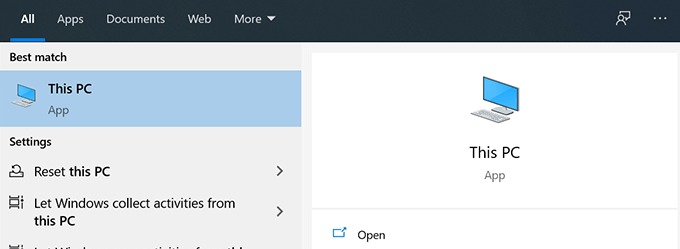
- Navigieren Sie zum Laufwerk, an dem Sie einen Standard -Download -Ordner erstellen möchten.
- Sobald Sie in Ihrem gewählten Laufwerk sind, klicken Sie mit der rechten Maustaste auf einen leeren Speicherplatz und wählen Sie Neu gefolgt von Ordner.
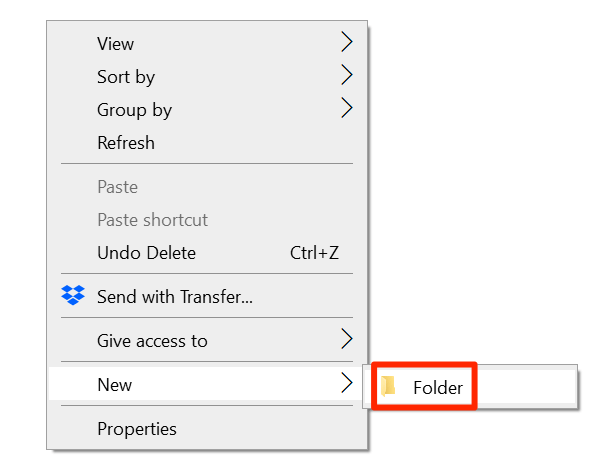
- Geben Sie einen Namen für Ihren neuen Download -Ordner ein. Hier werden Ihre zukünftigen heruntergeladenen Dateien verfügbar sein.
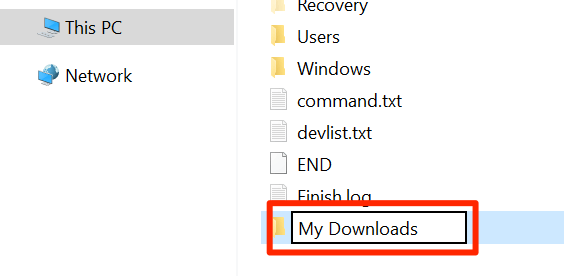
- Gehen Sie zum Wurzelordner in Dieser PC So können Sie das sehen Downloads Ordner.
- Klicken Sie mit der rechten Maustaste auf Downloads Ordner und auswählen Eigenschaften.
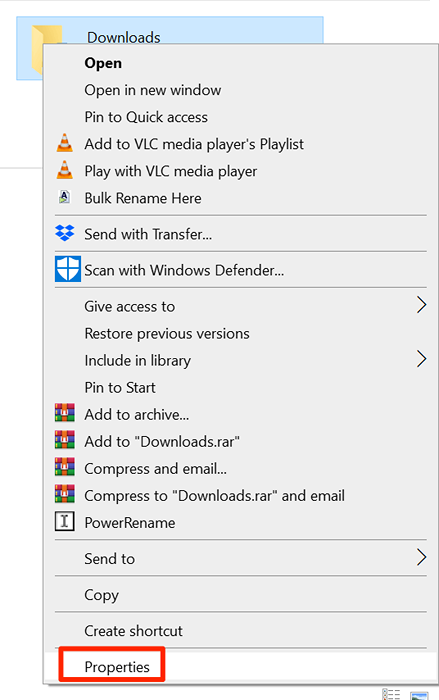
- Klicken Sie auf dem folgenden Bildschirm auf die Registerkarte, die angezeigt wird Standort.
- Im Standort Registerkarte sehen Sie den aktuellen Pfad zu Ihrem Download -Ordner. Klicken Sie, um diesen Ordner zu ändern, auf die Schaltfläche mit der Aufschrift Umzug.

- Mit Ihrem Computer können Sie den neuen Standard -Download -Ordner auswählen. Navigieren Sie zum Laufwerk, an dem Sie den neuen Ordner erstellt haben, und wählen Sie ihn aus.
- Klicken Anwenden gefolgt von OK Verwenden Sie Ihren neu ausgewählten Ordner als Standard -Download -Speicherort.
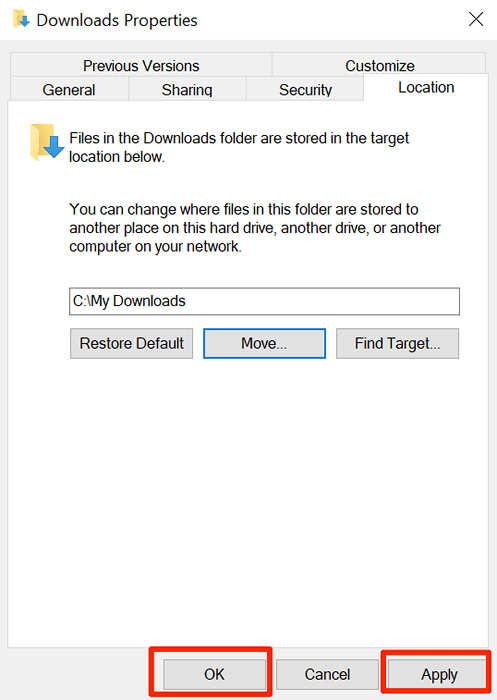
- Wenn Sie jemals zum alten Download -Ordner zurückkehren möchten, klicken Sie auf die Standardeinstellung wiederherstellen Taste und es wird Ihre Einstellungen zurückgesetzt.
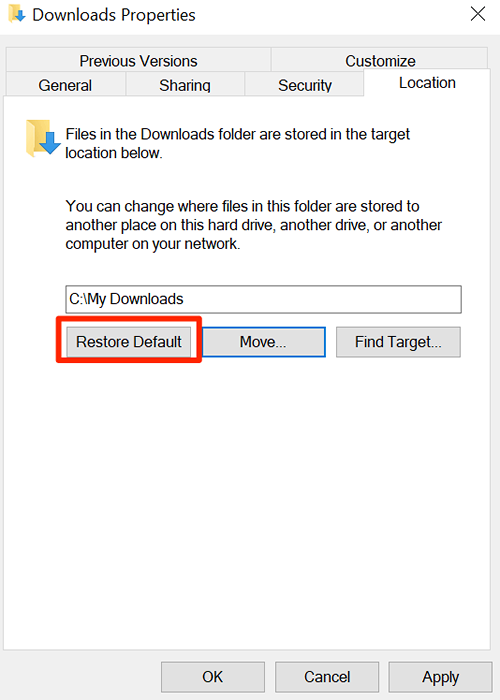
Ändern Sie den Standard -Download -Speicherort mit dem Registrierungseditor
Mit Windows Registry Editor können Sie viele Einstellungen auf Ihrem Computer optimieren. Dies beinhaltet das Ändern des Standarddownloads auf Ihrem Windows 10 -PC. Sie müssen nur einen Wert in der Registrierung bearbeiten, und der gewählte Ordner wird zum neuen Standard -Download -Speicherort.
- Erstellen Sie einen neuen Ordner, den Sie als Standard -Download -Ordner verwenden möchten. Dies kann überall auf Ihrem Computer oder sogar auf Ihren angeschlossenen Laufwerken sein.
- Öffnen Sie Ihren neu erstellten Ordner mit Dateimanager.
- Sie müssen den Pfad in Ihren neuen Download -Ordner kopieren. Klicken Sie auf die Adressleiste, markieren Sie den vollständigen Pfad und drücken Sie Strg + c auf Ihrer Tastatur, um den Pfad zu kopieren.
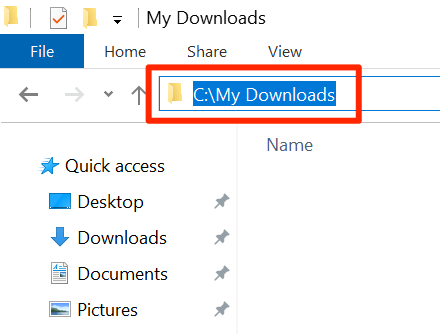
- Drücken Sie die Windows + r Tasten gleichzeitig, um die Run -Box zu öffnen.
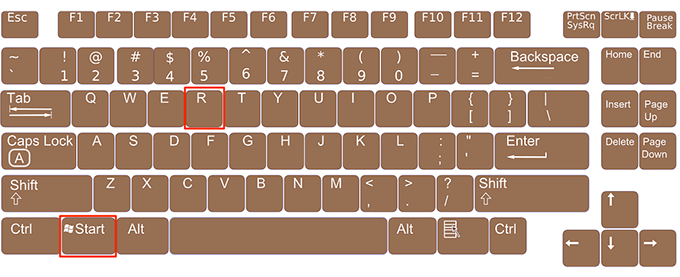
- Geben Sie Folgendes in das Run -Box ein und drücken Sie Eingeben. Dies wird den Registrierungsredakteur öffnen.
reflikt
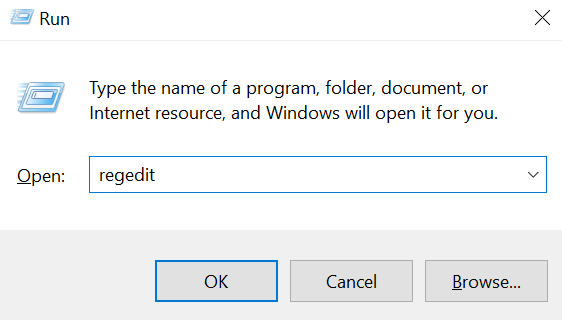
- Wenn der Registrierungsredakteur öffnet, navigieren Sie zum folgenden Weg.
HKEY_CURRENT_USERS \ Software \ Microsoft \ Windows \ CurrentVersion \ Explorer \ User Shell -Ordner
- Auf der rechten Seite sehen Sie mehrere Registrierungswerte, die Sie optimieren können. Finden Sie den Eintrag, der hat %UserProfile%\ Downloads in seinem Daten Spalte und doppelklicken Sie darauf.

- Legen Sie Ihren Cursor in die Messwert Box, entfernen Sie den vorhandenen Inhalt aus der Box und drücken Sie Strg + v So fügen Sie den Pfad an Ihren neuen Download -Ordnerort ein. Dann klick OK Änderungen sparen.
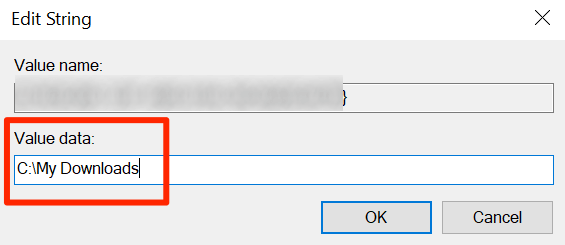
- Starte deinen Computer neu.
Ändern Sie den Standard -Download -Speicherort für verschiedene Dateitypen
In Windows 10 gibt es eine Funktion, mit der Sie verschiedene Laufwerke zum Speichern verschiedener Dateien -Arten auswählen können. Mit dieser Funktion können Sie ändern, wo Ihr Computer Ihre Apps, Dokumente, Musik usw. speichert.
Sie können jedoch nicht den spezifischen Ordner auswählen. Sie können nur das Laufwerk auswählen, an dem Ihr neuer Inhalt gespeichert werden soll.
- Öffne das Startmenü, suchen nach Einstellungen, und öffne es.
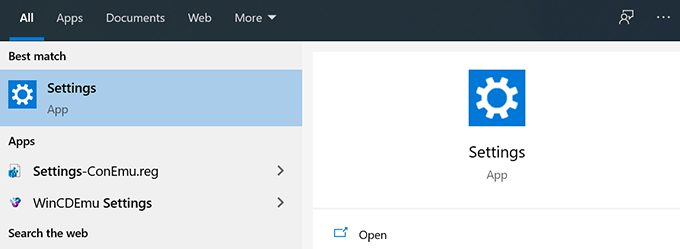
- Wählen Sie die Option mit der Aufschrift aus System auf dem folgenden Bildschirm.
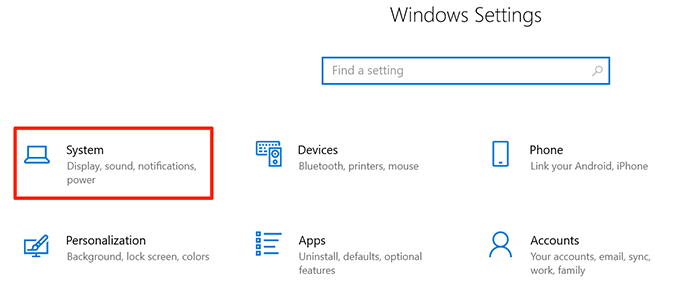
- Klicken Lagerung aus den Optionen in der linken Seitenleiste.
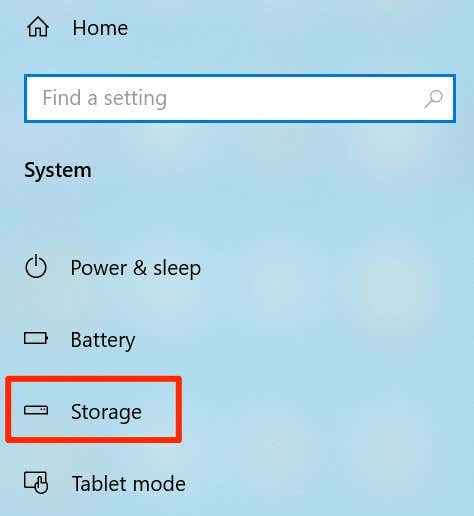
- Sie werden Ihre Speicherinformationen im rechten Bereich sehen. Scrollen Sie nach unten und klicken Sie auf die Option, die steht Ändere dort, wo neue Inhalte gespeichert werden.
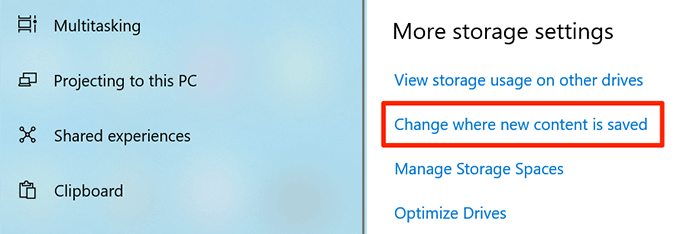
- Auf dem folgenden Bildschirm sehen Sie, welche Inhalte standardmäßig dort gespeichert sind. Klicken Sie auf das Dropdown -Menü neben dem Dateityp und wählen.
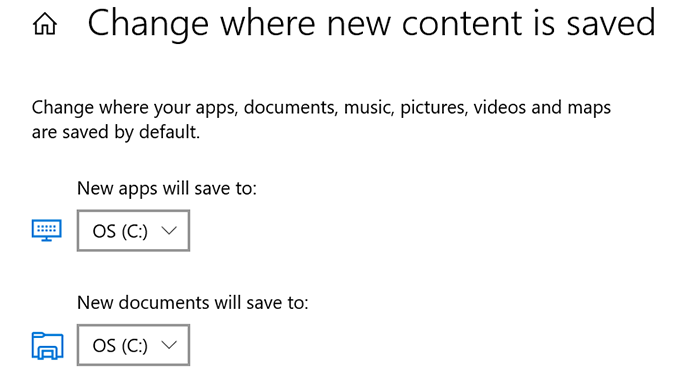
Sie können den Standarddownload -Speicherort für die folgenden Elemente mit dieser Funktion ändern.
- Apps
- Unterlagen
- Musik
- Fotos
- Videos
- Filme
- Fernsehshows
- Offline -Karten
Ändern Sie den Standard -Download -Speicherort in Microsoft Edge
Sie können den Standarddownload -Standort in Microsoft Edge auf Ihrem Computer ändern, damit Ihre zukünftigen Downloads in Ihrem ausgewählten Ordner gespeichert werden.
Das Ändern dieser Einstellung gilt nur für diesen Browser. Ihre anderen Browser speichern Ihre Dateien weiterhin, wo sie zuvor getan haben.
- Öffne das Startmenü, suchen nach Microsoft Edge, und starten Sie es.
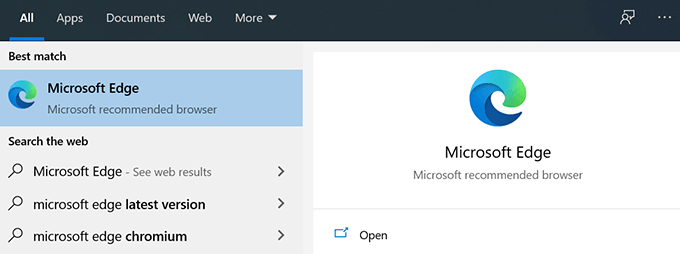
- Klicken Sie in der oberen rechten Ecke Ihres Browser Einstellungen.
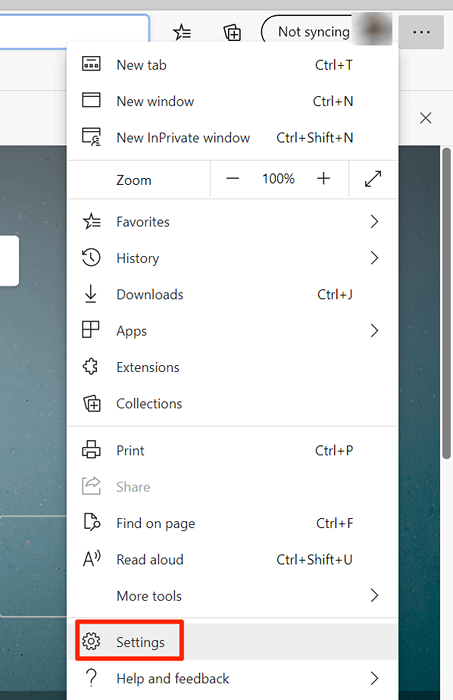
- In der linken Seitenleiste auf Ihrem Bildschirm sehen Sie mehrere Optionen. Finden Sie die Option, die sagt Downloads und klicken Sie darauf. Mit dieser Option können Sie Ihre Download -Einstellungen ändern.
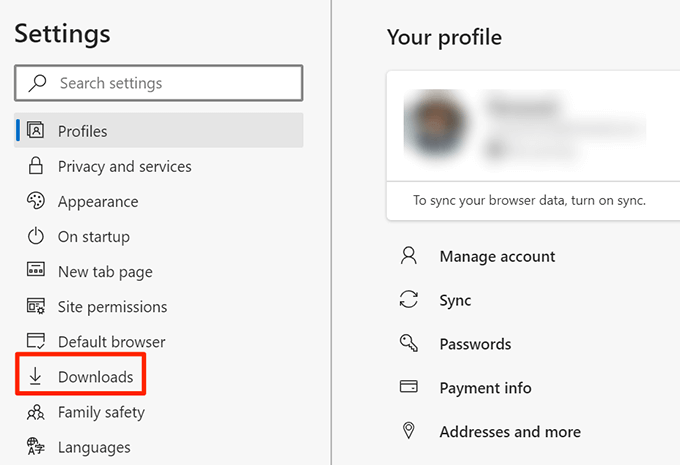
- Auf der rechten Seite sehen Sie einen Gegenstand, der steht Standort. Hier speichert Edge Ihre Dateien. Klicken Sie auf den Ordner "Standard -Downloads", um den Ordner "Standard -Downloads" zu ändern Ändern Taste.

- Der Datei -Explorer wird geöffnet, sodass Sie Ihren neuen Ordner als Standarddownload -Ordner auswählen können. Klicken Sie auf den Ordner und wählen Sie Ordner auswählen.
- Wenn Sie möchten, dass Microsoft Edge bei jedem Herunterladen der Datei die Datei speichert, aktivieren Sie den Umschalten für Fragen Sie, wo Sie jede Datei vor dem Herunterladen speichern können.
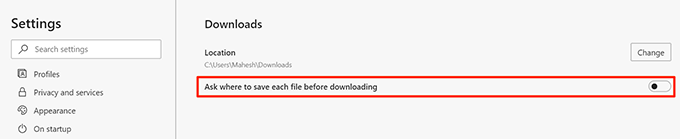
Wenn Sie einen Download -Manager zum Herunterladen von Dateien verwenden, müssen Sie sich in die Einstellungen Ihrer Download -Manager -App befassen und den Standarddownload -Speicherort ändern. Viele Apps verwenden den Standard -Windows -Download -Ordner nicht als Download -Speicherort.
Mussten Sie jemals den Standarddownload -Speicherort auf Ihrem Windows 10 -PC ändern? Mit welcher Methode haben Sie das getan?? Wir möchten in den Kommentaren unten wissen.
- « Ein Anfänger Ubuntu Linux Guide
- 5 Best Budget -Webcams, die Sie sich leisten können, um zu kaufen »

