So ändern Sie den Standardinstallationsstandort von Programmen in Windows
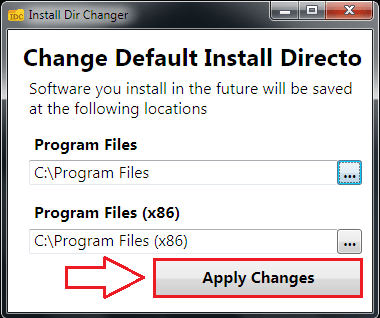
- 3616
- 680
- Janin Pletsch
Die meisten Anwendungen fordern die Benutzer auf, wo die Anwendung auf ihrem Computer installiert werden soll. In vielen anderen Fällen haben Benutzer jedoch keine andere Wahl, als den vom Programm ausgewählten Ort zu akzeptieren, um sich selbst zu installieren. Windows 10 bietet die Möglichkeit, eine Software zu installieren, die aus dem Store heruntergeladen wird, um überall installiert zu werden. Andere Anwendungen haben diesen Luxus jedoch nicht. Es ist wichtig, dass wir unsere neuen Anwendungen installieren, da dies die Systemantriebsgröße und die CPU -Nutzung erheblich beeinflusst. Der Zweck dieses Artikels besteht darin, Sie mit einem kostenlosen Tool vertraut zu machen, um den Standard -Installationsort in Windows zu ändern. Das Werkzeug ist DIRKANGER INSTALLIEREN. Von hier aus können Sie den DIR -Changer installieren. Dies ist ein kleines Programm, das die nützlichste Anwendung des Änderns des Standardinstallationsordners in Windows hat. Vergessen. Erfahren Sie, wie Sie von hier aus einen Systemwiederherstellungspunkt erstellen. Befolgen Sie die folgenden Schritte, um Ihren Windows -Standardinstallationsordner effektiv zu ändern.
Lesen Sie auch: So verschieben Sie Ihre installierten Apps an einem anderen Ort in Windows 10
SCHRITT 1
- Holen Sie sich die Anwendung DIRKANGER INSTALLIEREN Aus dem oben angegebenen direkten Link. Sobald die Anwendung heruntergeladen wurde, klicken Sie einfach darauf, um sie auszuführen, um sie auszuführen.

SCHRITT 2
- Wenn die Anwendung startet, klicken Sie auf Aktiviere Bearbeitung Schaltfläche zum Ändern des Standardinstallationsorts von Programmen. Programmdateien Der Ordner ist für 32 -Bit- und 64 -Bit -Versionen von Windows, während Programmdateien (x86) ist für 32-Bit-Windows-Versionen.
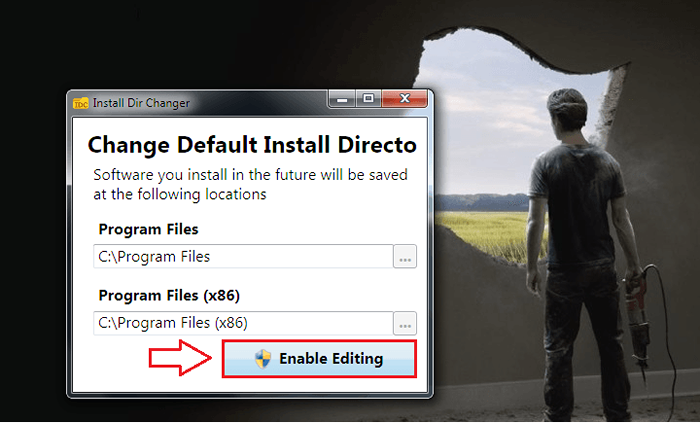
SCHRITT 3
- Wenn Sie auf das drei Punkte -Symbol klicken, das entspricht Programmdateien oder Programmdateien (x86), Sie können ein Fenster durchsuchen, um Ihren Standardinstallationsordner auszuwählen. Sobald Sie mit dem Auswahlteil fertig sind, drücken Sie auf OK Taste wie im Screenshot gezeigt.

SCHRITT 4
- Wenn Sie alle eingestellt sind, klicken Sie auf Änderungen übernehmen Taste für die Änderungen zu übernehmen. Jetzt werden alle zukünftigen Anwendungen, die Sie in Ihrem System installieren.
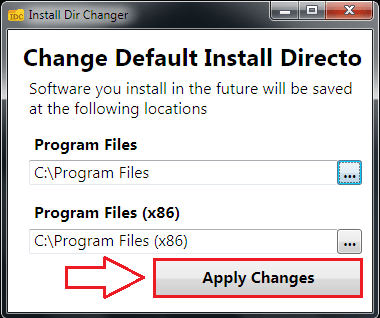
Beachten Sie, dass diese Änderung die zuvor installierten Anwendungen nicht auf den neuen Standort verschiebt. Es gilt nur für die zukünftigen Installationen. Es macht immer Spaß, eine Maschine zu überlisten. Das Ändern der Windows -Standardinstallationsposition ist in der Tat etwas, mit dem man spielen kann. Ich hoffe, Sie haben den Artikel nützlich gefunden.
- « So melden Sie sich an / melden Sie sich an (UNLINK) ONEDRIVE in Windows 10
- Die Fix -Anwendung konnte in Windows nicht korrekt gestartet werden. 0xC0000018 Fehler »

