So ändern Sie Standardschema des neuen Ordnernamens in Windows 10
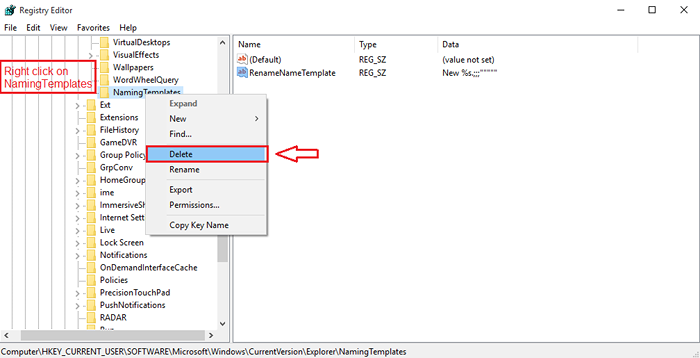
- 2191
- 639
- Aileen Dylus
So ändern Sie Standardschema des neuen Ordnernamens in Windows 10: - Wenn Sie in Ihrem Windows 10 einen neuen Ordner oder ein neues Textdokument erstellen, wird er als benannt Neuer Ordner Und Neues Textdokument standardmäßig. Einfache einfache Textwerte! Aber wer will schlicht, geschweige denn Standardeinstellung? Sie erhalten die Befugnis, das Ordner/die Datei -Benennungsschema von Windows 10 zu ändern, und können dennoch mit dem Standardeinsatz eingehen. Lesen Sie weiter, um zu erfahren reflikt. Geben Sie Ihrem System etwas von Ihrer eigenen Note.
Lesen Sie auch: - So machen Sie ein langweiliges Ordner Symbol auf fantastische Bilder
SCHRITT 1
- Schauen wir uns zunächst das Standard -Ordnerschema von Windows 10 an das Standardordner -Namensschema an. Erstellen Sie einfach einen neuen Ordner, indem Sie mit der rechten Maustaste auf einen leeren Speicherplatz in Ihrem Desktop klicken und dann auf Klicken auf Neu und dann weiter Ordner.
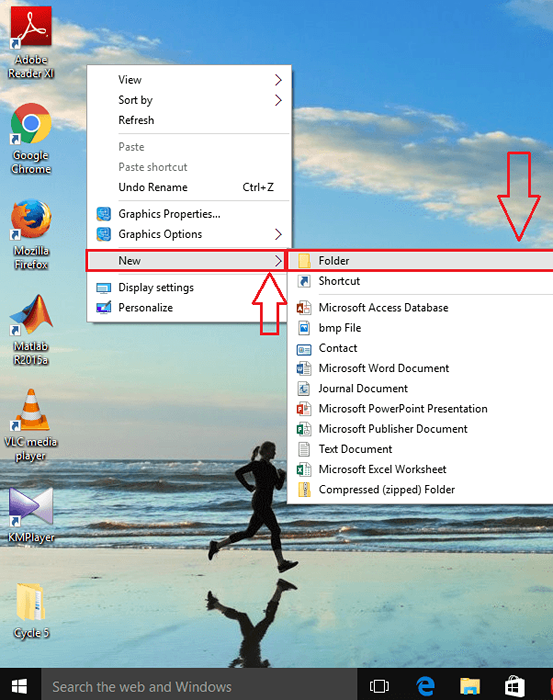
SCHRITT 2
- Wenn Sie nun einen Blick auf den Namen des neu erstellten Ordners werfen, wird dies sein Neuer Ordner standardmäßig. Aber ja, Sie müssen definitiv nicht mit dem Windows -Standardverhalten eingehen. Sie können in der Tat auch dieses Stück Fenster ändern.
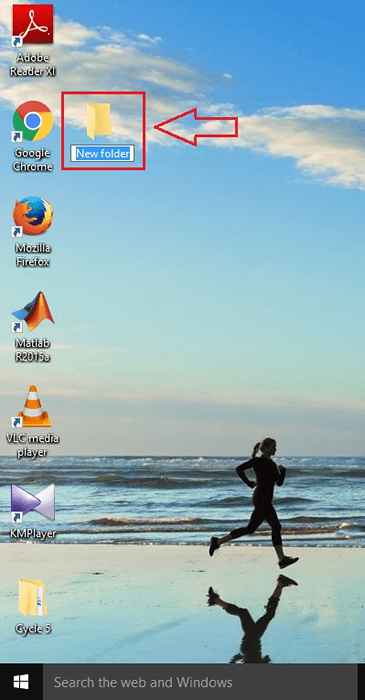
SCHRITT 3
- Dafür geben Sie ein reflikt in Ihr Cortana -Suchfeld. Es wird die Suchergebnisse aufgelistet und das Programm auswählt reflikt Wie im Screenshot gezeigt.
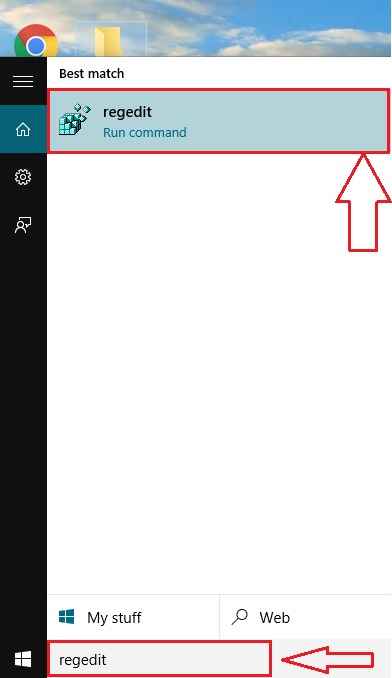
SCHRITT 4
- Jetzt müssen Sie vom linken Bereich des genannten Fensters zum folgenden Weg navigieren Registierungseditor.
HKEY_CURRENT_USER \ Software \ Microsoft \ Windows \ CurrentVersion \ Explorer \ NamingTemplates
- Wenn Sie den benannten Schlüssel nicht finden können Benennung unter Forscher, keine Sorge. Sie können einfach einen erstellen. Klicken Sie einfach mit der rechten Maustaste auf die Forscher, dann weiter Neu und dann weiter Taste. Wenn Sie Schwierigkeiten haben, lesen Sie den Screenshot unten.
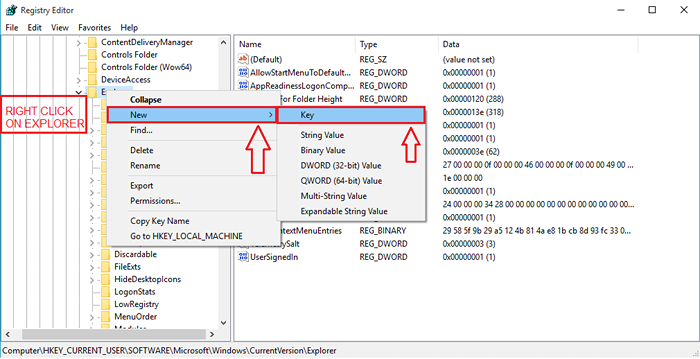
Schritt 5
- Beschriften Sie den neu erstellten Schlüssel als Benennung.
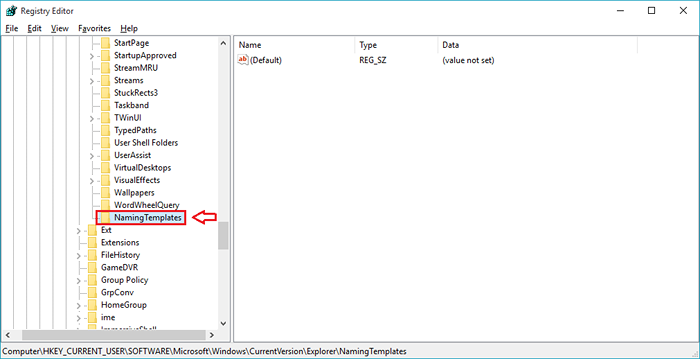
Schritt 6
- Klicken Sie als nächstes mit der rechten Maustaste auf Benennung, dann weiter Neu und dann weiter Stringwert.
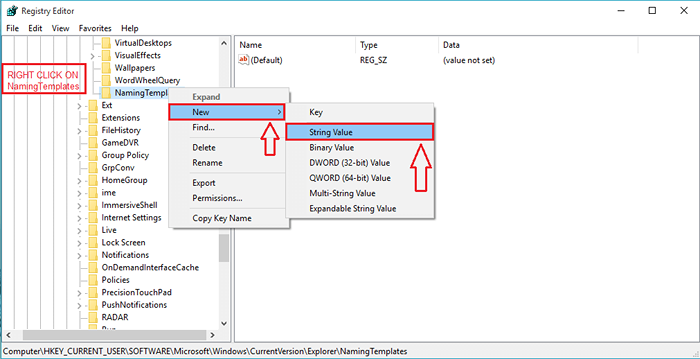
Schritt 7
- Der neu erstellte Unterschlüssel sollte als als bezeichnet werden Renamenametemplate.
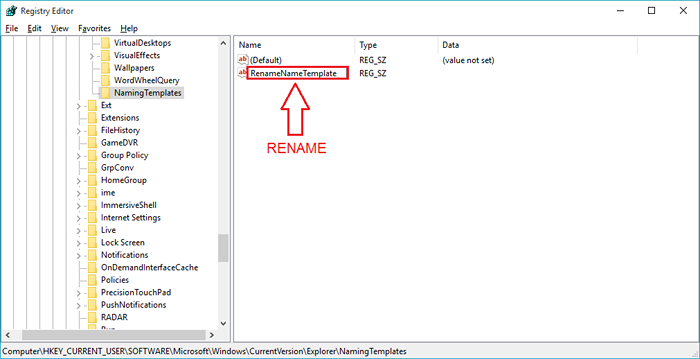
Schritt 8
- Führen Sie nun einen Doppelklick auf Renamenametemplate. Dies führt zur Öffnung eines neuen Fensters mit dem Namen Zeichenfolge bearbeiten. Sie werden jetzt einen eingereichten Text sehen Messwert. Sie können in diesem Textfeld einen Namen Ihrer Wahl angeben, so dass jedes Mal, wenn Sie einen neuen Ordner oder eine neue Datei erstellen, automatisch in diesem Namen erstellt werden. Im folgenden Screenshot habe ich den Namen gewählt Super neu! als mein Standardordner/Dateiname. Sobald Sie fertig sind, klicken Sie auf OK Taste.
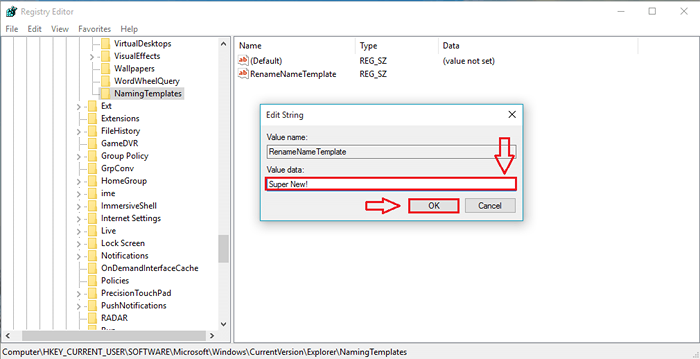
Schritt 9
- Lassen Sie uns überprüfen, ob der Effekt übernommen wurde. Erstellen Sie einfach einen neuen Ordner. Da ist es! Sie können die Änderung definitiv sehen, nicht Sie?
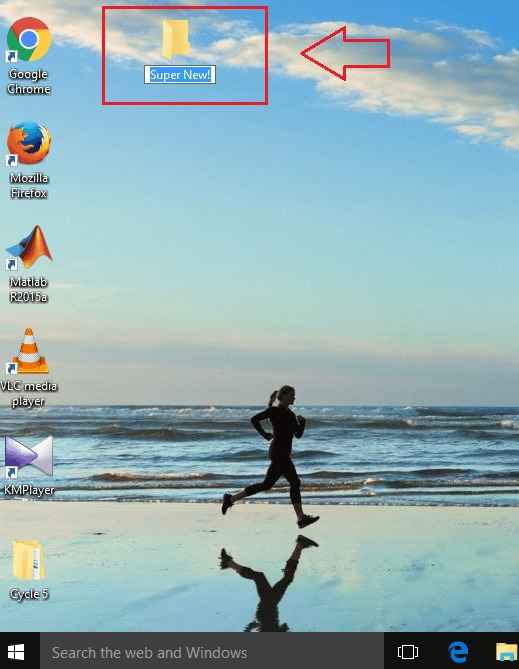
Schritt 10
- Überprüfen wir dasselbe auch mit einem neuen Textdokument. Erstellen Sie einfach ein neues Textdokument, um festzustellen, dass sich das Standard -Namensschema geändert hat.
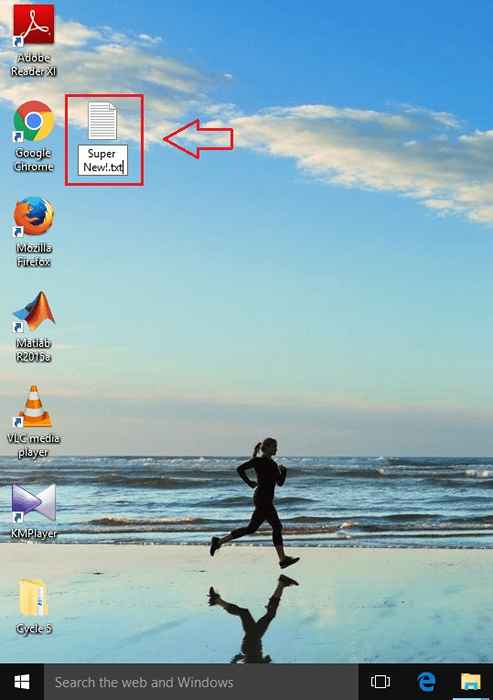
Schritt 11
- Was ist jetzt, wenn Sie keinen festen Namen für jede neu erstellte Datei/Ihren Ordner von Ihnen wünschen? Nun, dafür gibt es auch eine Lösung. Öffnen Sie einfach das Fenster Zeichenfolge bearbeiten So wie vorher. Im Messwert Feld, eingeben Text %s, Wo Text jeder Text Ihrer Wahl sein kann. %S Teil ist der Windows -Standardname für Ordner/Datei. Wenn Sie fertig sind, klicken Sie auf OK. In diesem gegebenen Beispiel habe ich den Textwert verwendetNeu.
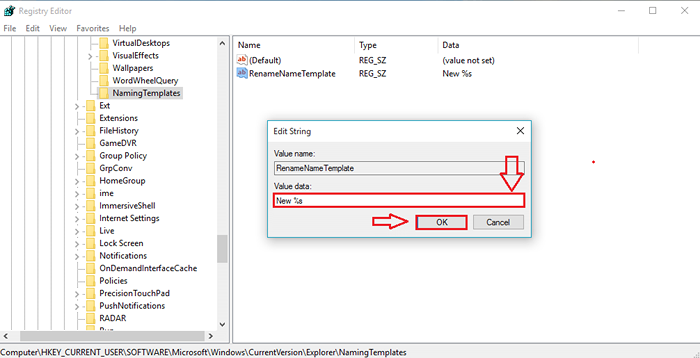
Schritt 12
- Überprüfen Sie die Effekte. Erstellen Sie einfach einen neuen Ordner und ein neues Textdokument. Natürlich hat der Effekt stattgefunden.
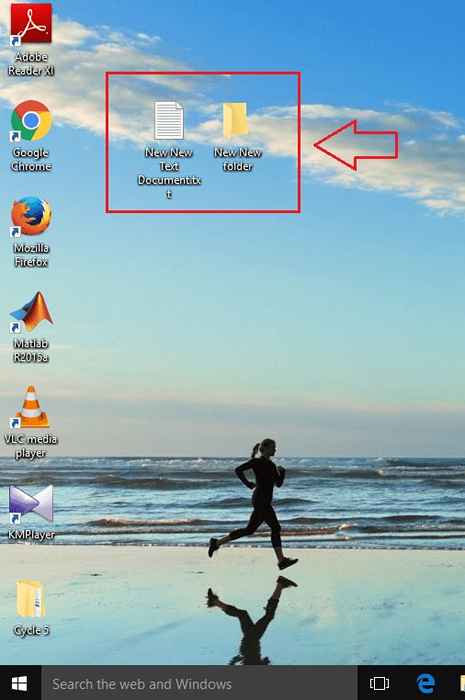
Schritt 13
- Sie sollten sich daran erinnern, keine der folgenden Sonderzeichen zu verwenden, während Sie den Wert in eingeben Messwert Feld.
\ / ? : * ”> < | ” ' *
Wenn Sie eines der oben genannten Zeichen verwenden, werden Sie möglicherweise mit einer Fehlermeldung wie der im Screenshot unten angezeigten Fehlermeldung konfrontiert. Um das Problem zu lösen, gehen Sie zurück und entfernen Sie unerwünschte Zeichen aus Messwert Feld.
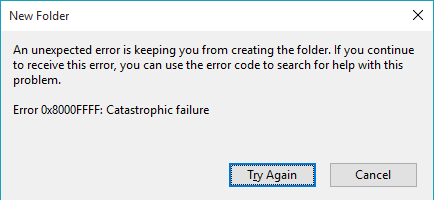
Schritt 14
- Zurück zum Standard -Windows -Verhalten ist so einfach wie das Atmen. Sie müssen nur mit der rechten Maustaste auf die klicken Benennung Schlüssel und wählen Sie im Kontextmenü löschen.
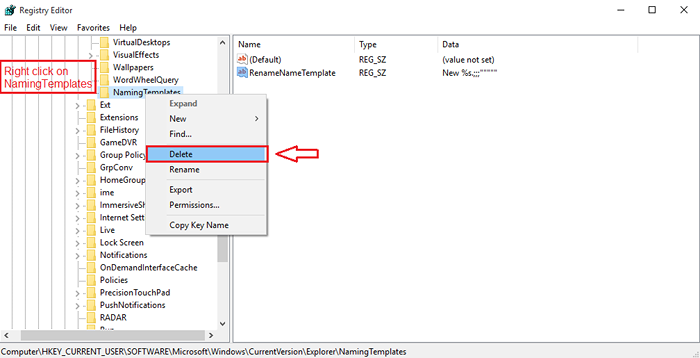
Das ist es. Jetzt hat Ihr System ein bisschen Ihre eigene Berührung darin. Es sollte sich großartig anfühlen, immer Spuren zu hinterlassen. Ich hoffe, Sie haben den Artikel hilfreich gefunden.
- « So sortieren Sie Microsoft Excel -Spalten nach Farbe
- So deaktivieren / aktivieren Sie Push -Benachrichtigungen auf Google Chrome »

