So ändern Sie das Standardprofil für die Windows -Terminalanwendung in Windows 11
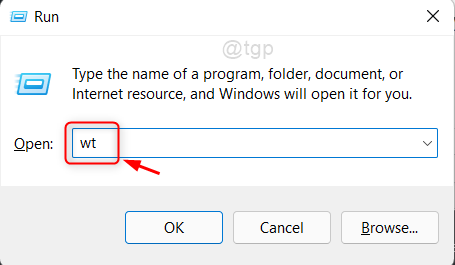
- 1976
- 508
- Matteo Möllinger
Die Windows -Terminalanwendung in Windows 11 steht frei zum Herunterladen aus dem Microsoft Store zur Verfügung. Mit dieser Anwendung können die Benutzer ihre Befehle über viele Tools wie Windows PowerShell, Eingabeaufforderung usw. ausführen. zu einer Zeit. Wenn Sie jedoch das neue Profil hinzufügen, wird nicht aufgefordert, nach Profil zu fragen, stattdessen wird das Standardprofil in der Windows -Terminalanwendung geöffnet. Wenn Sie also zu einem bestimmten Befehlstool als Standard festgelegt werden möchten, wird in diesem Artikel festgelegt, wie das Standardprofil für Windows Terminal in Windows 11 PC geändert wird.
Schritte, die befolgen müssen, um das Standardprofil für die Windows -Terminalanwendung zu ändern
Schritt 1: Öffnen Sie die Windows -Terminalanwendung
Drücken Sie Win + r Tasten zusammen auf Ihrer Tastatur, um das Dialogfeld für das Ausführen zu öffnen.
Typ wt und schlagen Eingeben Taste.
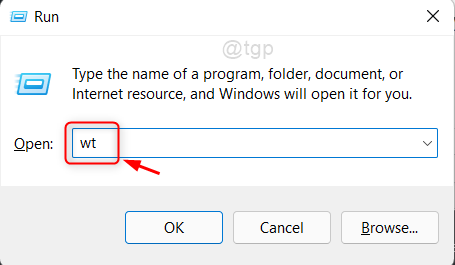
NOTIZ: Wenn Sie keine Windows -Terminalanwendung in Ihrem System haben, können Sie sie kostenlos von der Microsoft Store -Anwendung herunterladen.
Schritt 2: In der Windows -Terminal -App
Klicken Sie in der Titelleiste der Anwendung auf das Symbol für das Pfeil -Mark -Marke.
Dann klick Einstellungen Aus der Dropdown -Liste wie unten gezeigt.
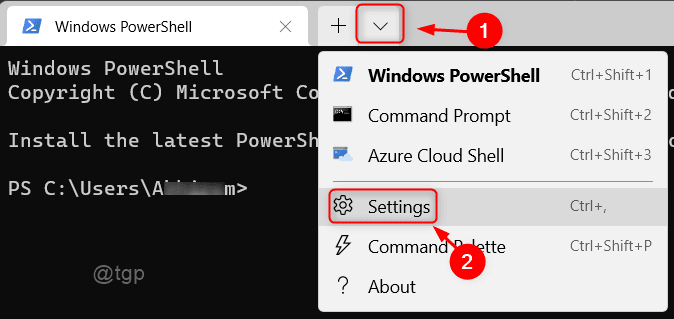
Schritt 3: Klicken Sie auf das Down -Pfeilzeichen, um die aufgeführten Profile anzuzeigen, die hier gezeigt sind.
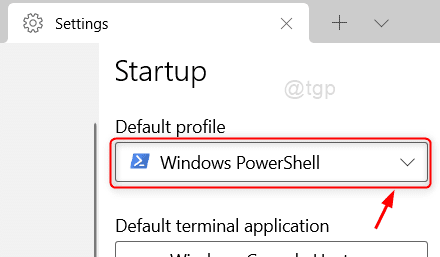
Schritt 4: Wählen Sie dann das Profil aus, das Sie als Standard einstellen möchten.
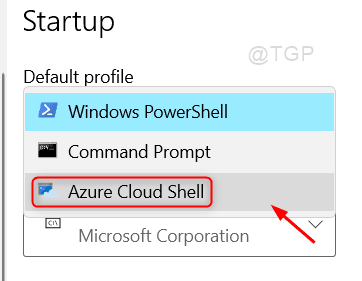
Schritt 5: Nachdem Sie das Standardprofil aus der Liste ausgewählt haben, klicken Sie bitte auf Speichern Taste unten im Fenster wie unten gezeigt.
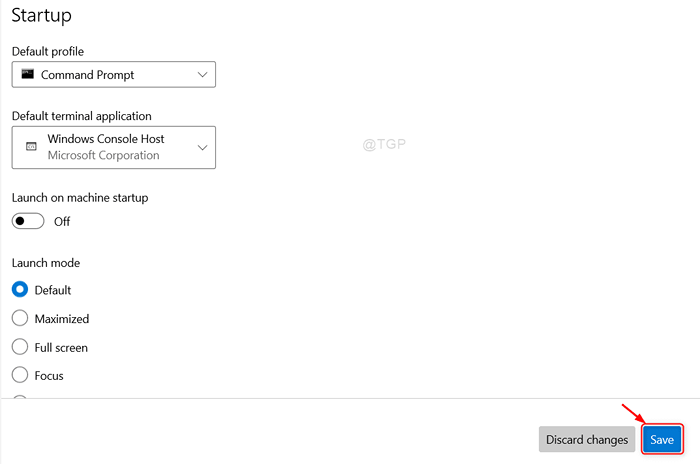
Nach dem Speichern können Sie feststellen, dass das neue Fenster im Standardprofil von Ihnen ausgewählt wird.
Ich hoffe, Sie haben diesen Artikel interessant und hilfsbereit gefunden.
Bitte hinterlassen Sie uns unten Kommentare, wenn Zweifel Zweifel haben.
Danke!
- « So aktivieren / deaktivieren Sie den Flugzeugmodus in Windows 11
- So installieren Sie Java in Windows 11 »

