So ändern Sie Standardprogramme in Windows 11
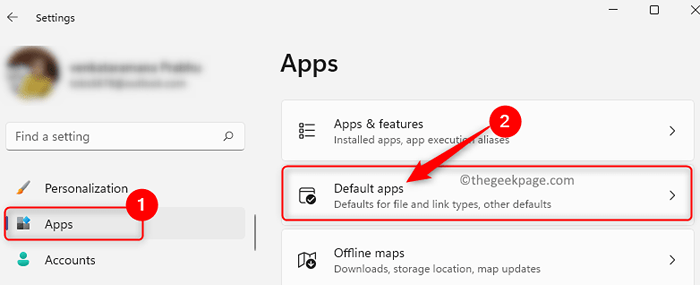
- 3778
- 1065
- Lana Saumweber
Microsoft Windows bietet eine unterschiedliche Anzahl von Anwendungen für die verschiedenen Anforderungen der Benutzer. Es gibt jedoch einige Benutzer, die aufgrund ihrer Vertrautheit und Benutzerfreundlichkeit, die von der anderen App bereitgestellt wird, einen Ersatz für die Microsoft -App verwenden. Viele Benutzer ziehen es vor, diese Alternativen zu den Standard -Apps in ihren Systemen zu machen. Dies bedeutet, dass Sie die Einstellungen so ändern, dass Ihre bevorzugte App zum Standard wird. Sobald es die Standardeinstellung gemacht hat, werden Ihre Dateien in dieser App automatisch geöffnet und reduzieren Ihre Arbeit, wenn Sie jede Datei manuell in der App öffnen müssen.
Viele Benutzer haben ein Problem angeworfen, bei dem sie die Standard -Apps auf ihrem Windows 11 -PC nicht ändern können. Manchmal haben Benutzer gesehen. Wenn Sie dieses Problem mit Standard -Apps auf Ihrem Computer konfrontiert sind, lesen Sie diesen Beitrag, um weitere Informationen zu erhalten. In diesem Artikel haben wir einige Möglichkeiten kuratiert, wie Sie versuchen können, dies zu beheben, um die Standardprogramme nicht zu ändern. Es wird immer empfohlen, ein System neu zu starten, bevor Sie andere Korrekturen überprüfen. Führen Sie ein System neu aus und fahren Sie dann mit den unten genannten Korrekturen fort.
Inhaltsverzeichnis
- Fix 1 - Versuchen Sie die Methoden, um die Standard -Apps zu ändern
- Fix 2 - Zurücksetzen auf Standardeinstellungen
- Fix 3 - Deinstallieren Sie die App deinstallieren
- Fix 4 - Wählen Sie eine andere App aus
- Beheben Sie 5 - Überprüfen Sie die Standardeinstellung in der App
- Fix 6 - Überprüfen Sie alle kürzlich installierten Programme
- Fix 7 - Wechseln Sie vom lokalen Konto in das Microsoft -Konto um
- Beheben Sie 8 - Microsoft -Konto entfernen und erneut hinzufügen
- Korrektur 9 - Überprüfen Sie nach Windows Update
Fix 1 - Versuchen Sie die Methoden, um die Standard -Apps zu ändern
1. Ändern Sie die Standardeinstellungen basierend auf der App
1. Öffne das Windows -Einstellungen Seite durch Drücken der Windows und ich Schlüsselkombination.
2. Im Einstellungen Fenster, wählen Sie die aus Apps Registerkarte im linken Feld.
Wenn Sie auf das rechte Feld wechseln, klicken Sie auf Standard -Apps um die zu öffnen Standard -Apps Buchseite.
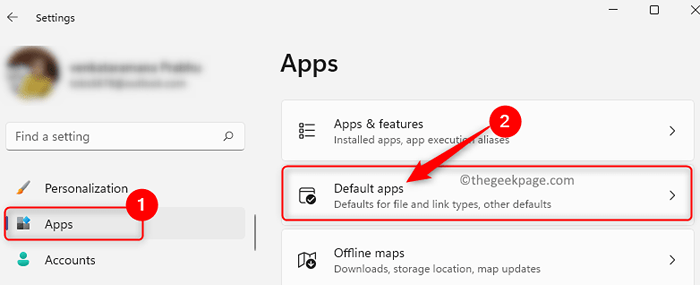
Diese Seite listet alle Anwendungen auf Ihrem PC auf und ermöglicht es Ihnen, Standardeinstellungen dafür festzulegen.
3. In unserem Fall möchten wir Firefox als unsere Standard -Browser -App festlegen.
Dafür im Suchfeld unten Setzen Sie Standardeinstellungen für Anwendungen, Schreib die Name des Programms (in unserem Fall Feuerfuchs) was Sie den Standard machen möchten.
Klick auf das App Name In der folgenden Suchergebnisliste.
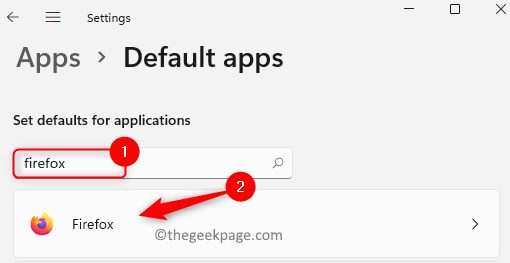
4. Dies öffnet die Anwendungseinstellungen Standard -Apps -Einstellungen Buchseite. Auf dieser Seite sehen Sie eine Reihe von Dateierweiterungen, die dieser speziellen App zugeordnet werden können.
Klicken Sie hier auf die Setzen Sie Standard Die Schaltfläche oben, um diese App zu Ihrer Standardanwendung zu machen.
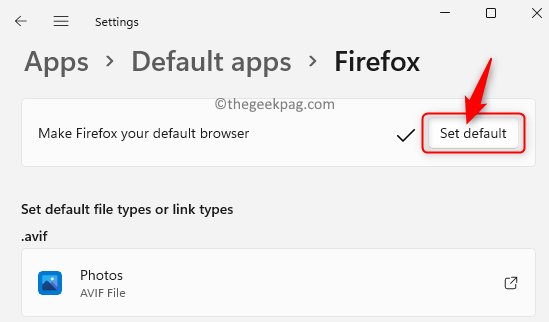
Wenn Sie auf diese Schaltfläche klicken, wird Firefox zum Standard -Browser für alle Dateitypen, die auf dieser Seite aufgeführt sind.
5. Schließen Sie das Einstellungsfenster, sobald ein Scheckmarkt neben der Schaltfläche angezeigt wird.
Wenn du Sehen Sie die Standardtaste nicht fest, Dies bedeutet, dass Sie nicht über das neueste Update auf Ihrem PC installiert sind. Sie können entweder Ihren PC aktualisieren oder die unten genannten Schritte ausführen, indem Sie auf jeden Dateityp klicken und die App Ihres Interesses auswählen.
1. Sobald Sie auf dem sind Standard -Apps Seite für die App Ihrer Wahl (Firefox in unserem Fall) klicken Sie auf das Feld unten unten .htm (oder eine Dateierweiterung) Dateityp.
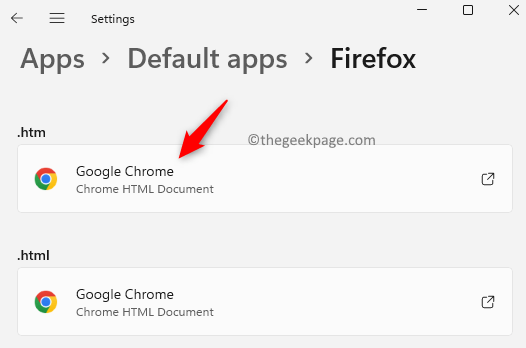
Dadurch wird ein Fenster geöffnet, in dem Sie gefragt werden, wie Sie die Dateien dieser Art öffnen möchten.
Hier, Wählen Sie die App Ihrer Wahl von der Liste.
Klicken Sie dann auf OK.
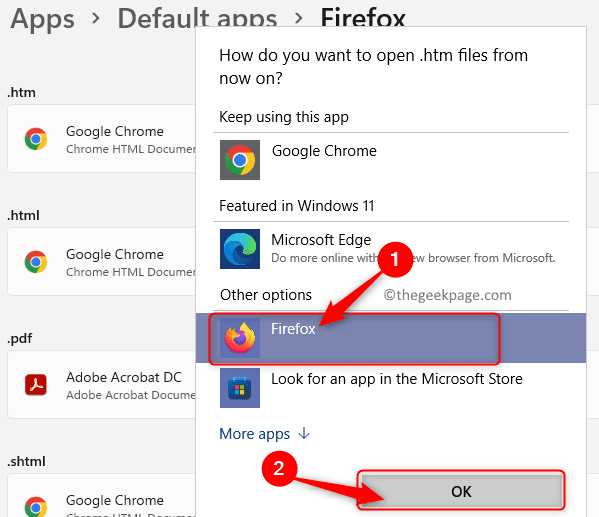
2. Sobald diese Änderung vorgenommen ist, Wiederholen Sie den obigen Schritt 1 für alle Andere Dateierweiterungen In der Liste.
Klicken Sie auf jeden Dateierweiterungseintrag und verbinden Sie sie dann mit der App Ihrer Wahl.
Sobald Sie dies abgeschlossen haben, werden alle Dateierweiterungen mit der Standard -App zugeordnet.
2. Ändern Sie basierend auf Dateityp und Linkstyp
A. Basierend auf Dateityp
1. Schlagen Sie die Fenster Schlüssel und Typ Standard -Apps In der Windows -Suchleiste.
Klicken Sie hier auf die Standard -Apps im Suchergebnis.
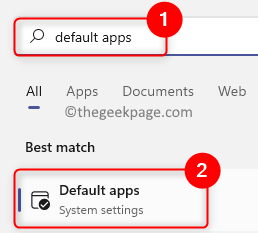
2. Auf der Standard -Apps Seite, scrollen Sie nach unten und klicken Sie auf Wählen Sie Standardeinstellungen nach Dateityp.
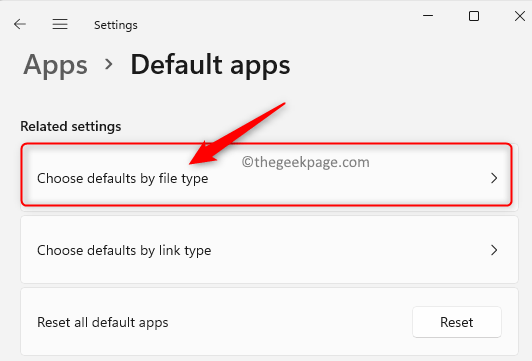
Dadurch wird eine Seite mit einer Liste aller Dateierweiterungen und der zugehörigen App zum Öffnen geöffnet.
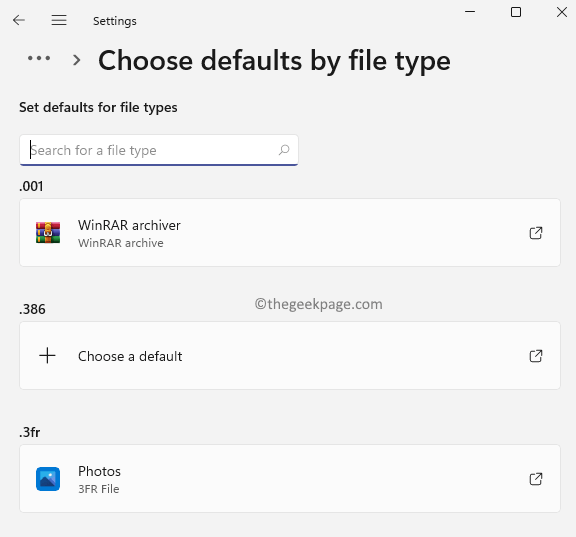
3. In der folgenden Textbox Setzen Sie Standardeinstellungen für Dateitypen, Schreib die Dateierweiterung Ihrer Wahl wie .txt, .MP3, .PDF, .png usw.
4. Beim Eingeben des Suchschlüssels wird ein Eintrag unter diesem Textfeld angezeigt. Sie sehen den Dateityp und die Standard -App dafür.
Klicken Sie auf dieses Ergebnis.
Im Fenster, das angezeigt wird, Wählen Sie die Anwendung dass Sie den Standard für diesen Dateityp erfolgen möchten.
Klicke auf OK.
Zum Beispiel, wenn Sie die geändert haben .TXT -Dateien zu öffnen mit Wordpad und Sie möchten die Standardeinstellung zurücksetzen Notizblock. Geben Sie dann ein .TXT in der Suchleiste klicken Sie auf das angezeigte Ergebnis und wählen Sie Notepad aus der Liste der Apps aus.
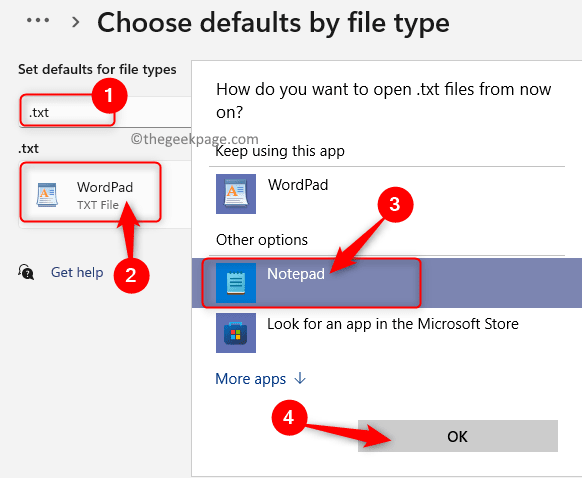
B. Basierend auf dem Link -Typ
1. Öffne das Standard -Apps Seite in Einstellungen wie oben erwähnt.
2. Scrollen Sie hier nach unten und klicken Sie auf Wählen Sie Standardeinstellungen nach Linktyp.
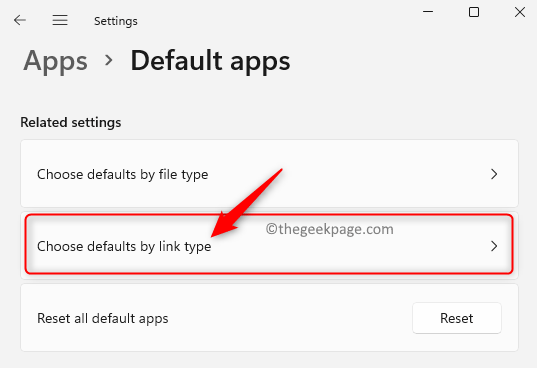
Auf dieser Seite sehen Sie die verschiedenen Link -Typen oder Protcols und ihre zugehörigen Standardanwendungen.
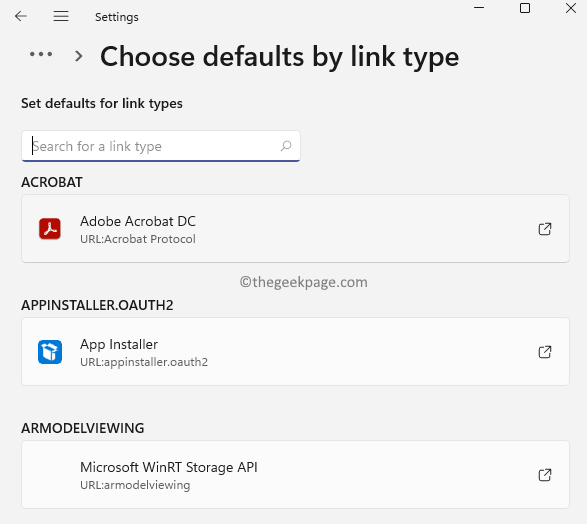
3. Schreib die Verbindungsart Im Textfeld unten Setzen Sie Standardeinstellungen für Link -Typen Andernfalls können Sie scrollen und nach dem spezifischen Link -Typ suchen.
Klicken Sie auf das Feld, in dem die Standard -App für diesen Link -Typ angezeigt wird, um Ihren erforderlichen Link -Typ zu finden.
4. Dadurch wird ein Fenster mit der Liste der Anwendungen geöffnet, aus denen Sie eine für Standards festlegen können.
Hier, Wählen Sie eine Anwendung aus Ihrer Wahl aus der Liste.
Klicke auf OK.
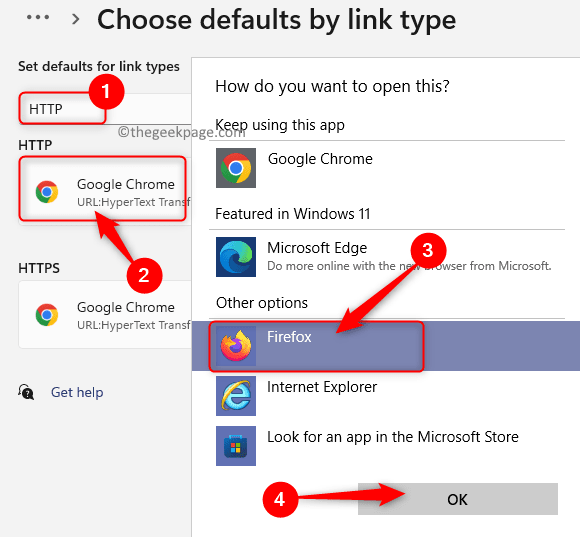
C. Ändern Sie basierend auf Dateityp oder Linkstyp
Wenn Sie den Dateityp oder den Link -Typ kennen, können Sie eine Suche direkt über die Standard -Apps -Seite ausführen und die Änderung vornehmen.
1. Gehe zum Standard -Apps Seite wie oben erwähnt.
2. Auf der Standard -Apps Seite, Sie werden sehen Setzen Sie einen Standard für einen Dateityp oder einen Link -Typ.
Hier können Sie Standard -Apps basierend auf dem festlegen Dateierweiterungen oder wählen Sie die Standard -Apps für die Verschiedene Protokolle oder Verbindungstypen wie http, https und so weiter.
3. Um nach einem Dateityp zu suchen, platzieren Sie Ihren Cursor im Textfeld unten Setzen Sie einen Standard für einen Dateityp oder einen Link -Typ.
Hier tippen Sie auf die . (Zeitraum) Schlüssel, gefolgt von der Dateierweiterung wie .txt, .docx, .MP4 usw.
4. Sobald Sie das Suchschlüsselwort eingeben, a Neuer Eintrag wird angezeigt Unter dem Suchfeld.
Es zeigt dir die Dateityp und die aktuelle Standardanwendung Für diesen Dateityp.
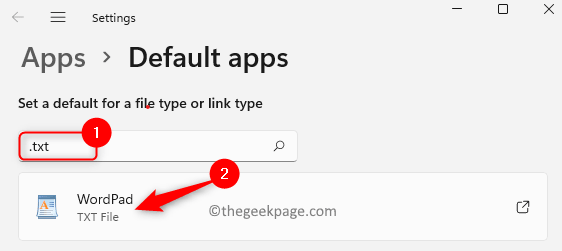
5. Klicken Sie auf das gezeigte Ergebnis.
Sie sehen ein Fenster, in dem eine Liste von Anwendungen auf Ihrem System angezeigt wird, aus denen Sie einen Standard auswählen können.
Wählen Sie in der Liste ein Programm aus dass Sie den Standard machen möchten. Klicke auf OK.
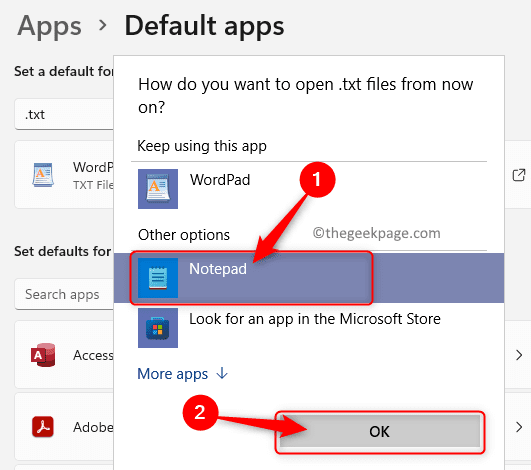
6. Sie können ähnlich folgen Schritte 3 - 5 Für Link -Typen wie Http, https, mailto, ftp und so weiter.
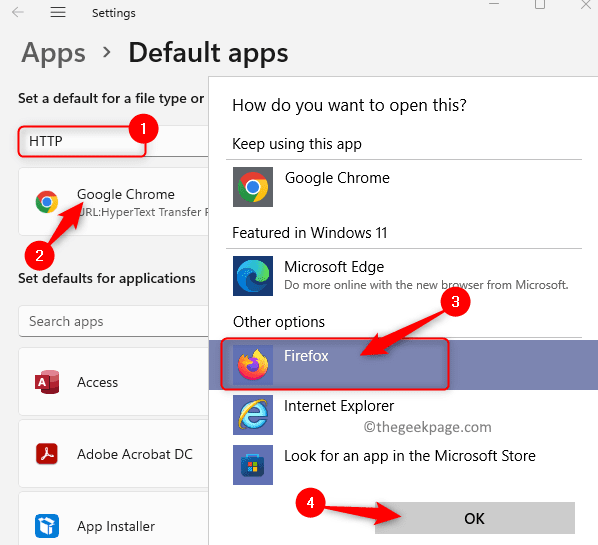
3. Wechseln Sie offen mit
Für die App, die Sie den Standard erstellen möchten, sollten Sie diesen bestimmten Dateityp auf Ihrem System haben. Zum Beispiel, wenn Sie wollen Png Dateien, die immer geöffnet werden sollen Gimp anstatt sich in der zu öffnen Fotos App. Um diese Änderung vorzunehmen, müssen Sie Suchen Sie die PNG -Datei. Sie können mit jedem Dateityp Ihrer Wahl PDF, DOCX, PPTX usw. arbeiten.
1. Finde die PNG -Datei auf Ihrem System.
Rechtsklick In dieser Datei und zur Option gehen Öffnen mit.
2. Beim Erreichen dieser Option wird ein Untermenü mit einer Reihe von Anwendungen geöffnet, aus denen Sie auswählen können.
Wählen Sie in diesem Unter-Menu aus Wählen Sie eine andere App Auch wenn Sie die App Ihres Interesses an der Liste sehen.
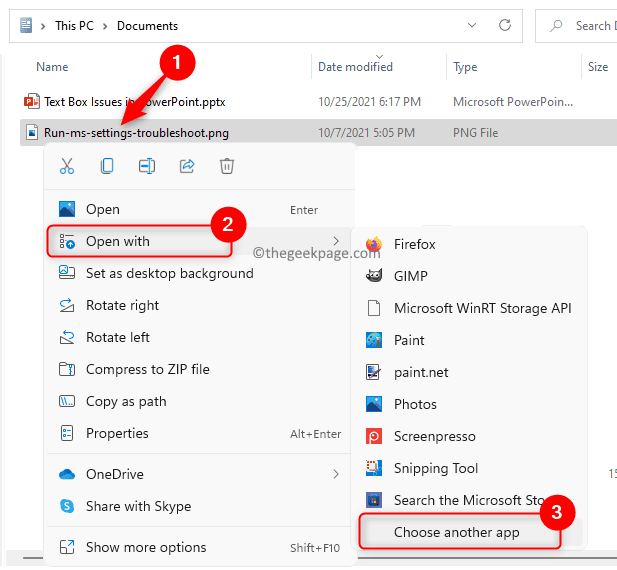
3. Im Fenster fragen Wie möchten Sie diese Datei öffnen?, Wählen Sie die App aus der Liste aus, die Sie für diesen Dateityp vornehmen möchten.
In unserem Fall werden wir wählen Gimp als Standard -App zum Öffnen von Dateien des Typs PNG.
4. Dann machen Sie eine überprüfen in der Kiste mit gekennzeichnet Verwenden Sie diese App immer, um sich zu öffnen .PNG -Dateien.
Anschließend klicken Sie auf OK Um die Änderungen zu bestätigen und zu speichern.
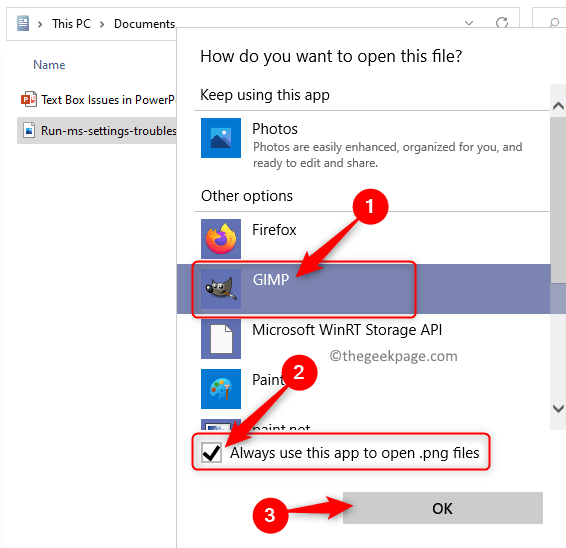
5. Wenn Sie die erforderliche App in dieser Liste nicht finden können, klicken Sie auf den Link Mehr Apps.
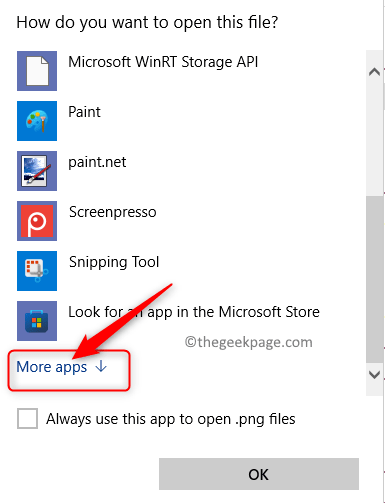
Jetzt auch nach dem Klicken auf Mehr Apps Wenn Ihre App nicht angezeigt wird, scrollen Sie hier die gesamte Liste der Apps nach unten.
Klicke auf Suchen Sie nach einer anderen App auf Ihrem PC und dann eine manuelle Suche nach dieser Anwendung in Ihrem System durchsuchen.
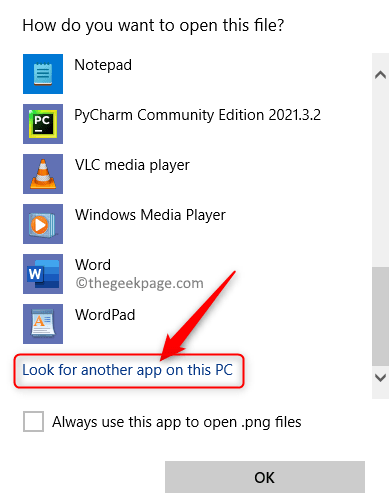
4. Von Eigenschaften wechseln
Mit den Eigenschaften einer Datei können Sie die Standard -App für einen bestimmten Dateityp ändern.
1. Rechtsklick Auf der Datei, für die die Änderung durchgeführt werden muss.
Hier wählen Sie Eigenschaften Aus dem geöffneten Kontextmenü.
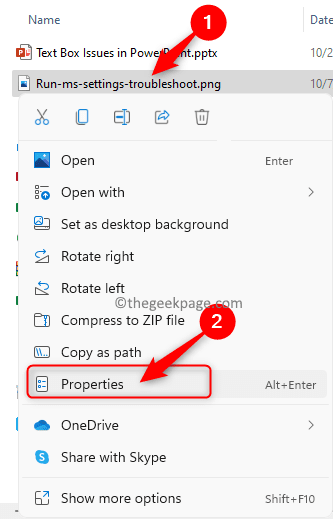
2. Einmal der Eigenschaften Fenster ist geöffnet, gehen Sie zum Allgemein Tab.
Klicken Sie dann auf die Ändern… Taste, die zugeordnet ist Offen mit.
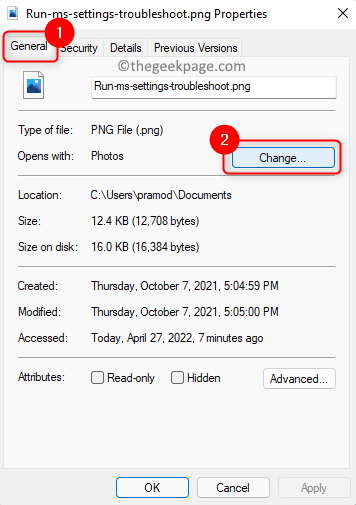
3. Im Fenster, das mit einer Liste von Apps geöffnet ist, Wählen Sie die App Sie möchten als Standard für diesen Dateityp.
Klicke auf OK bestätigen.
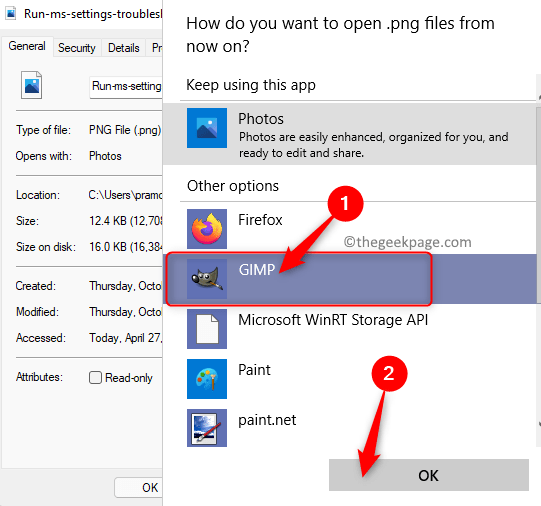
4. Zurück in Eigenschaften Fenster, klicken Sie auf Anwenden und dann weiter OK Um die Änderungen an diesem Dateityp zu speichern.
Fix 2 - Zurücksetzen auf Standardeinstellungen
1. Drücken Sie einfach die Windows und r Tasten zusammen zum Öffnen Laufen.
2. Typ MS-Settings: defaultApps und schlagen Eingeben um die zu öffnen Standard -Apps auf der Apps -Einstellungen Buchseite.
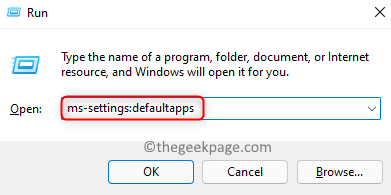
3. Im Standard -Apps Fenster, scrollen Sie nach unten, bis Sie den Abschnitt sehen Setzen Sie alle Standard -Apps zurück.
Klicken Sie hier auf die Zurücksetzen Taste am rechten Ende.
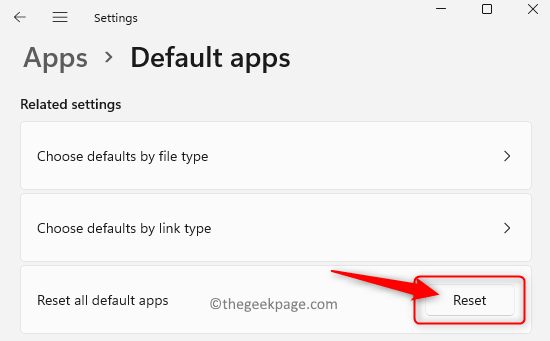
Wenn Sie dies klicken, werden alle Standard -Apps in Microsoft -Apps zurückgeändert.
4. Neu starten dein Computer.
5. Nehmen Sie nach dem Start die erforderlichen Änderungen an den Standard -Apps vor und überprüfen Sie, ob Sie die Apps Ihres Interesses auswählen können.
Fix 3 - Deinstallieren Sie die App deinstallieren
Manchmal haben Benutzer berichtet, dass sie nicht in der Lage sind, die App ihres Interesses am PC zu finden, oder eine bestimmte App wird nicht als Standardeinstellung festgelegt, nachdem die obigen Schritte befolgt werden können. In diesem Fall müssen Sie die App deinstallieren.
1. Drücken Sie Windows + r öffnen Laufen.
Typ MS-Settings: AppsFeatures und schlagen Eingeben um die zu öffnen Apps & Funktionen Buchseite.
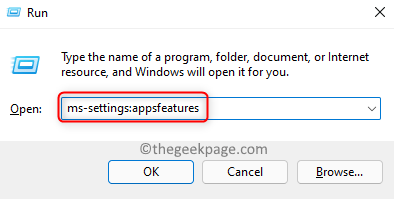
2. Hier, Suchen Sie die App In der Liste der installierten Apps in Ihrem System.
Klick auf das Drei-DOTS-Menü am rechten Ende der App, um einen Untermenü zu öffnen.
Hier wählen Sie Deinstallieren.
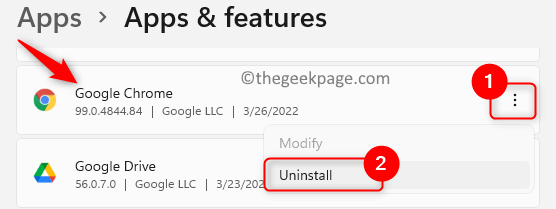
3. Klicken Sie im Bestätigungs-Popup auf Deinstallieren Nochmals, um den Prozess zu bestätigen.
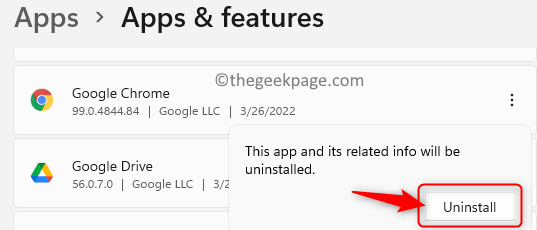
4. Neustart Ihr PC nach der Anwendung ist deinstalliert.
5. Nach dem Start, herunterladen der App -Installationsprogramm und Installieren die App wieder.
Überprüfen Sie, ob Sie die App als Standardeinstellung festlegen können, indem Sie die oben genannte Methode ausprobieren.
Fix 4 - Wählen Sie eine andere App aus
1. Beim Einstellen eines Standards zuerst zuerst Wählen Sie eine andere App als Standardeinstellung aus eher als der Ihrer Wahl.
2. Sobald dies festgelegt ist, Neustart dein PC.
3. Nach dem Start, Führen Sie die Änderung der Standard -App vor Ihrer Wahl.
Wenn Sie beispielsweise die Änderung des Browsers zu Firefox anstelle von Google Chrome vornehmen, wählen Sie zuerst einen anderen Browser wie Edge und führen Sie dann die Änderung zu Firefox vor. Viele Benutzer haben gemeldet, dass dieses Fix ihnen geholfen hat, das Problem der Änderung von Standard -Apps zu lösen.
Beheben Sie 5 - Überprüfen Sie die Standardeinstellung in der App
Öffnen Sie die Anwendung, die Sie standardmäßig vornehmen möchten, und prüfen Sie, ob sie eigene Einstellungen haben, um sie als Standardprogramm festzulegen. Aktivieren Sie diese Option, wenn eine in der App selbst verfügbar ist.
Fix 6 - Überprüfen Sie alle kürzlich installierten Programme
Haben Sie jedes Programm installiert, das einen ähnlichen Dateityp enthält, dessen Standard -App Sie ändern möchten?
Überprüfen Sie eine solche App und deinstallieren Es folgt von Ihrem System nach Schritte 1- 3 erwähnt in Fix 3 über.
Andernfalls können Sie sehen, ob es vorhanden ist Jede Einstellung in der App, um sie zu deaktivieren von der Standardanwendung.
Sobald Sie eines der oben genannten getan haben, Neustart dein PC. Überprüfen Sie dann, ob das Problem in Bezug auf die Änderung von Standard -Apps behoben ist.
Fix 7 - Wechseln Sie vom lokalen Konto in das Microsoft -Konto um
Wenn Sie ein lokales Konto verwenden, besteht die Möglichkeit, dass solche Probleme auftreten können. Führen Sie die folgenden Schritte nach, um dieses Problem zu überwinden, um zu einem Microsoft -Konto umzusteigen.
1. Benutze die Windows und ich Schlüssel zum Öffnen Windows -Einstellungen.
Klick auf das Konten Tab im linken Bereich der Einstellungen Fenster, das sich öffnet.
2. Bewegen Sie sich zum rechten Bereich und wählen Sie das Feld mit dem Text aus Ihre Info Kontoinformationen anzeigen.
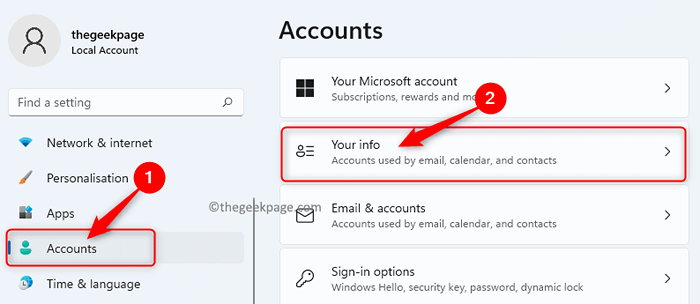
3. Sobald Sie auf dem sind Ihre Info -Konten Seite suchen Sie die Account Einstellungen Abschnitt.
Hier werden Sie feststellen, dass Sie mit a bei Windows angemeldet sind Lokales Konto.
Klick auf den Link Melden Sie sich stattdessen mit einem Microsoft -Konto an Das ist unten darunter.
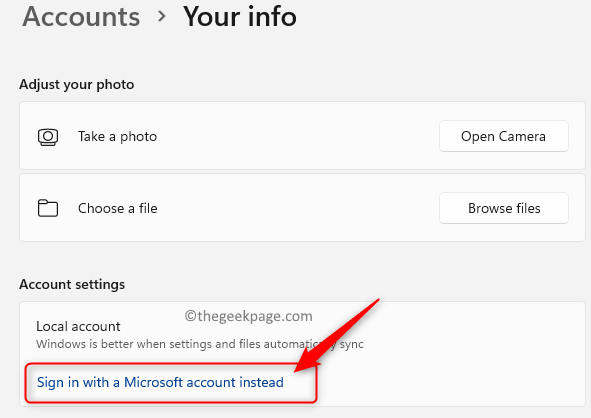
4. Geben Sie die Login -Anmeldeinformationen (Benutzername und Passwort) Für das Microsoft -Konto, mit dem Sie sich anmelden möchten.
Überprüfen Sie nun, ob Sie die Standard -App mit den oben genannten Methoden festlegen können.
Wenn in Schritt 3 Sie sehen die Option nicht Melden Sie sich stattdessen mit einem Microsoft -Konto an, Befolgen Sie dann die folgenden Schritte nach Fügen Sie ein Microsoft -Konto hinzu.
1. Gehe zum Konten Seite in Einstellungen Wie oben angegeben in Schritt 1.
Hier klicken Sie auf E-mail Konten auf der rechten Seite.
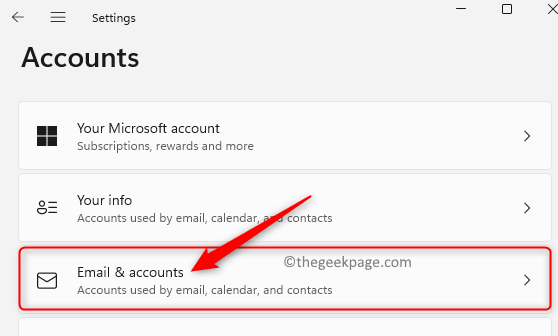
2. Scrollen Sie auf dieser Seite nach unten und suchen Sie den Abschnitt Konten, die von anderen Apps verwendet werden.
Klick auf den Link Fügen Sie ein Microsoft -Konto hinzu in der Box neben Konten hinzufügen.
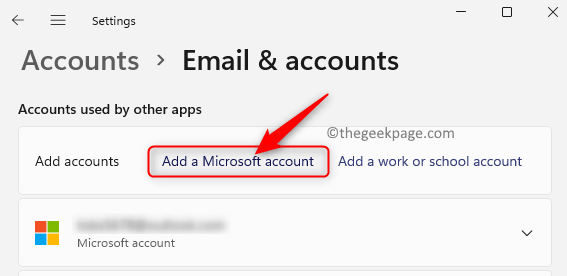
Fügen Sie Ihre Kontodetails hinzu, die Ihr Benutzername und Ihr Passwort sind.
3. Neu starten Ihr System, sobald Sie ein Microsoft -Konto hinzugefügt haben.
Verwenden Sie beim Start dasselbe Konto, das Sie hinzugefügt haben, um sich bei Windows anzumelden.
Beheben Sie 8 - Microsoft -Konto entfernen und erneut hinzufügen
1. Drücken Sie Windows + r um die zu öffnen Laufen Dialog.
Typ MS-Settings: Konten und schlagen Eingeben in die gehen Konteneinstellungen Buchseite.
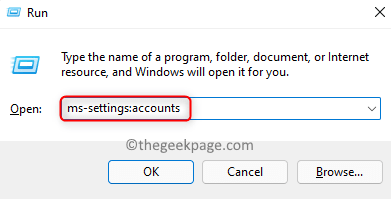
2. Hier klicken Sie auf Email & Konten.
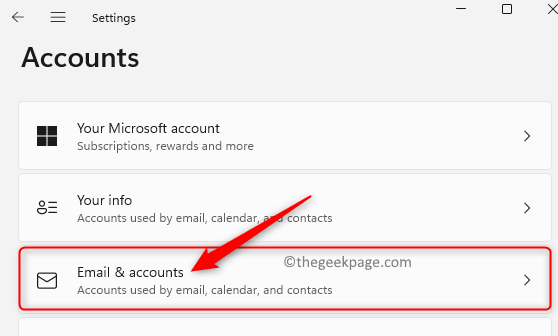
3. Auf der E-mail Konten Seite, suchen Sie nach dem Abschnitt Konten, die von anderen Apps verwendet werden.
Klicke auf Ihr Microsoft -Konto In der Liste der in diesem Abschnitt angezeigten Konten, um das Feld zu erweitern.
3. Klicken Sie nun auf die Entfernen Button neben Konto entfernen. Dadurch werden Ihr Microsoft -Konto von diesem PC entfernt.
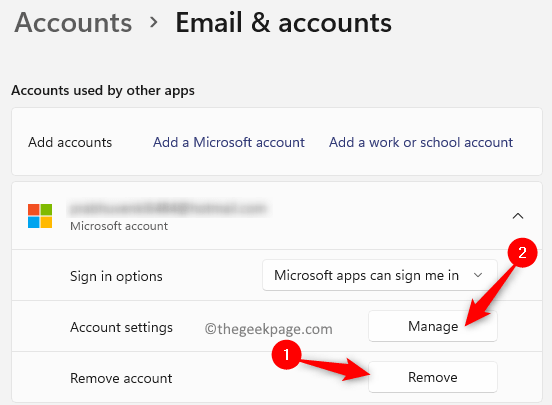
4. Wenn die Option Entfernen nicht verfügbar ist, klicken Sie auf die Schaltfläche Verwalten.
Dies führt Sie zu Ihren Kontoeinstellungen im Browser.
Klicke auf Geräte Um alle Geräte mit diesem Microsoft -Konto anzuzeigen.
Suchen Sie nach Ihrem aktuelles Gerät und klicken Sie auf den Link Siehe Einzelheiten Um die Informationsseite für dieses Gerät zu öffnen.
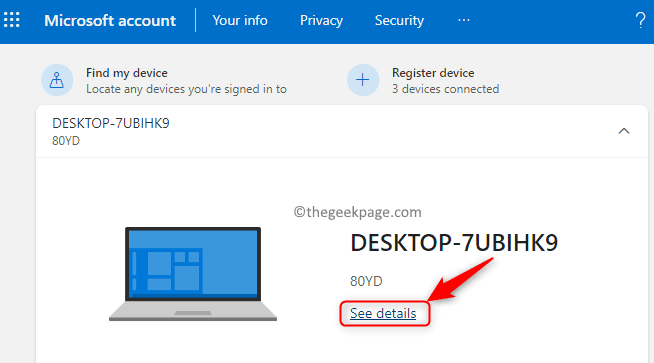
Klicken Sie dann auf Entfernen Sie dieses Gerät Um dieses Gerät von Ihrem Konto zu entfernen.
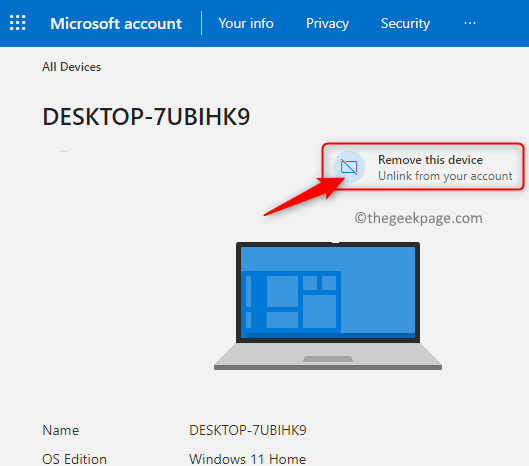
5. Neustart dein Computer. Nach dem Start, Fügen Sie das Microsoft -Konto erneut hinzu Verwenden der in den genannten Schritte in Fix 8 über.
Korrektur 9 - Überprüfen Sie nach Windows Update
1. Drücken Sie Windows + r öffnen Laufen.
Typ MS-Settings: WindowsUpdate und schlagen Eingeben.
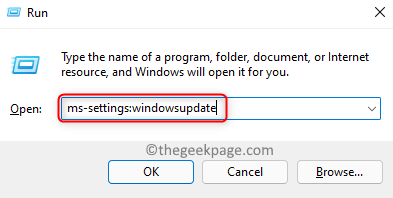
2. Dies öffnet die Windows Update Seite in Einstellungen.
Klicken Sie auf dieser Seite auf die Auf Updates prüfen Schaltfläche, um Windows nach neuen Updates des Systems zu überprüfen.
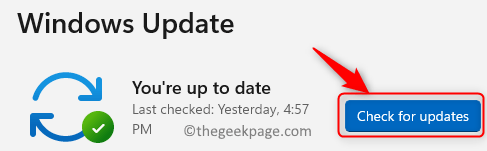
3. Wenn neue Updates verfügbar sind, laden Sie sie herunter und installieren Sie sie.
4. Neu starten Ihr Computer nach der Installation neuer Updates ist abgeschlossen.
Überprüfen Sie, ob Sie die Standard -Apps nach dem Start ändern können.
Danke fürs Lesen.
Wir hoffen. Fanden Sie die Methoden in diesem Artikel so informativ genug, um Ihr Problem zu lösen?? Bitte teilen Sie uns Ihre Meinungen und die Fix mit, die in den Kommentaren unten für Sie funktioniert haben.
- « Fix Word kann den Speichern aufgrund eines Datei -Berechtigungsfehlers nicht ausfüllen [gelöst]
- So beheben Sie Microsoft Store -Fehler 0xD000000d »

