So ändern Sie Standard -Dateien Speicherort in der nahe gelegenen Freigabe in Windows 11

- 4497
- 1065
- Lana Saumweber
Die in der Nähe der Sharing -Funktion auf Windows Systems erleichterte Benutzer hat es den Benutzern erleichtert, die Dateien zu teilen, ohne sie über USB -Gerät wie in einigen alten Tagen übertragen zu müssen. Wenn ein Benutzer Dateien über Bluetooth oder Wi-Fi von seinem System zu einem anderen Windows-System freigeben möchte, müssen diese nur diese in der Nähe der Freigabefunktion aktiviert und die Dateien senden.
Die empfangenen Dateien auf dem anderen Windows -System werden an dem Speicherort gespeichert. Manchmal möchten die Benutzer nicht viele Dateien im Download -Ordner speichern, um Unklarheiten mit anderen heruntergeladenen Dateien von an anderer Stelle zu vermeiden.
In diesem Artikel werden wir die Benutzer zum Ändern oder Festlegen des Standards der Standardspeichendateien in der Option Sharing in der Nähe im Windows -System leiten oder festlegen. Bitte lesen Sie weiter, um mehr zu erfahren.
So ändern Sie Standard -Dateien Speicherort in der nahe gelegenen Freigabe in Windows 11
Das Ändern des Standardpfads zum Speichern der Dateien ist in der nahe gelegenen Freigabe unter Windows nicht so schwierig und kann mit der App -App mit den Schritten erfolgen, wie unten erläutert wird.
Schritt 1: Offen Die Einstellungen App -Fenster in Ihrem System. Dazu müssen Sie die drücken Windows + i Tasten zusammen auf Ihrer Tastatur.
Schritt 2: Stellen Sie sicher, dass Sie auf dem sind System Seite im Fenster Einstellungen, indem Sie auf der linken Seite klicken, wie unten gezeigt.

Schritt 3: Als nächstes sollten Sie die auswählen In der Nähe teilen Option aus der Liste auf der rechten Seite des Einstellungsfensters wie unten gezeigt.
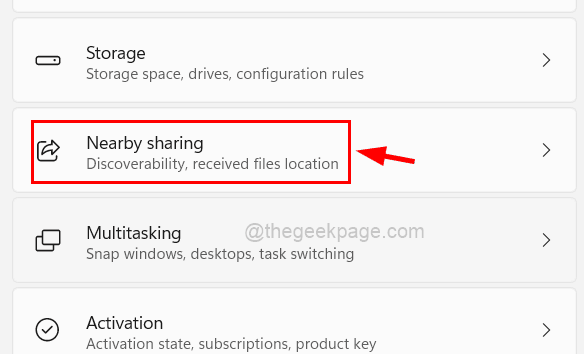
Schritt 4: Dann sehen Sie eine Option mit dem Namen Speichern Sie Dateien, die ich empfange. Aber der Change -Knopf wurde ausgegraut.
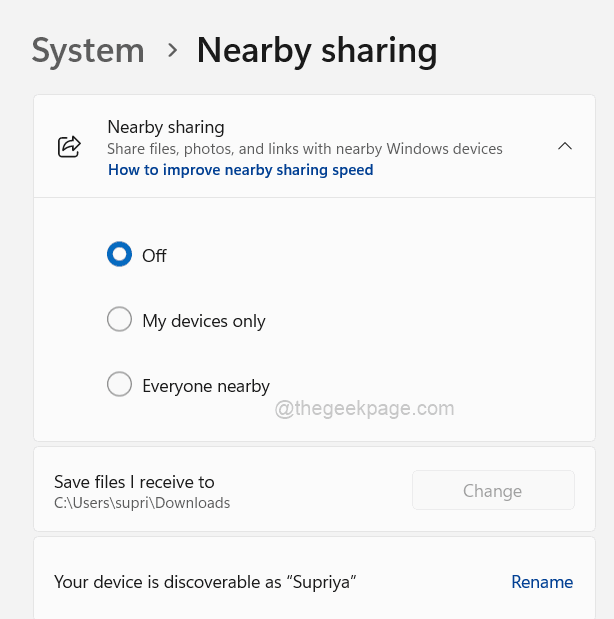
Schritt 5: Um die Schaltfläche "Änderung" zu aktivieren, müssen Sie sicherstellen.
Schritt 6: Wählen Sie zuerst die aus Nur meine Geräte Optionsknopf zum Einschalten der nahe gelegenen Freigabefunktion.
NOTIZ: Sie können auch wählen Alle in der Nähe Wenn Sie sich in einer sicheren Umgebung befinden. (Nicht ein Café und ein öffentlicher Ort)
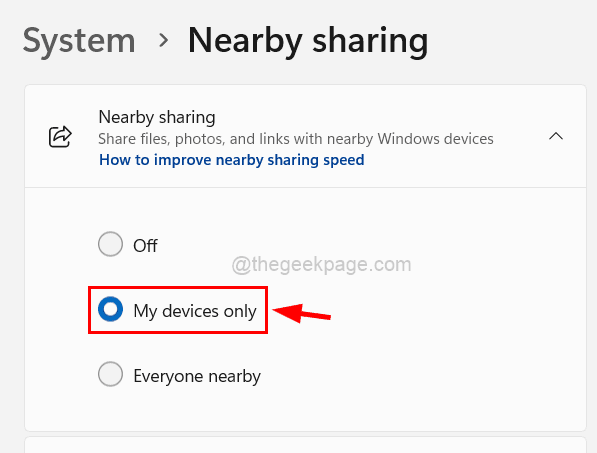
Schritt 7: Jetzt können Sie feststellen.
Schritt 8: Klicken Sie auf Ändern Um den Ort zu durchsuchen, an dem Sie die empfangenen Dateien vor der Sharing in der Nähe speichern möchten.
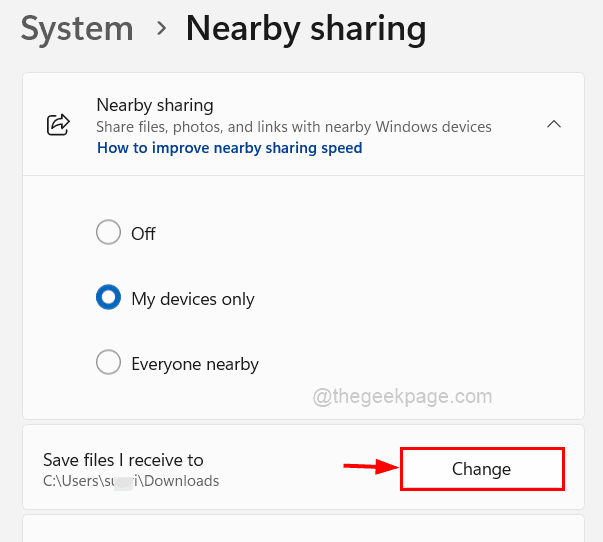
Schritt 9: Ein Fenster Ordner auswählen wird auf dem Bildschirm angezeigt.
Schritt 10: Bitte durchsuchen Sie den Ordner auf Ihrem Computer, den Sie als Speicherort speichern möchten.
Schritt 11: Sobald Sie den Ordner ausgewählt haben, klicken Sie auf die Ordner auswählen Schaltfläche im Fenster wie im folgenden Bild gezeigt.
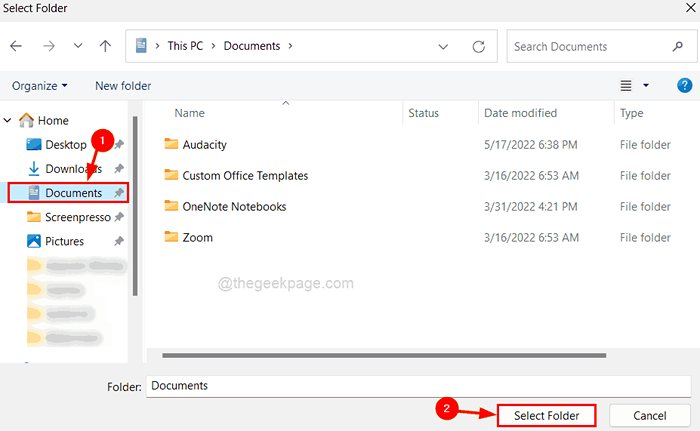
Schritt 12: Jetzt können Sie sehen, dass der Pfad den Speicherort unter den von mir erhalten Dateien speichern, die ich für die Option erhalte, geändert wurde.
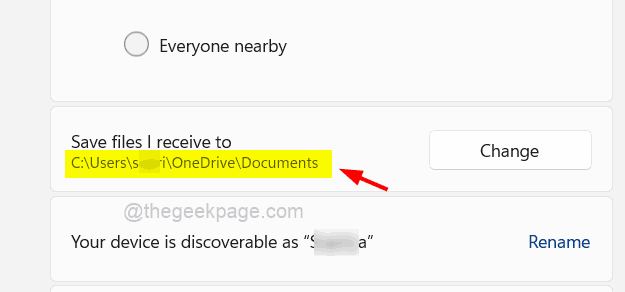
Schritt 13: Sie können die Einstellungsseite schließen, nachdem dies erledigt ist.
- « So installieren Sie benutzerdefinierte Schriftarten in Google Docs
- So erhalten Sie Live -Fliesen auf dem Desktop und starten Sie das Menü in Windows 11 »

