So ändern Sie den Standardbenutzer beim Start in Windows 10/11
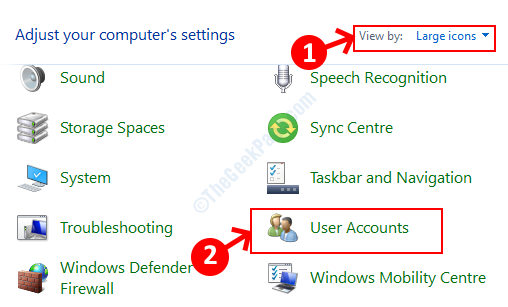
- 3400
- 892
- Marleen Weight
Bei der Verwendung von Windows 10 wird das von Ihrem PC verwaltete Benutzerkonto als Standardbenutzer festgelegt. Dies wird automatisch eingerichtet, wenn Sie Ihren Windows 10 -PC starten. Obwohl dies normal ist, können Sie oft ein separates Benutzerprofil einrichten, und aus irgendeinem Grund startet Ihr PC jetzt automatisch mit diesem neuen Profil.
Dies kann ärgerlich sein, da Sie nicht möchten, dass es das Standardbenutzerkonto am 1. Ort ist. Und jetzt möchten Sie den Standardbenutzer beim Start in Ihrem Windows 10 -PC auf den ursprünglichen ändern. Alternativ möchten Sie möglicherweise auch Ihr System so ändern, dass Sie mit Ihrem lokalen Konto anstelle von Admin -Konto starten können.
Das Gute ist, es kann ziemlich leicht gemacht werden. Lassen Sie uns sehen, wie Sie den Standardbenutzer beim Start in Windows 10 oder Windows 11 ändern können.
Lösung 1: Durch das Bedienfeld
Überprüfen Sie zunächst die Kennworteinstellungen in Netplwiz
1. Suchen netplwiz In Windows 10 -Suchfeld.
2. Klicke auf netplwiz es zu öffnen.
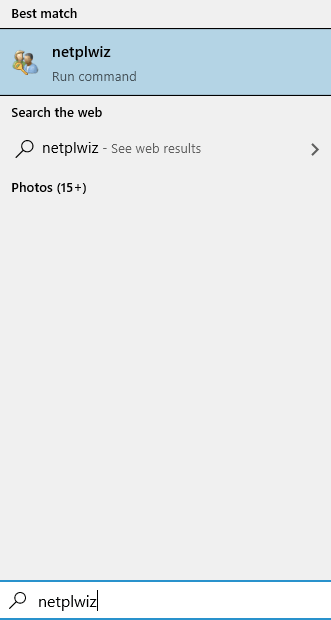
3. Stellen Sie jetzt sicher, dass das Der Benutzer muss Benutzername und Passwort eingeben, um diesen Computer zu verwenden wird geprüft.
Wenn nicht, wählen Sie es aus.
Beachten Sie, dass, wenn es bereits ausgewählt ist, es einfach einmal deaktivieren und dann erneut überprüfen und das Passwort eingeben.
Sie könnten auch gerne sehen: Der Korrektur des Benutzers muss einen Benutzernamen und ein Passwort eingeben… Option fehlen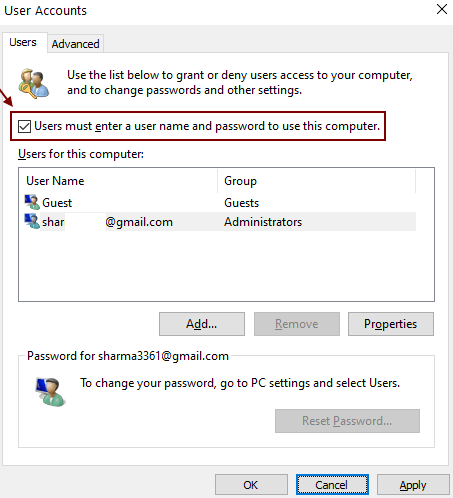
4. Wechseln Sie nun zum Benutzer zurück, indem Sie auf die Schaltfläche Start klicken und dann auf das Benutzerprofilsymbol klicken, das Sie Standard erstellen möchten.
5. Melden Sie sich mit dem Passwort dieses Kontos auf dem Anmeldebildschirm an.
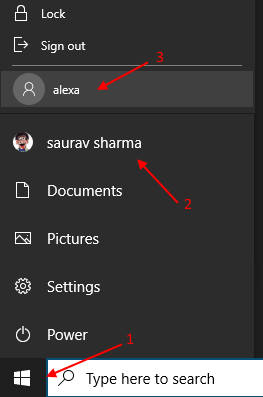
6. Jetzt offen netplwiz Nochmals durch Suche in Windows 10 -Suchfeld.
7. Jetzt deaktivieren Sie Der Benutzer muss Benutzername und Passwort eingeben, um diesen Computer zu verwenden.
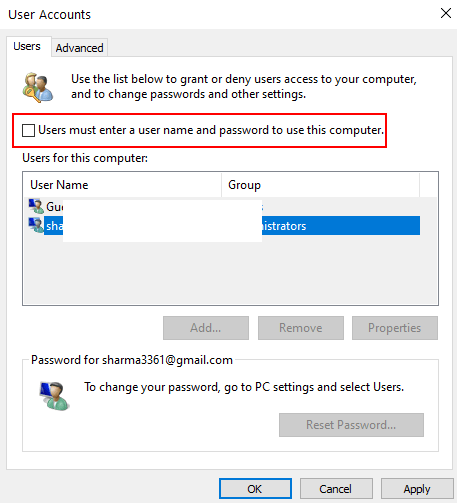
Gehen Sie nun fort und führen Sie Ihren PC normal herunter. Wenn Sie Ihren PC erneut starten, startet dies standardmäßig mit diesem Konto.
Standardmäßig werden Windows an den letzten Anmeldennutzer erinnert und macht es zu einem Standardbenutzer beim Start -up.
Eine weitere Sache ist, dass Sie ein lokales Konto oder mehr als ein Konto haben müssen, um den Standardbenutzer beim Start zu ändern. Wenn Sie nur einen Benutzer haben, gehen Sie zu Einstellungen> Konten> Familie und andere Benutzer und fügen Sie dort zuerst ein lokales Konto hinzu.
Sie müssen sich jedoch daran erinnern, dass Sie bei der Anmeldung bei einem lokalen Konto die personalisierten Einstellungen, die Sie im Microsoft -Konto hatten, nicht angezeigt werden.
Notiz: - Sie können die Anmeldung des Passworts erneut einschalten, indem Sie sich am lokalen Konto anmelden und die Option überprüfen Benutzer muss eingeben Möglichkeit.
- « So beheben Sie das Problem des Bildschirms in Windows 10
- So beheben Sie 0xC00D36CB -Fehler in Windows 10/11 »

