So ändern Sie die DHCP -Mietzeit unter Windows 11/10
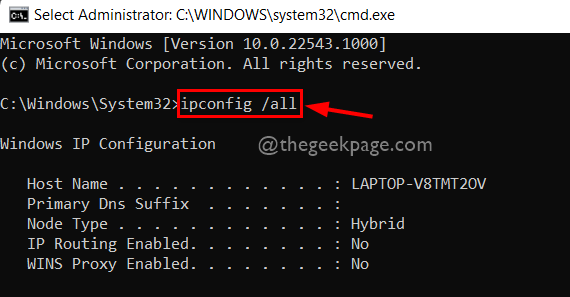
- 4660
- 48
- Hr. Moritz Bozsik
Haben Sie alle Gedanken, warum Ihre großen Downloads, die etwas mehr Zeit in Anspruch nehmen? Also! DHCP -Mietzeit ist hier schuld. DHCP ist ein dynamisches Protokoll, das vom Router -Server festgelegt ist, der die DHCP -Leasingzeit nach bestimmten Intervallen erneuert. Jedes Gerät, das mit dem Wi-Fi-Router verbunden ist. Nach einer bestimmten Zeit in der Routerkonfiguration wird die IP -Adresse Ihres Geräts jedoch geändert oder erneuert. Dies ist die Ursache für die Schwankung der Internetverbindung, die zu einer Unterbrechung von Downloads führt. In diesem Beitrag zeigen wir Ihnen, wie Sie die Leasingzeitdetails überprüfen und erneuern können, sie mithilfe der Router -Konfigurationseinstellungen auf Ihrem Windows 11 -System ändern können.
Inhaltsverzeichnis
- Überprüfen Sie die DHCP -Leasingzeitdetails mit der Eingabeaufforderung
- So erneuern Sie die DHCP -Mietzeit
- So ändern Sie die DHCP -Mietzeit
Überprüfen Sie die DHCP -Leasingzeitdetails mit der Eingabeaufforderung
Schritt 1: Drücken Sie Windows + r Tasten auf Ihrer Tastatur zum Öffnen Laufen Dialogbox.
Schritt 2: Geben Sie dann ein CMD in der Laufkiste und drücken Sie Strg + Shift + Eingabetaste Tasten auf Ihrer Tastatur zum Öffnen Eingabeaufforderung als Administrator.
Schritt 3: Akzeptieren Sie die UAC -Eingabeaufforderung, indem Sie klicken Ja weitermachen.

Schritt 4: Typ ipconfig /all in der Eingabeaufforderung und drücken Sie die Eingeben Schlüssel, um alle Konfigurationsdetails des Netzwerkadapters zu sehen, wie unten gezeigt.
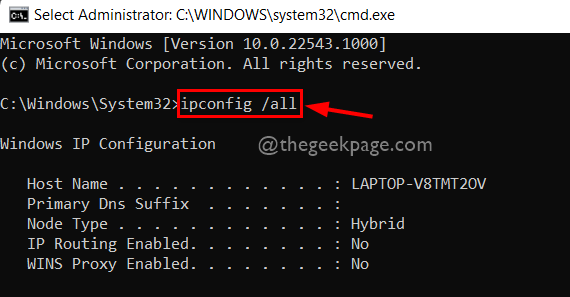
Schritt 5: Scrollen Sie die Eingabeaufforderung nach unten und sehen Sie sich an WLAN WLAN WLAN-AdapterDetails wie unten gezeigt.
Schritt 6: Hier Miete erhalten ist die Zeit, in der die neue IP -Adresse vom Router auf das Gerät gesetzt wird.
Schritt 7: Mietvertrag läuft ab ist die Zeit, in der Geräte seine IP -Adresse veröffentlicht. Auch, DHCP -Server ist die IP -Adresse des Routers, mit dem sich als Administrator angemeldet wird, um seine Konfigurationen zu ändern.
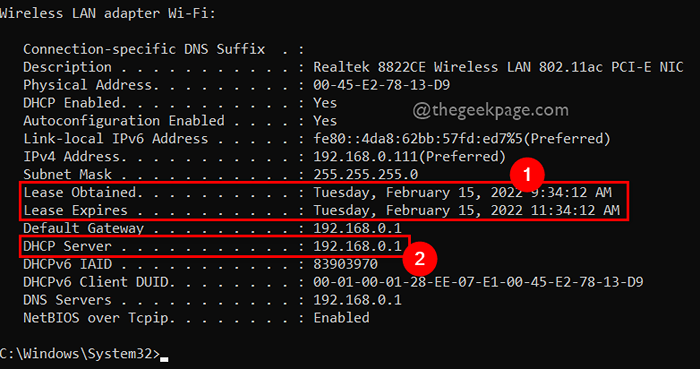
Das ist alles.
So erneuern Sie die DHCP -Mietzeit
Manchmal hat der Benutzer keine Details oder er ist nicht berechtigt, die Konfigurationseinstellungen der Router zu ändern. Daher kann die Verlängerung der DHCP -Leasingzeit vor dem Start von Downloads hilfreich sein, da die meiste Zeit die Router -Leasingzeit auf 2 Stunden festgelegt ist (120 Minuten). Hier sind einige einfache Schritte, wie es geht.
Schritt 1: Drücken Sie Windows + r Tasten auf Ihrer Tastatur zum Öffnen Laufen Dialogbox.
Schritt 2: Geben Sie dann ein CMD in der Laufkiste und drücken Sie Strg + Shift + Eingabetaste Tasten auf Ihrer Tastatur zum Öffnen Eingabeaufforderung als Administrator.
Schritt 3: Akzeptieren Sie die UAC -Eingabeaufforderung, indem Sie klicken Ja weitermachen.

Schritt 4: Geben Sie den folgenden Befehl ein und drücken Sie die Eingeben Schlüssel, um es wie unten gezeigt auszuführen.
IPConfig /Release | ipconfig /renew
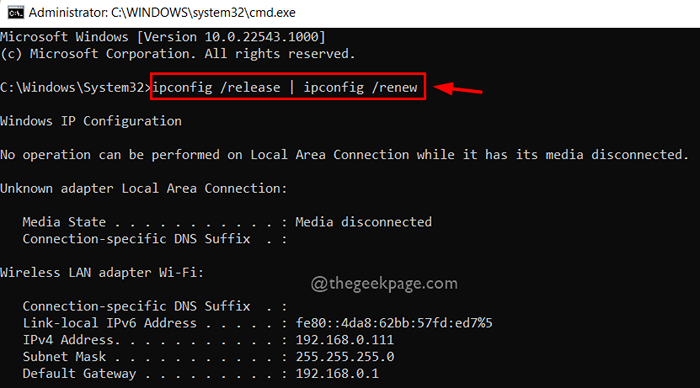
Schritt 5: Nach Anlehnung der DHCP -Leasingzeit führen Sie aus ipconfig /all Befehl, um die Details der DHCP -Mietzeit in Ihrem System anzuzeigen, wie unten gezeigt.
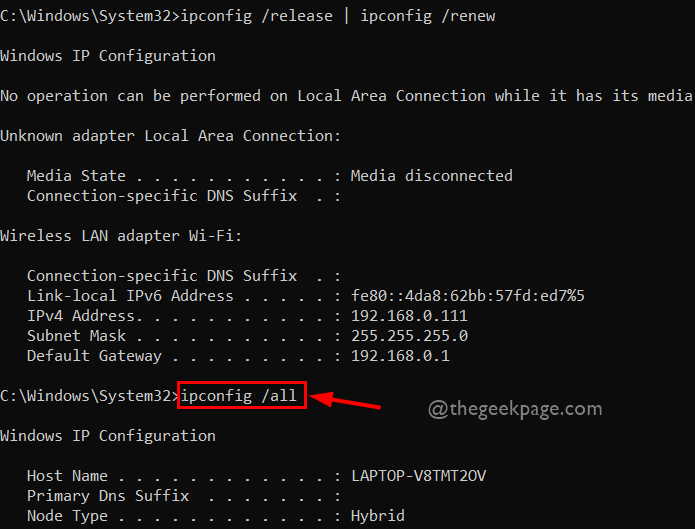
Schritt 6: Im folgenden Screenshot können Sie den erhalten.
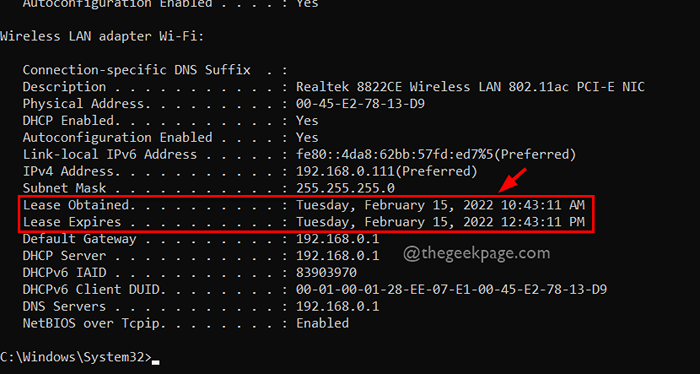
Schritt 7: Sie können jetzt die Eingabeaufforderung schließen.
Das ist alles.
So ändern Sie die DHCP -Mietzeit
NOTIZ : Die Änderung der DHCP -Mietzeitveränderung mit Router -Anmeldeinformationen benötigt die Anmeldeinformationen des Administrators Ihres Routers. Bitte lesen Sie weiter, wenn Sie Benutzernamen und Passwort für den Administrator Ihres Wi-Fi-Routers haben.
Schritt 1: Öffnen Sie eine neue Registerkarte Ihres Browsers.
Schritt 2: Kopieren und fügen Sie die IP -Adresse ein (192.168.0.1) und drücken Sie die Eingeben Schlüssel, um die Startseite des Routers zu erreichen.
Hinweis: 192.168.0.1 das ist meistens für den größten Teil des Routers üblich. Wenn Sie die IP -Adresse Ihres Routers kennen oder bestätigen möchten, befolgen Sie bitte einige Schritte unten, die unten angegeben sind.
- Offen Eingabeaufforderung als Administrator durch Drücken Win + r zum Start Laufen Box und Typ CMD und drücke STRG + SHIFT + Tasten eingeben.

- Dann führen Sie aus ipconfig /all in der Eingabeaufforderung und sehen Sie die DHCP -Server Details, die die IP -Adresse Ihres Routers sind.
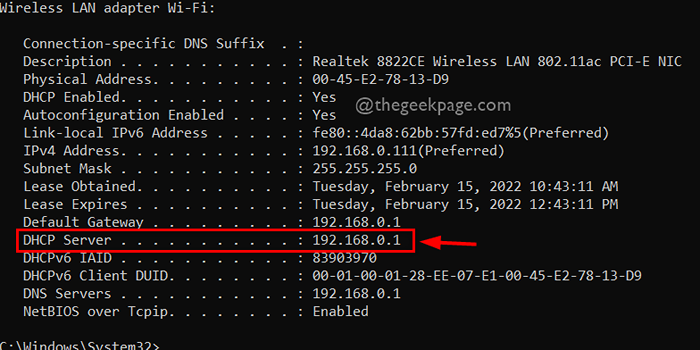
Schritt 3: Geben Sie die Router -Homepage in der neuen Registerkarte ein Nutzername Und Passwort des Routers anmelden, indem Sie auf klicken Anmeldung Taste wie im folgenden Bild gezeigt.
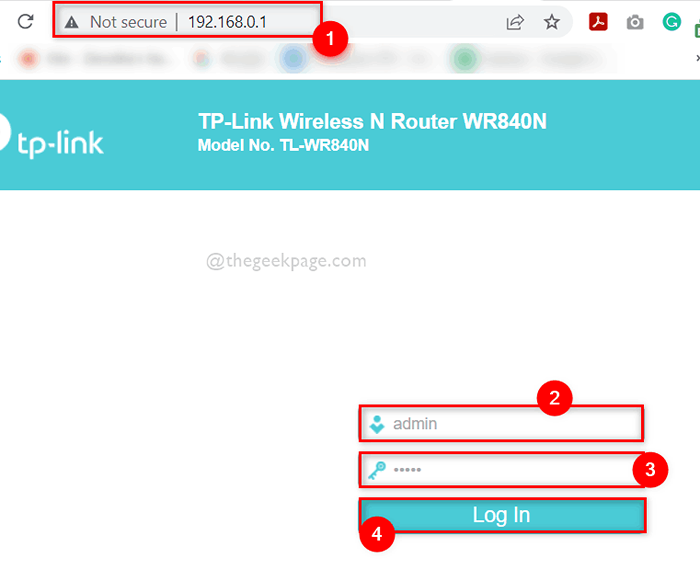
Schritt 4: Nach dem Anmeldung gehen Sie zu DHCP auf der linken Seite der Routerkonfiguration.
Schritt 5: Dann stellen Sie sicher DHCP -Einstellungen Die Option wird ausgewählt, die knapp unter DHCP liegt, wie unten gezeigt.
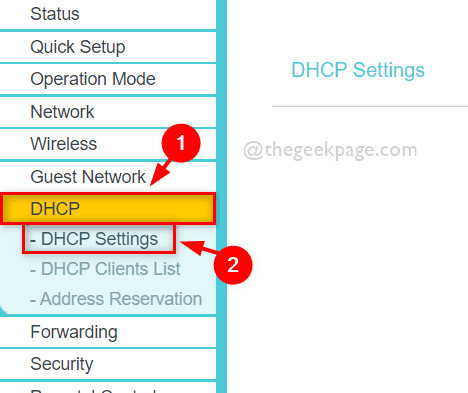
Schritt 6: Auf der rechten Seite der Seite sehen Sie die Seite DHCP -Einstellungen an.
Schritt 7: Suchen Sie nach dem Feld Leasing Time und aktualisieren Sie es in wenigen Minuten auf die Zeitlänge.
NOTIZ: Der Standard wird auf eingestellt 120 Minuten i.e., 2 Stunden.
Schritt 8: Sobald Sie fertig sind, müssen Sie klicken Speichern Schaltfläche, um die Mietzeiteinstellungen für Ihren Router zu ändern, wie im folgenden Screenshot gezeigt.
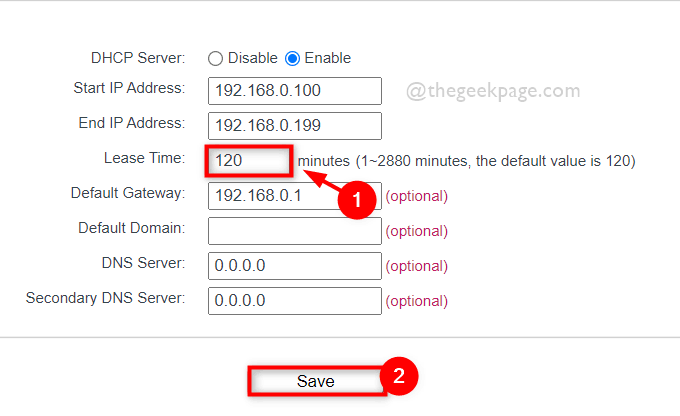
Schritt 9: Schließen Sie die Registerkarte Router -Seite, wenn Sie möchten.
So können Sie die DHCP-Mietzeit für Ihren Wi-Fi-Router auf Ihrem Windows 11-System ändern.
Das sind alles Jungs. Ich hoffe, Sie haben diesen Beitrag informativ und hilfreich gefunden.
Bitte teilen Sie uns in dem folgenden Kommentarabschnitt mit, den Sie nützlich empfanden.
Danke!
- « So benennen Sie Audiogeräte unter Windows 11 um
- Beheben Sie Adobe Photoshop Graphics -Prozessor, das das Problem nicht erkannt hat »

