So ändern Sie die Diagnostikdaten in Windows 11 auf vollständige
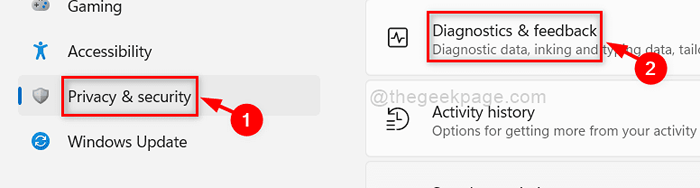
- 2875
- 670
- Phoebe Jeorga
Kennen Sie die Bedeutung von Windows -diagnostischen Daten auf Ihrem System?? Diese Funktion in Ihrem System sendet die Fehlerinformationen an das Microsoft -Team, das sie bei der Lösung von Schwierigkeiten unterstützt. Microsoft gibt anschließend ein Update aus, das viele weitere Personen unterstützen kann, die das gleiche Problem in ihrem System haben. In Windows 11 ist die Option zum Umwandeln von Basic in voll (alle diagnostischen Daten senden) nicht mehr zugänglich. Stattdessen wird nur die Option zum Senden optional diagnostischer Daten bereitgestellt. In diesem Beitrag werden wir einige Optionen zum Ändern der diagnostischen Daten in Windows 11 durchlaufen.
Inhaltsverzeichnis
- So aktivieren Sie zusätzliche Fehlerbehebungsempfehlungen in Windows 11 mithilfe der Einstellungs -App
- So ändern Sie die Diagnostikdaten in Windows 11 mithilfe von Diensten auf vollständige Weise
- So aktivieren oder deaktivieren Sie die empfohlene Fehlerbehebung mit dem Registrierungsredakteur
So aktivieren Sie zusätzliche Fehlerbehebungsempfehlungen in Windows 11 mithilfe der Einstellungs -App
Schritt 1: Drücken Sie Windows + i Tasten zusammen auf Ihrer Tastatur zum Öffnen zusammen Einstellungen App direkt.
Schritt 2: Gehen Sie zu Privatsphäre & Sicherheit Auf der linken Seite der Einstellungs -App.
Schritt 3: Klicken Sie dann auf Diagnose & Feedback auf der rechten Seite des Fensters nach dem Scrollen nach unten.
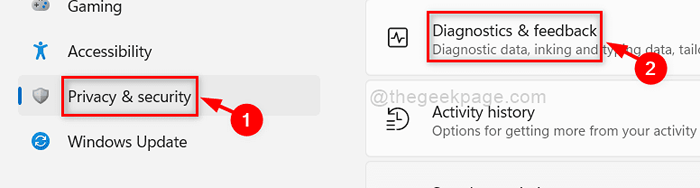
Schritt 4: Klicken Sie dann auf Senden Sie optionale diagnostische Daten Schalttaste umschalten, um sie zu drehen An Wie nachfolgend dargestellt.
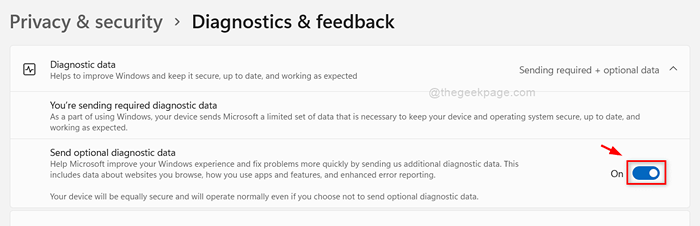
Schritt 5: Schließen Sie das Einstellungsfenster.
So ändern Sie die Diagnostikdaten in Windows 11 mithilfe von Diensten auf vollständige Weise
Schritt 1: Drücken Sie Fenster Taste auf Ihrer Tastatur und tippen Sie auf Dienstleistungen.
Schritt 2: Klicken Sie mit der rechten Maustaste auf die Dienstleistungen App aus den Suchergebnissen.
Schritt 3: Wählen Sie aus Als Administrator ausführen Aus dem Kontextmenü.
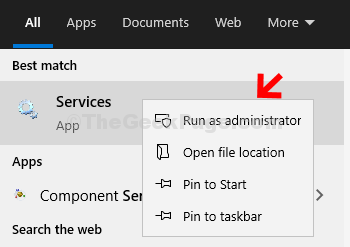
Schritt 4: Suche nach Verbundene Benutzererfahrungen und Telemetrie Dienstleistungen aus der Liste.
Schritt 5: Klicken Sie mit der rechten Maustaste auf Verbundene Benutzererfahrungen und Telemetrie Service und Auswahl Eigenschaften Aus dem Menü wie unten gezeigt.
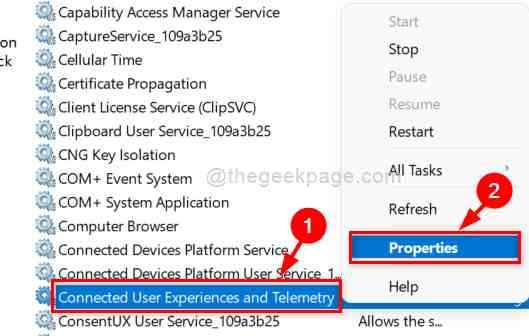
Schritt 6: Wählen Sie aus Automatisch In der Dropdown -Liste des Starttyps und klicken Sie auf Start Taste wie unten gezeigt.
Schritt 7: Klicken Sie auf Anwenden Und OK Änderungen vornehmen.
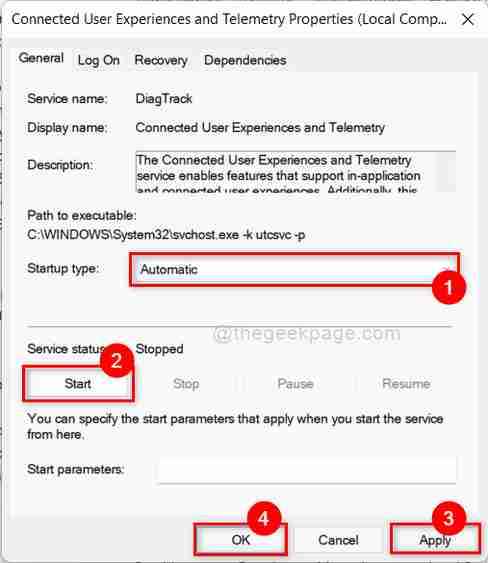
Schritt 8: Jetzt können Sie sehen, dass die Verbundene Benutzererfahrungen und Telemetrie Der Service hat begonnen und schließt dann die Dienstleistungen Fenster.
So aktivieren oder deaktivieren Sie die empfohlene Fehlerbehebung mit dem Registrierungsredakteur
Schritt 1: Drücken Sie Windows + r Tasten zusammen auf Ihrer Tastatur, um das Dialogfeld für das Ausführen zu öffnen.
Schritt 2: Typ reflikt in der Laufbox und drücken Sie die Eingeben Taste.
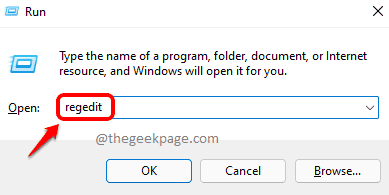
Schritt 3: Kopieren und fügen Sie den folgenden Pfad in die Adressleiste ein und fügen Sie sie ein und fügen Sie sie ein.
\ Hkey_local_maachine \ software \ microsoft \ windows
Schritt 4: Suchen Sie nach Windowsmitigation Registrierungsschlüssel unter Fenster Taste.
Schritt 5: Wenn die Windowsmitigation Taste fehlt und erstellen Sie dann einen neuen Schlüssel unter Windows -Registrierungsschlüssel, indem Sie mit der rechten Maustaste darauf klicken
Schritt 6: Wählen Sie dann aus Neu> Schlüssel Im Kontextmenü wie unten gezeigt.
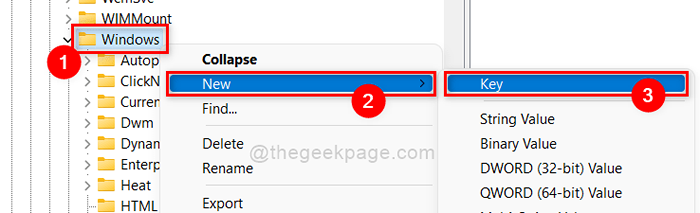
Schritt 7: Erstellen Sie a DWORD -Wert mit der rechten Maustaste auf Windowsmitigation Registrierungsschlüssel und Auswahl NEU> DWORD Wert wie unten gezeigt.
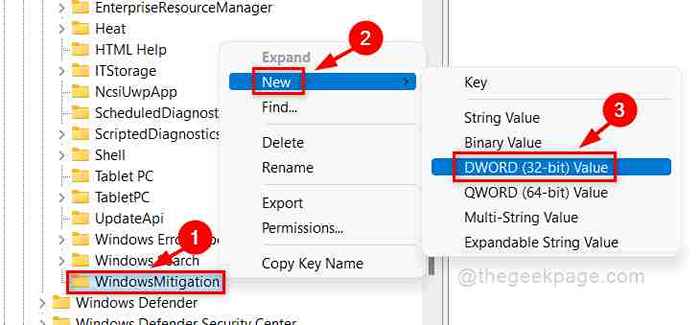
Schritt 8: Benennen Sie es in um Benutzerpreferenz.
Schritt 9: Doppelklicken Sie auf Benutzerpreferenz DWORD -Wert auf der rechten Seite und geben Sie den Wert ein 3 und klicken Sie OK Änderungen vornehmen.
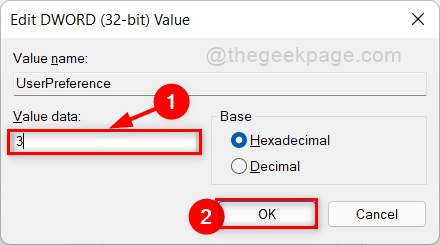
Schritt 10: Schließen Sie den Registrierungseditor und starten Sie Ihr System einmal neu und überprüfen Sie, ob es funktioniert.
Das sind alles Jungs.
Ich hoffe, dieser Beitrag war informativ und hilfreich.
Vielen Dank für das Lesen.
- « So aktivieren Sie den Dark -Modus für die Taschenrechner -App in Windows 11
- Beheben Sie OneDrive kann den Verknüpfungsfehler nicht verschieben [gelöst] »

