So ändern Sie DNS in Windows 10/11 problemlos
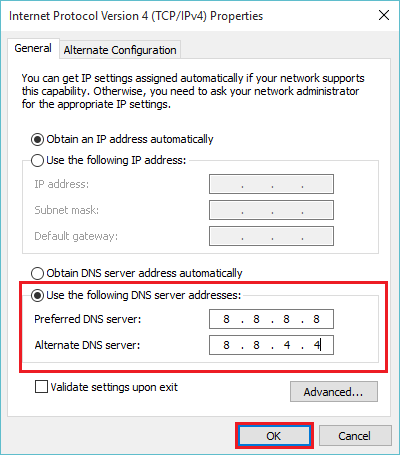
- 3475
- 1004
- Levke Harnapp
In der Computersprache steht DNS für Domain Name System. Wenn Sie den Namen einer bestimmten Website eingeben, interpretiert DNS -Server den Domänennamen in die entsprechende IP -Adresse dieser Website. Für die Verwendung eines öffentlichen DNS, das kostenlos zu verwenden ist, wird Google DNS unter den Benutzern haupt.
Windows 10 umfasst verschiedene Methoden, um seine DNS -Server zu ändern. Sie sind wie folgt:
Inhaltsverzeichnis
- Methode 1: mit Netzwerkeigenschaften
- Methode 2: Mit Eingabeaufforderung
- Methode 3: Mit Hilfe von PowerShell
Methode 1: mit Netzwerkeigenschaften
1 - Suche Netzwerkverbindungen anzeigen Im Windows -Taskleisten -Suchfeld.
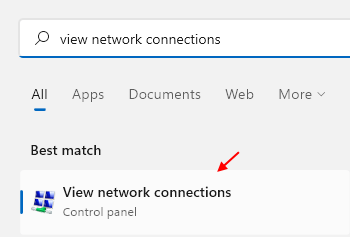
Jetzt sehen Sie alle Ihre aktuellen Netzwerkverbindungen i.e. Bluetooth, Wi-Fi & Local Area Connections (LAN).
2 - Klicken Sie mit der rechten Maustaste auf Ihre aktuelle Netzwerkverbindung, auf die das Internet zugegriffen wird, und klicken Sie auf "Eigenschaften".
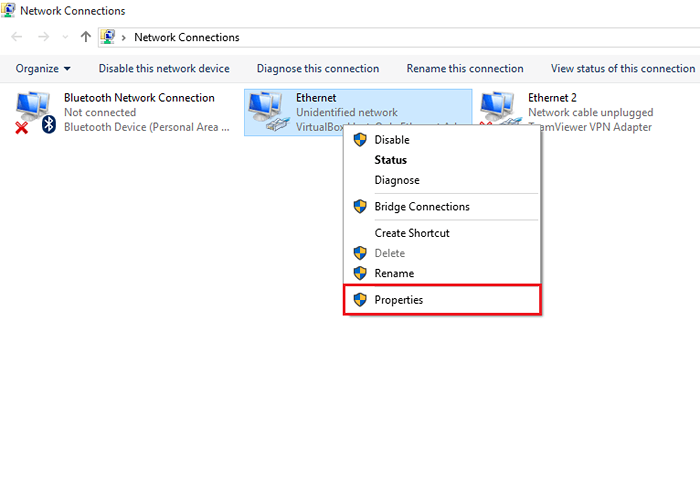
3 0 Klicken Sie im Abschnitt "Networking" auf "Internet Protocol Version 4 (TCP/IPv4)" oder klicken Sie auf "Internet Protocol Version 4 (TCP/IPv4)" und klicken Sie auf "Eigenschaften".
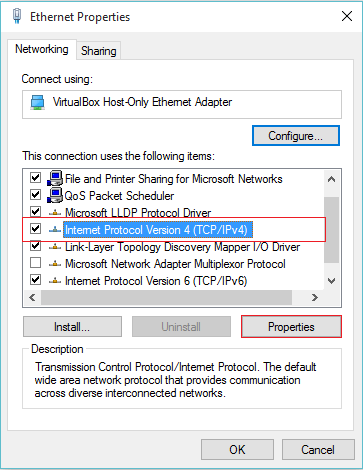
4 - Klicken Sie auf "Verwenden Sie die folgenden DNS -Serveradressen".
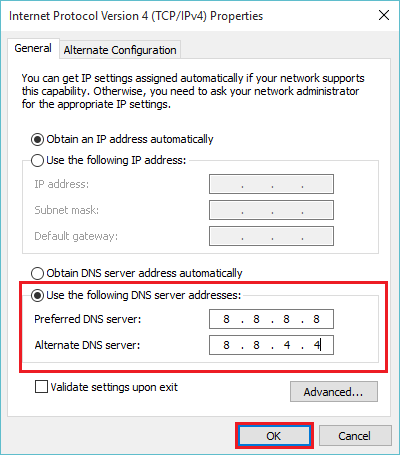
Wenn Sie beispielsweise Google DNS verwenden möchten, geben Sie ein:
8.8.8.8
8.8.4.4
Für die Verwendung von OpenDNS type:
208.67.222.222
208.67.220.220
Methode 2: Mit Eingabeaufforderung
1 - Geben Sie in der Suchleiste an der unteren linken Ecke Ihres Bildschirms "CMD" ein und drücken Sie die Eingabetaste. Klicken Sie mit der rechten Maustaste auf die erste Option und klicken Sie auf "Als Administrator ausführen".
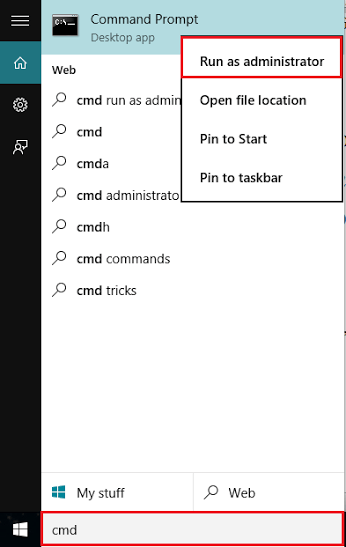
Geben Sie den folgenden Befehl für den ersten DNS-IP-Adressierer ein und drücken Sie die Eingabetaste:
NETSH -Schnittstelle IP IP hinzufügen DNS name = "Ethernet" addr = 8.8.4.4 INDEX = 1
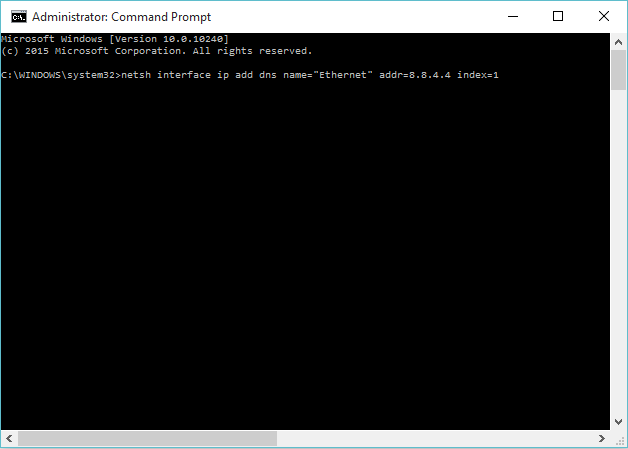
Geben Sie in ähnlicher Weise die folgende Befehl für die zweite DNS-IP-Adressierung ein und drücken Sie die Eingabetaste:
NETSH -Schnittstelle IP IP hinzufügen DNS name = "Ethernet" addr = 8.8.8.8 index = 2
Geben Sie den folgenden Befehl ein, um die DNS zu überprüfen und die Eingabetaste zu drücken:
ipconfig /all
Methode 3: Mit Hilfe von PowerShell
Geben Sie "PowerShell" in das Suchfeld ein und drücken Sie die Eingabetaste. Klicken Sie mit der rechten Maustaste auf die erste Option und klicken Sie auf "Als Administrator ausführen".
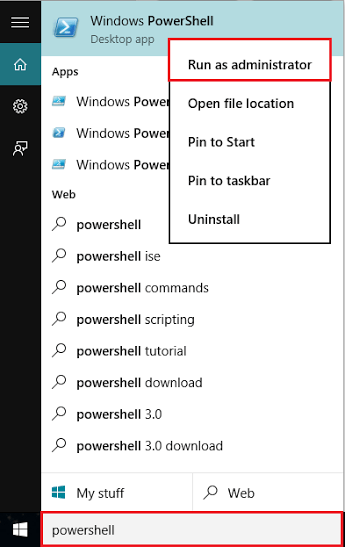
Geben Sie den folgenden Befehl ein und drücken Sie die Eingabetaste:
Set -dnsclientServeraddress -interfacealias Ethernet -ServeradDresse 8.8.8.8

Hoffe das hilft!
- « 6 Methoden zum Öffnen des Bedienfelds in Windows 10
- So reduzieren Sie die Nutzung der Internetdaten in Windows 10 »

