So ändern Sie die DNS -Einstellungen in Windows 11
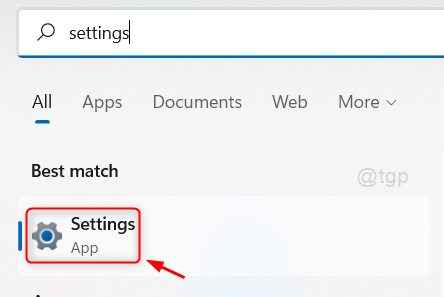
- 2857
- 789
- Henry Liebold
DNS ist ein Domainnamensystem, das es schafft, den Namen in die IP -Adresse zu lösen und umgekehrt. Computer / Systeme funktionieren am besten mit der IP -Adresse, um Website zu lokalisieren und zu laden. Für Benutzer ist es jedoch sehr schwierig, sich an die IP -Adresse der meisten Websites zu erinnern. Hier kommt die DNS -Serveradresse ins Bild. Der DNS -Server versucht, den in den Browser und seine IP -Adresse eingegebenen Website -Domänennamen zuzuordnen, und ermöglicht es dem System, es zu lokalisieren und in Ihren Browser zu laden. Daher gibt es normalerweise 2 DNS -Serveradressen vom Internetdienstanbieter. In jedem Fall funktioniert eine der DNS -Serveradressen mit Sicherheit. Möglicherweise haben DNS -Serveradressen mit Ihnen bereit, sich jedoch fragen, wie und wo Sie es auf Ihrem Windows -System zuweisen können? Mach dir keine Sorgen, dieser Artikel wird dich dazu führen, wie es geht.
Fall 1 -Wenn Sie WLAN für das Internet verwenden
Schritt 1: Drücken Sie Fenster Taste auf Ihrer Tastatur und tippen Sie auf Einstellungen.
Schritt 2: Klicken Sie dann auf Einstellungen App aus den Suchergebnissen wie unten gezeigt.
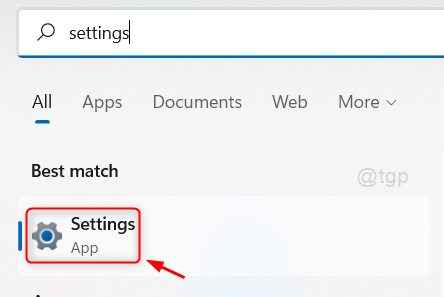
Schritt 3: Wählen Sie aus Netzwerk & Internet Option im linken Menü des Einstellungs -App -Fensters.
Schritt 4: Klicken Sie dann auf W-lan Auf der rechten Seite des Fensters wie im folgenden Screenshot gezeigt.
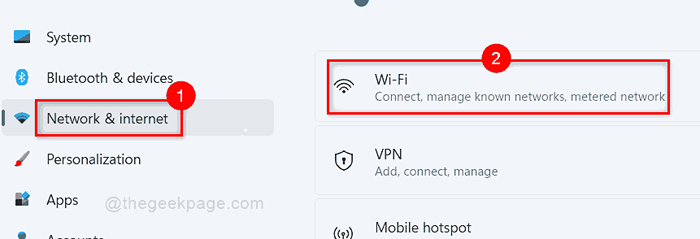
Schritt 5: Klicken Sie auf Hardwareeigenschaften In der Wi-Fi-Seite wie unten gezeigt.
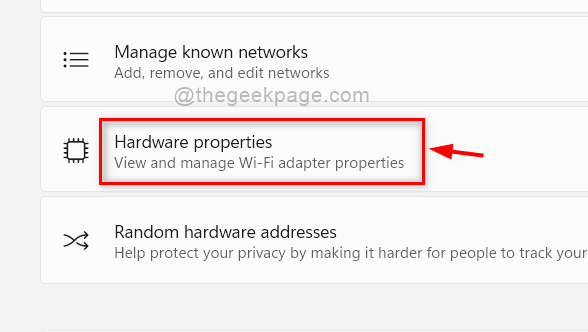
Schritt 6: Klicken Sie auf der Seite Wi-Fi-Eigenschaften klicken Bearbeiten Taste vor der DNS -Serverzuweisung wie unten gezeigt.
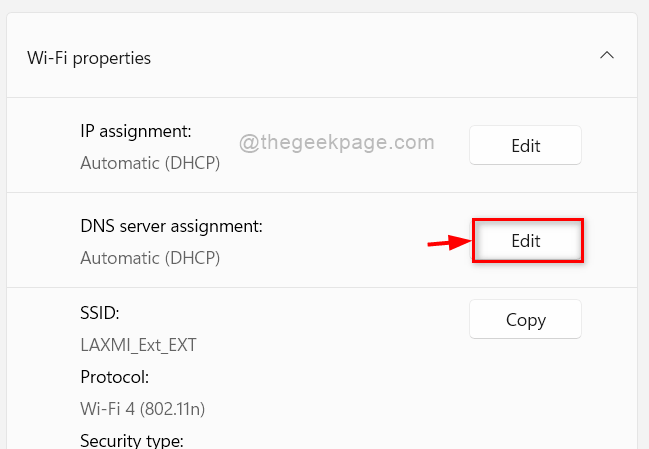
Schritt 7: Wählen Sie dann aus Handbuch Aus der Dropdown -Liste im Fenster DNS -Einstellungen bearbeiten.
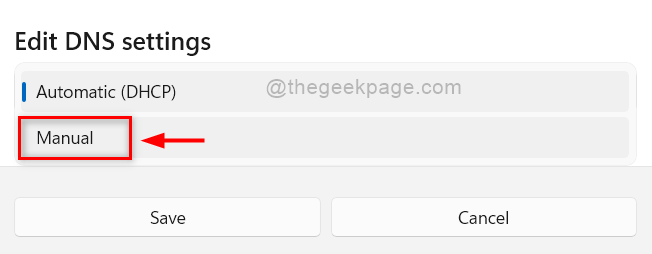
Schritt 8: Nach der Auswahl der manuellen Option finden Sie zwei Schaltflächen, IPv4 und IPv6.
Schritt 9: Klicken Sie auf IPv4 Schalttaste umschalten, um sie zu drehen An.
Schritt 10: Geben Sie dann die DNS -Serveradresse in die ein Bevorzugte DNS Textfeld.
Schritt 11: Geben Sie die alternative DNS -Serveradresse in die Alternative DNS Textfeld.
Schritt 12: Lassen Sie alle anderen Felder so wie es ist und direkt klicken Speichern Taste wie unten gezeigt.
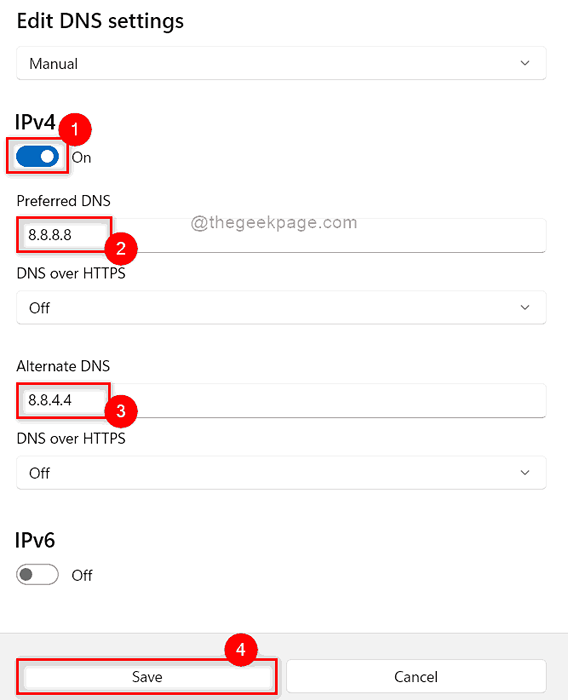
Schritt 13: Schließen Sie dann das Einstellungs -App -Fenster.
So kann man die DNS -Serveradresse im Windows 11 -System zuweisen / festlegen.
Fall 2 - Wenn Sie Ethernet für das Internet verwenden
1 -press Windows -Schlüssel + i öffnen Einstellungen.
2 -Now im linken Menü klicken Sie auf Netzwerk & Internet
3 -Klicken Sie auf der rechten Seite auf Ethernet
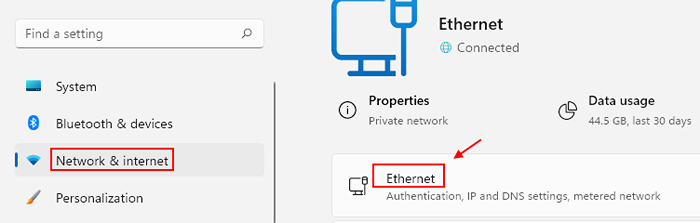
4 - Scrollen Sie nach unten und klicken Sie auf bearbeiten nahe DNS -Serverzuweisung
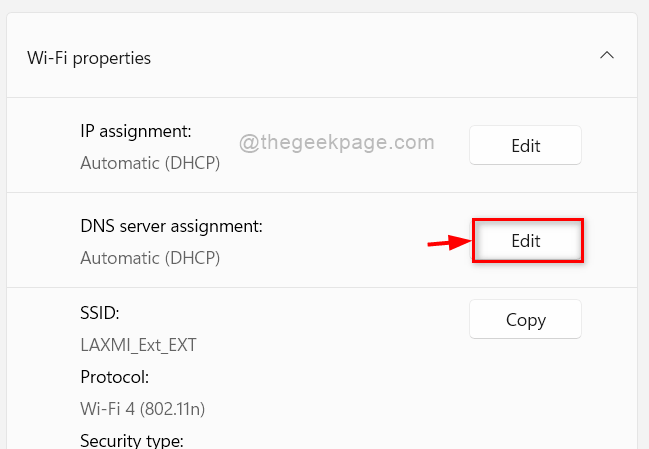
5 - Dann wählen Sie Handbuch Aus der Dropdown -Liste im Fenster DNS -Einstellungen bearbeiten.
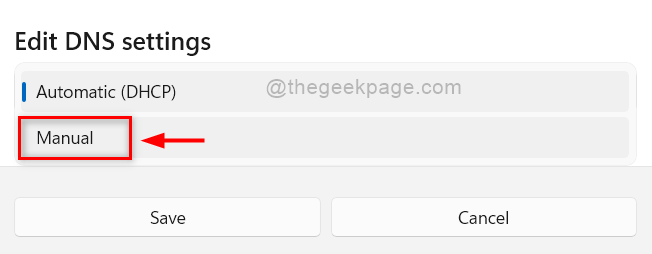
6 - Nach Auswahl der manuellen Option finden Sie zwei Umschalttasten, IPv4 und IPv6.
7 - Klicken Sie auf IPv4 Schalttaste umschalten, um sie zu drehen An.
8: Geben Sie dann die DNS -Serveradresse in die ein Bevorzugte DNS Textfeld.
9: Geben Sie die alternative DNS -Serveradresse in die Alternative DNS Textfeld.
10: Lassen Sie alle anderen Felder so wie es ist und direkt klicken Sie direkt Speichern Taste wie unten gezeigt.
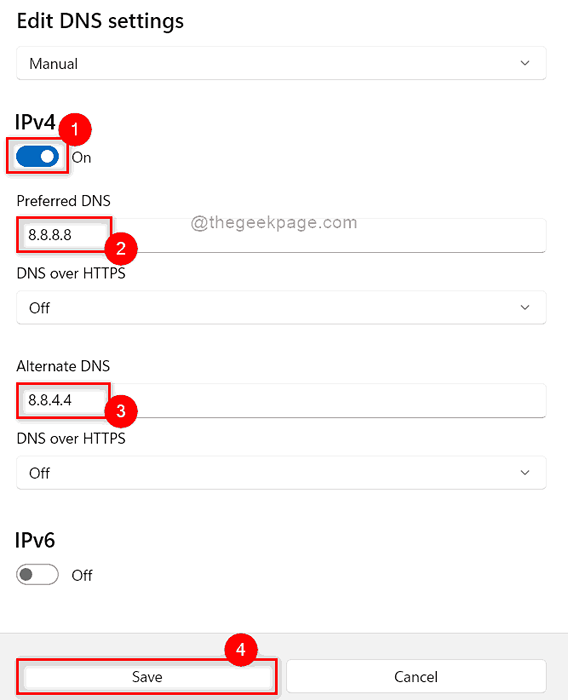
11: Schließen Sie dann das Einstellungs -App -Fenster.
Das sind Jungs. Ich hoffe, Sie haben diesen Artikel interessant gefunden. Bitte hinterlassen Sie uns Kommentare unten.
Vielen Dank für das Lesen!
- « So herunterladen und installieren Sie Schriftart von einer Website in Chrome unter Windows PC
- So beheben »

