So ändern Sie den Laufwerksbrief und den Laufwerksnamen in Windows 11
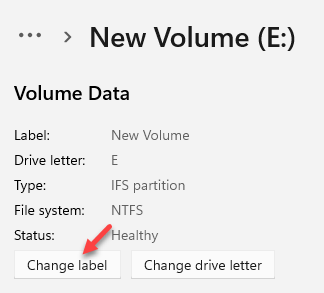
- 4419
- 225
- Tom Jakobs
Wenn Sie den Laufwerksbuchstaben und den Laufwerksnamen in Ihrem Windows 11 -PC ändern möchten, sollten Sie einige Dinge wissen, bevor Sie fortfahren.
Den internen und externen Festplatten im Windows 11 wird automatisch einen Namen mit jedem Alphabet zwischen a bis z zugewiesen. A und B sind jedoch bereits den Diskettenlaufwerken zugeordnet. Da die modernen Computer jedoch nicht mit einem Diskettenspeicherplatz ausgestattet sind, können Sie A oder B als Name für Speichergeräte zuweisen, die Ihrem Gerät angeschlossen sind.
Der Buchstaben C hingegen ist der Standardantriebsbuchstaben für das primäre Laufwerk des Systems, in dem Ihr Betriebssystem installiert ist. Wenn Ihr System jedoch über mehrere Laufwerke verfügt, identifiziert der Brief die zweite Festplatte oder das CD/DVD -Laufwerk. Für den Fall gibt es kein zweites Laufwerk.
Der Buchstabe E, F und G werden jeweils anderen mit dem ersten Laufwerk verbundenen Laufwerke zugeordnet. Möglicherweise möchten Sie jedoch den Laufwerksbuchstaben oder den Namen des Laufwerks für Ihre Bequemlichkeit ändern. Das Gute ist, dass Windows 11 einige neue Funktionen eingeführt hat, die für einige eine Herausforderung sein können. Diejenigen, die noch nicht so mit dem neuen Betriebssystem vertraut sind, kann es schwierig sein, die Änderungen in den Einstellungen zu durchlaufen und das Antriebsbuchstaben zu ändern oder umzubenennen, ist eine solche Einstellung.
Dieser Beitrag hilft Ihnen jedoch, zu verstehen. Es gibt zwei verschiedene Möglichkeiten, wie Sie den Laufwerksbuchstaben und den Laufwerksname ändern können.
Methode 1: Durch die Speichereinstellungen
Schritt 1: drücken Sie die Win + i Tasten zusammen auf Ihrer Tastatur, um die zu öffnen Einstellungen App.
Schritt 2: Im Einstellungen Fenster, auswählen System auf der linken Seite des Scheibe.
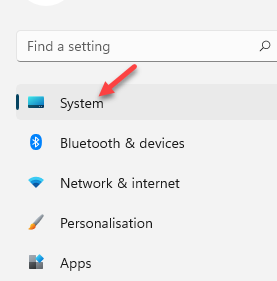
Schritt 3: Als nächstes wählen Sie Lagerung auf der rechten Seite des Scheibe.
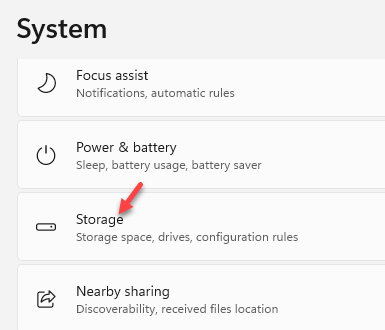
Schritt 4: Im Lagerung Bildschirm unter den Speicherverwaltung Abschnitt, scrollen Sie nach unten und klicken Sie, um zu erweitern Erweiterte Speichereinstellungen.
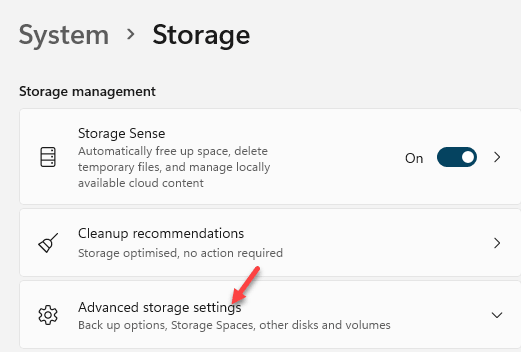
Schritt 5: Klicken Sie nun auf Datenträger und Volumina von der Liste.
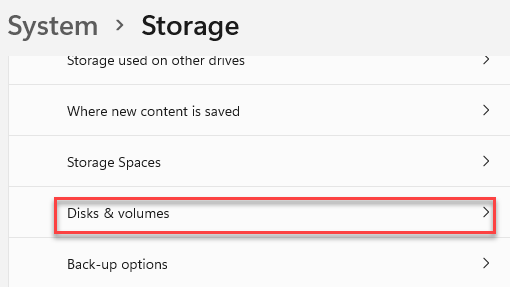
Schritt 6: Im Datenträger und Volumina Bildschirm, wählen Sie die aus Scheibe Sie möchten umbenennen oder für die Sie den Laufwerksbrief ändern möchten.
Klicke auf Eigenschaften.
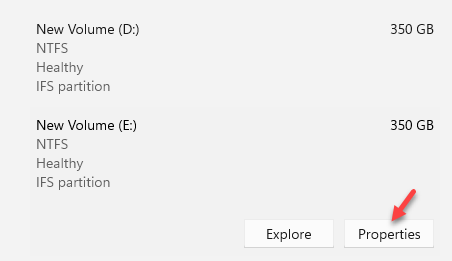
Schritt 7: Im nächsten Bildschirm unter dem Volumendaten Abschnitt, klicken Sie auf Bezeichnung ändern um den Laufwerksnamen zu ändern.
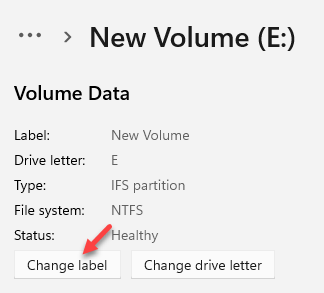
Schritt 8: Im Volumenetikett ändern Drang einschalten, den gewünschten Namen eingeben und drücken Anwenden Um die Änderungen zu speichern.
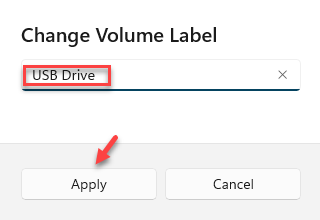
Schritt 9: Ändern Sie nun den Laufwerksbrief, klicken Sie auf Laufwerksbuchstaben wechseln.
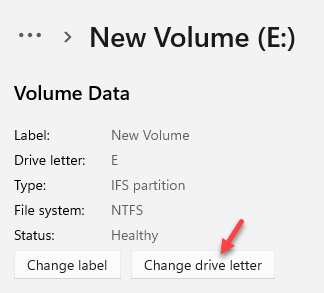
Schritt 10: Im Laufwerksbuchstaben wechseln Eingabeaufforderung unter den Wählen Sie für diesen Band, welcher Laufwerksbuchstaben zu verwenden ist Feld, wählen Sie den gewünschten Buchstaben und drücken Sie OK Um die Änderungen zu speichern.
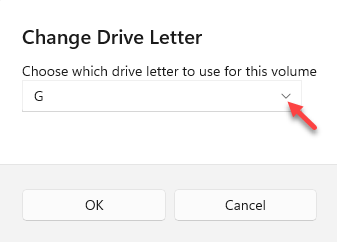
Sie haben jetzt den Laufwerksbuchstaben und den Laufwerksname in Ihrem Windows 11 -PC erfolgreich geändert.
Methode 2: Durch das Datenträgermanagement
Schritt 1: Drücken Sie die Win + r Tasten zusammen auf Ihrer Tastatur, um die zu öffnen Führen Sie den Befehl aus Fenster.
Schritt 2: Im Führen Sie den Befehl aus Suchfeld, tippen Diskmgmt.MSC und schlagen Eingeben.
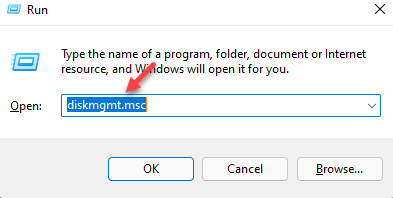
Schritt 3: Dies wird die öffnen Datenträgerverwaltung Fenster.
Gehen Sie hier zu den Laufwerken unten, wählen Sie eine (zum Beispiel - E Drive), klicken Sie mit der rechten Maustaste darauf und wählen Sie Laufwerksbuchstaben wechseln und Wege.
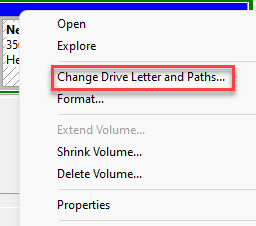
Schritt 4: Im Ändern Sie den Antriebsbuchstaben und die Antriebsbilder und Pfade Dialogfeld und klicken Sie auf Ändern.
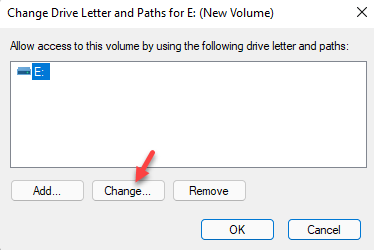
Schritt 5: Im Antriebsbrief oder Pfad ändern Dialogfeld, wählen Sie den Buchstaben aus der Dropdown-Dropdown-Stelle aus Weisen Sie den folgenden Laufwerksbuchstaben zu Möglichkeit.
Drücken Sie OK Um die Änderungen zu speichern.
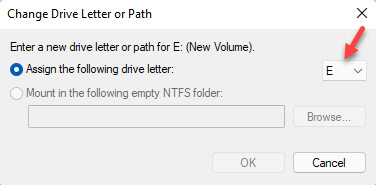
Wieder drücken Sie OK Um die Änderungen zu sparen, und der Laufwerksbrief wurde erfolgreich geändert.
Schritt 6: Nun wieder in der Datenträgerverwaltung Fenster, klicken Sie mit der rechten Maustaste auf das gewünschte Laufwerk und klicken Sie auf Eigenschaften.
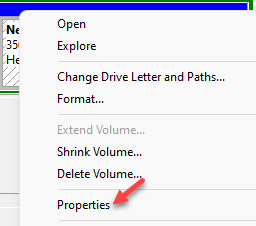
Schritt 7: Im Antriebseigenschaftenfenster unter dem Allgemein Geben Sie den gewünschten Namen für das Laufwerk in dem Feld ein, in dem Sie sehen - Neues Volumen.
Zum Beispiel haben wir es als USB -Laufwerk bezeichnet.
Sie können es alles gemäß Ihren Anforderungen nennen.
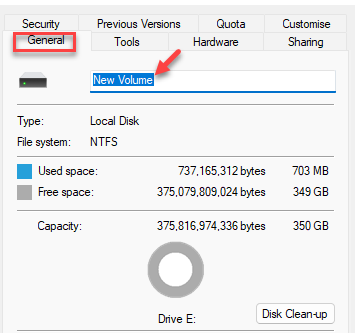
Drücken Sie Anwenden und dann OK Um die Änderungen anzuwenden.
Verlassen Sie die Datenträgerverwaltung Fenster.
Sie haben jetzt erfolgreich den Laufwerksnamen in Ihrem Windows 11 -PC geändert.
- « So aktivieren oder deaktivieren Sie die Funktion der nicht vertrauenswürdigen Schriftartblockierung in Windows 11 & 10
- Fehler beheben! Lesezeichen nicht in MS Word definiert »

