So ändern Sie den Namen des Laufwerksbriefs in Windows 10
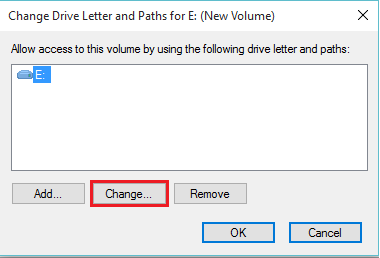
- 4096
- 593
- Levke Harnapp
In unseren PCs/Laptops kann die Festplatte so verteilt werden, dass Benutzer ihre verschiedenen Genres von Dateien und Ordnern in verschiedenen Laufwerken speichern können. Diese Laufwerke sind lokale Festplatten Laufwerke. Sie werden im Allgemeinen als lokale Festplatte (c :), lokale Festplatte (D :), lokale Scheibe (E :) und so weiter bezeichnet.
Grundsätzlich gibt es zwei Arten von Dateien, die in diesen lokalen Laufwerken gespeichert sind. Sie sind Systemdateien und Benutzerdateien. Systemdateien sind die Dateien, die das Betriebssystem darstellen. Sie werden vom Betriebssystem selbst erstellt. Jede Änderung dieser Dateien kann zur Beschädigung des Systems führen. Andererseits sind Benutzerdateien die Dateien, die vom Benutzer erstellt werden. Sie können leicht modifiziert werden. Alle Software von Drittanbietern (ich.e. Anwendungssoftware) Verwenden Sie Systemdateien, um Benutzerdateien zu generieren.
Lesen Sie auch: - So erstellen Sie einfach eine Partition in Windows PC
Da diese Dateien in Festplatten gespeichert werden, ist es von Vorteil, zu wissen, wie wir einen Treiberschreiben umbenennen können. Um den Brief eines bestimmten Laufwerks umzubenennen, müssen wir folgende Schritte befolgen:
Schritt 1:
Klicken Sie mit der rechten Maustaste auf das Symbol "Start" in der unteren linken Ecke Ihres Bildschirms. Klicken Sie auf das Fenster "Datenträgerverwaltung", um das Fenster Festplattenverwaltungseinstellungen zu öffnen.
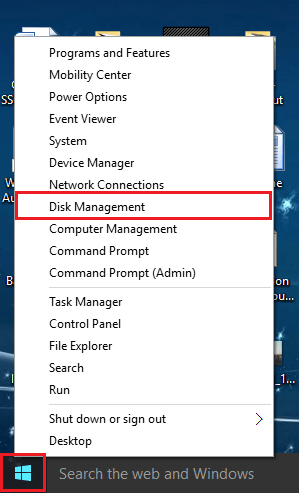
HINWEIS: Abhängig von der Geschwindigkeit Ihres Computers kann es einige Sekunden dauern, bis das Fenster "Festplattenverwaltungseinstellungen" geöffnet wird.
Schritt 2:
Klicken Sie im Abschnitt „Volumen“ mit der rechten Maustaste auf eine beliebige Festplatte und klicken Sie auf "Drive -Buchstaben und Pfade ändern". Klicken Sie beispielsweise mit der rechten Maustaste auf „Neues Volumen (E :) und klicken Sie auf das gleiche.
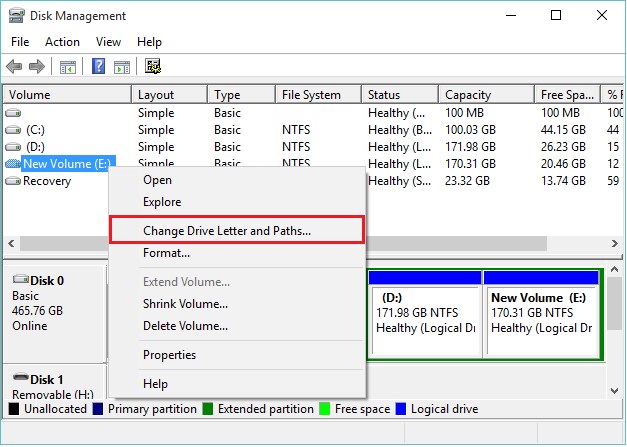
Schritt 3:
Klicken Sie auf "Ändern", um den Namen und die Pfadänderungen auf diesem Laufwerk vorzunehmen.
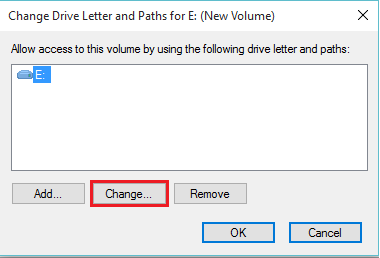
Schritt 4:
Jetzt können Sie die Liste der Buchstaben fallen lassen, um einen neuen Treiberschreiben in der Liste der verfügbaren Buchstaben auszuwählen. Klicken Sie nach Auswahl der gewünschten Auswahl auf "OK".
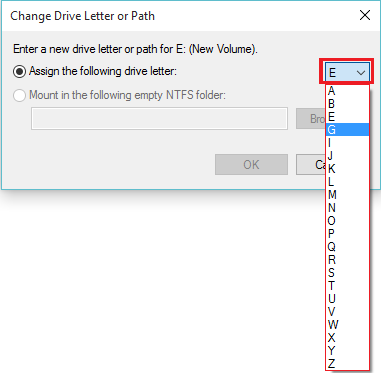
Schritt 5:
Auf dem Bildschirm wird ein Warnfenster angezeigt, in dem „einige Programme, die auf Laufwerksbuchstaben angewiesen sind. Möchtest du fortfahren?Klicken Sie auf "Ja", um den Treiberbuchstaben und die Pfadänderungen zu akzeptieren.
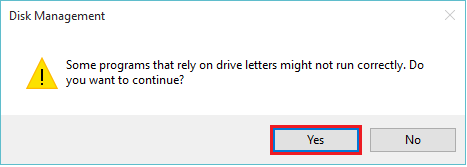
- « So erstellen oder löschen Sie die Wiederherstellungspunkt eines Laufwerks in Windows 10
- Problem mit dem Problem des Softwareschutzdienstes in Windows 10 beheben »

